Майнкрафт – это популярная игра, которая позволяет игрокам строить и исследовать виртуальный мир. Один из самых интересных и креативных аспектов игры - это возможность изменять внешний вид своего персонажа с помощью скинов. Свой уникальный скин позволит выделиться среди других игроков и добавит индивидуальности в игру.
Если вы только начинаете играть в Майнкрафт и хотите создать свой собственный скин, но не знаете, с чего начать, не волнуйтесь! В этой статье мы расскажем вам подробную инструкцию, которая поможет вам создать свой первый скин в лицензионной версии Майнкрафта.
Первым шагом к созданию собственного скина является выбор редактора скинов. Есть множество онлайн-редакторов, которые предлагают различные инструменты для создания и редактирования скинов. Один из самых популярных редакторов - это "Novaskin". Этот редактор имеет простой и интуитивно понятный интерфейс, который делает процесс создания скина более доступным для новичков.
После выбора редактора скинов, вы можете приступить к созданию своего собственного скина. Вы можете начать с нуля или использовать уже готовые шаблоны и текстуры для более быстрого создания. Независимо от того, какой способ вы выберете, помните о том, чтобы внести свою индивидуальность в скин, отобразить свой уникальный стиль и предпочтения.
Майнкрафт: как создать свой скин

В игре Майнкрафт каждый игрок может создать свой уникальный скин, который будет отображаться на его персонаже в виртуальном мире. Создание скина не только позволит вам выделиться среди других игроков, но и добавит индивидуальности вашему опыту игры.
Чтобы создать свой скин в Майнкрафте, вам понадобится:
| Шаг 1: | Выберите программу для редактирования скинов. Вам потребуется программное обеспечение, которое позволит вам создавать или редактировать изображения в формате PNG, так как скины в Майнкрафте имеют именно этот формат. Некоторые популярные программы включают Photoshop, GIMP, Paint.NET и онлайн-редакторы, такие как NovaSkin или Skindex. |
| Шаг 2: | Откройте программу для редактирования скина и создайте новый документ размером 64x64 пикселя. Именно такое разрешение должно быть у скина в Майнкрафте. |
| Шаг 3: | Начните создавать свой скин, используя инструменты программы, чтобы нарисовать или изменить текстуру вашего персонажа. Программа должна предоставлять вам возможность рисования с примитивными инструментами или даже позволять загружать изображения, которые вы можете использовать для создания текстуры скина. |
| Шаг 4: | После того, как вы закончили создание или редактирование скина, сохраните его в формате PNG со следующим именем: "char.png". |
| Шаг 5: | Откройте официальный сайт Майнкрафта и войдите в свой личный кабинет. Перейдите в раздел "Скин" и загрузите скин, который вы создали. После успешной загрузки скин будет применен к вашему персонажу в игре. |
Теперь у вас есть свой уникальный скин в Майнкрафте! Наслаждайтесь игрой и делитесь своим творением со своими друзьями.
Регистрация в лицензионном Майнкрафте
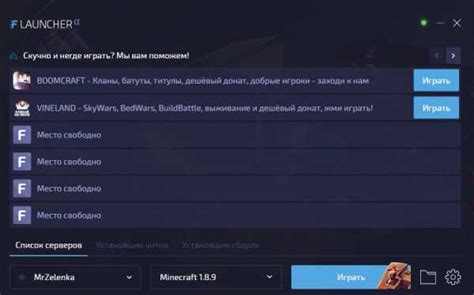
Для начала пользования полными возможностями лицензионного Майнкрафта, вам необходимо зарегистрировать аккаунт на официальном сайте игры. Этот процесс состоит из нескольких шагов, которые мы подробно рассмотрим.
Шаг 1: Перейдите на официальный сайт игры Minecraft по адресу "www.minecraft.net".
Шаг 2: Найдите раздел "Регистрация" (или "Sign Up") на главной странице сайта и кликните на него.
Шаг 3: Вас перенаправит на страницу с формой регистрации, где необходимо заполнить следующие поля:
| Имя пользователя: | Введите уникальное имя пользователя, которое будет использоваться при входе в игру. |
| Почта: | Укажите вашу действительную электронную почту, на которую будут высылаться уведомления и важная информация от разработчиков Minecraft. |
| Пароль: | Придумайте надежный пароль, состоящий из нескольких символов и цифр, чтобы обеспечить безопасность вашего аккаунта. |
| Повторите пароль: | Повторите введенный ранее пароль для подтверждения. |
| Дата рождения: | Выберите вашу дату рождения из предлагаемого списка. |
Шаг 4: После заполнения всех полей, прочитайте условия использования сервиса и примите их, поставив галочку в соответствующем поле.
Шаг 5: Когда все поля заполнены и условия приняты, нажмите кнопку "Create Account" (или "Создать аккаунт") для завершения регистрации.
Поздравляю! Теперь у вас есть аккаунт в лицензионном Майнкрафте, и вы можете наслаждаться всеми преимуществами, которые предоставляет эта версия игры.
Обратите внимание, что создание аккаунта в лицензионном Майнкрафте позволяет вам играть на официальных серверах, получать бесплатные обновления и принимать участие во всех официальных мероприятиях Minecraft.
Выбор и установка программы для создания скинов
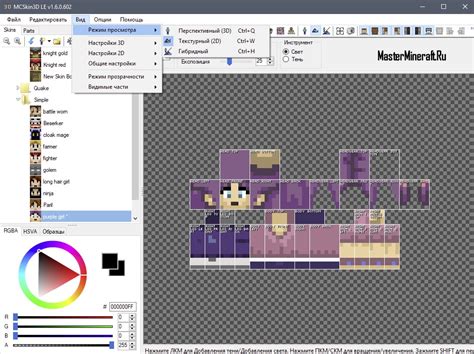
Для создания собственного скина в игре Minecraft вам необходимо выбрать специальную программу, которая позволит вам реализовать вашу идею. На сегодняшний день существует множество таких программ, как платных, так и бесплатных.
Вот несколько популярных программ, которые вы можете использовать для создания скинов:
1. Minecraft SkinEdit
Это одна из самых известных и популярных программ для создания скинов в Minecraft. Minecraft SkinEdit обладает простым и интуитивно понятным интерфейсом, что делает ее идеальным выбором для новичков. Программа позволяет рисовать скины на 3D-моделях, предоставляя точную картину того, как ваш скин будет выглядеть в игре.
2. NovaSkin
Еще одна популярная программа для создания скинов. В отличие от Minecraft SkinEdit, NovaSkin работает в браузере, что означает, что вам не придется устанавливать ее на свой компьютер. Это удобно для тех, кто хочет создать скин прямо сейчас и не хочет заморачиваться с установкой программ.
3. Gimp
Gimp является мощным редактором изображений, который имеет широкие возможности для создания скинов. Программа является бесплатной и доступной для скачивания на официальном сайте. Gimp имеет большое сообщество пользователей, поэтому вы всегда можете найти уроки и советы онлайн для использования программы.
Выберите программу, которая наиболее подходит для ваших потребностей и установите ее на свой компьютер. Теперь вы готовы приступить к созданию своего первого скина!
Создание базовой структуры скина
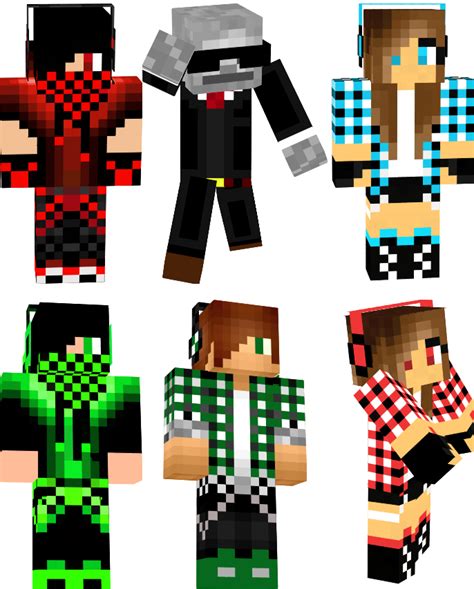
В лицензионной версии Minecraft вы можете создать скин, состоящий из двух слоев: слоя переда и слоя зада. Слой переда будет отображаться на лице и передней части тела персонажа, а слой зада - на задней части тела персонажа.
Для создания базовой структуры скина, следуйте этим простым шагам:
Откройте редактор скинов, например, 'Skindex' или 'Novaskin'. Вы можете найти данные редакторы в Интернете.
Следуйте инструкциям редактора, чтобы создать новый проект или открыть ранее созданный скин.
Разделите изображение скина на две части - слой переда и слой зада. Обычно это делается путем бокового разделения изображения на две части.
Нарисуйте основу своего скина на слое переда. Здесь вы можете выбрать различные цвета, модели и элементы, чтобы создать уникальный вид вашего персонажа.
После того, как вы закончите с основой скина на слое переда, скопируйте ее и вставьте на слой зада. Это позволит сделать заднюю часть скина ассиметричной и более интересной.
Завершив создание базовой структуры скина, вы можете приступить к добавлению деталей, цветовых сочетаний и аутфитов, чтобы сделать его по-настоящему уникальным. Не бойтесь экспериментировать и проявлять свою креативность!
Работа с текстурами и цветами

В создании скина в игре Minecraft важную роль играют текстуры и цвета. Текстуры определяют внешний вид областей скина, а цвета дают возможность придать дополнительные акценты и оригинальность.
Для работы с текстурами воспользуйтесь специальными программами, такими как Paint.NET или Adobe Photoshop. Они позволят вам создавать и редактировать различные элементы скина: голову, тело, руки и ноги.
У каждого элемента скина есть своя текстура, представленная в виде прямоугольника с определенными размерами, изображающая его внешний вид. Изменение текстуры элемента позволяет изменить его окраску и добавить нарисованные детали, такие как одежда, аксессуары или другие украшения.
Чтобы работать с цветами в текстурах, используйте возможности программы для изменения оттенков, насыщенности и яркости. Это поможет создать желаемый эффект и подгонет подходящую цветовую палитру для вашего скина.
Совет: При работе с текстурами и цветами уделите внимание деталям, так как даже самые маленькие изменения могут повлиять на внешний вид скина в игре. Экспериментируйте и не бойтесь пробовать различные варианты!
Заметка: Перед началом работы рекомендуется ознакомиться с руководством по программе, которой вы планируете пользоваться. Это поможет избежать ошибок и более эффективно использовать функционал программы.
Добавление деталей и элементов

Когда вы создали основу своего скина, пришло время добавить детали и элементы, чтобы он выглядел еще более уникальным. В этом разделе мы расскажем вам, как добавить различные детали, такие как одежда, аксессуары и прочие элементы.
1. Добавление одежды:
Чтобы добавить одежду на свой скин, вы можете использовать инструмент "Paintbrush" и выбрать цвет по вашему вкусу. Например, если вы хотите добавить футболку, выберите цвет, который будет соответствовать вашим предпочтениям. Затем просто нарисуйте футболку на нужном участке скина.
2. Добавление аксессуаров:
Если вы хотите добавить аксессуары, такие как очки, шарфы или шляпы, вы можете использовать инструмент "Paintbrush" или "Eraser" для нарисования или стирания нужной части скина. Затем выберите цвет аксессуара и нарисуйте его на нужном участке скина.
3. Добавление деталей:
Чтобы добавить дополнительные детали, такие как волосы, руки или ноги, используйте тот же инструмент "Paintbrush" или "Eraser". Выберите цвет и нарисуйте нужные детали на своем скине. Обратите внимание, что детали должны быть пропорциональными и соответствовать форме тела.
4. Экспериментируйте:
Создание скина - это творческий процесс, поэтому не бойтесь экспериментировать. Попробуйте различные цвета, формы и стили, чтобы создать скин, который отражает вашу индивидуальность. Используйте свою фантазию и не ограничивайте себя!
5. Проверка и сохранение:
После того, как вы добавили все необходимые детали и элементы, проверьте, как выглядит ваш скин на модели персонажа. Если все выглядит так, как вы задумали, сохраните свой скин и наслаждайтесь им в игре!
Теперь, когда вы знаете, как добавлять детали и элементы к своему скину, вы можете создать уникальный и запоминающийся образ для своего персонажа в Minecraft!
Сохранение и экспорт готового скина
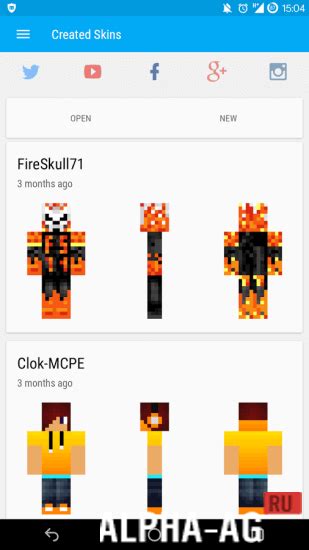
После того, как вы создали свой скин в программе для редактирования скинов и удовлетворены результатом, вам необходимо сохранить его и экспортировать в игру Minecraft. Для этого следуйте простым инструкциям.
Сохранение:
1. Перейдите в меню программы и найдите опцию "Сохранить" или "Экспорт".
2. Выберите папку на вашем компьютере, в которую хотите сохранить скин.
3. Введите имя для файла скина и выберите формат файла, обычно это .png.
4. Нажмите кнопку "Сохранить" и дождитесь завершения процесса сохранения.
Экспорт в игру:
1. Запустите игру Minecraft и войдите в свой лицензионный аккаунт.
2. В главном меню игры выберите опцию "Скины" или "Настройки скина".
3. Найдите кнопку "Выбрать файл" или "Загрузить скин" и нажмите на нее.
4. Укажите путь к файлу скина на вашем компьютере и выберите его.
5. Нажмите кнопку "Открыть" или "Применить", чтобы загрузить и применить скин в игре.
6. Перезапустите игру Minecraft, чтобы увидеть изменения внешности вашего персонажа.
Примечание:
Убедитесь, что выбранный вами формат файла (.png) соответствует требованиям игры Minecraft. В противном случае, скин может быть некорректно загружен или применен в игре.
| Шаг | Действие |
|---|---|
| 1 | Перейдите в меню программы и найдите опцию "Сохранить" или "Экспорт". |
| 2 | Выберите папку на вашем компьютере, в которую хотите сохранить скин. |
| 3 | Введите имя для файла скина и выберите формат файла, обычно это .png. |
| 4 | Нажмите кнопку "Сохранить" и дождитесь завершения процесса сохранения. |
| 5 | Запустите игру Minecraft и войдите в свой лицензионный аккаунт. |
| 6 | В главном меню игры выберите опцию "Скины" или "Настройки скина". |
| 7 | Найдите кнопку "Выбрать файл" или "Загрузить скин" и нажмите на нее. |
| 8 | Укажите путь к файлу скина на вашем компьютере и выберите его. |
| 9 | Нажмите кнопку "Открыть" или "Применить", чтобы загрузить и применить скин в игре. |
| 10 | Перезапустите игру Minecraft, чтобы увидеть изменения внешности вашего персонажа. |
Загрузка и использование скина в Майнкрафте
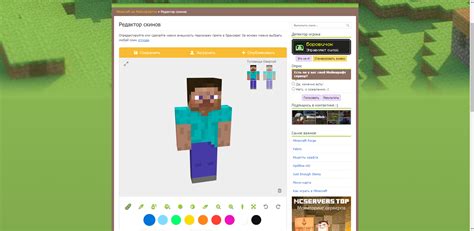
Загрузка и использование скина в Майнкрафте - простой процесс, и в этом разделе мы расскажем вам, как это сделать.
| Шаги | Описание |
|---|---|
| Шаг 1 | Найдите в интернете изображение скина, который вам нравится. Обратите внимание, что скин должен быть в формате PNG и соответствовать размерам 64x64 пикселей. Скины можно найти на специализированных ресурсах или создать самостоятельно с помощью графического редактора. |
| Шаг 2 | Сохраните изображение на свой компьютер. |
| Шаг 3 | Откройте сайт minecraft.net и войдите в свою учетную запись. |
| Шаг 4 | На странице с профилем найдите раздел "Скин" и нажмите на кнопку "Выбрать файл" или "Выбрать новый скин". |
| Шаг 5 | Выберите ранее сохраненное изображение скина на своем компьютере и нажмите "Открыть". |
| Шаг 6 | Подождите, пока изображение загрузится на сервер Minecraft. Это может занять несколько секунд. |
| Шаг 7 | После загрузки скина нажмите кнопку "Сохранить изменения". |
| Шаг 8 | Теперь, когда вы войдете в игру Minecraft, ваш персонаж будет отображаться в новом скине. |
Теперь вы знаете, как загрузить и использовать скин в Майнкрафте. Наслаждайтесь игрой и создавайте уникальный внешний вид своего персонажа!