USB порт – это устройство в компьютере или другом электронном устройстве, которое позволяет подключать внешние устройства через USB-кабель. Использование USB порта позволяет легко передавать данные, заряжать устройства и подключать различные аксессуары.
Создание USB порта может показаться сложной задачей, но на самом деле это достаточно просто, если у вас есть необходимые компоненты и инструменты. В этой статье мы подробно рассмотрим, как создать USB порт своими руками.
Шаг 1: Определите тип USB порта, который вы хотите создать
Первым шагом является определение типа USB порта, который вы хотите создать. Существует несколько различных типов USB портов, включая USB Type-A, USB Type-B и USB Type-C. Каждый из них имеет свои уникальные особенности и применения, поэтому важно заранее определить вашу цель использования USB порта.
Примечание: Если вы не уверены, какой тип USB порта выбрать, обратитесь к документации вашего устройства или консультируйтесь с профессиональными специалистами.
План по созданию USB порта

Ниже приведено подробное пошаговое руководство по созданию USB порта:
Шаг 1: Подготовьте необходимые инструменты и материалы, включая паяльник, пайку, проводку, USB разъем, пластиковую коробку и т.д.
Шаг 2: Определите место, где вы хотите разместить USB порт, и отметьте его на корпусе устройства.
Шаг 3: Вырежьте отверстие в корпусе по отмеченным меткам с помощью дремеля или другого инструмента.
Шаг 4: Подготовьте USB разъем путем обрезания изолирующей оболочки проводов и обнажения их концов.
Шаг 5: Пользуясь схемой, присоедините провода с USB разъема к соответствующим контактным площадкам на плате устройства.
Шаг 6: Зафиксируйте USB разъем в отверстии на корпусе при помощи клея или винтов.
Шаг 7: Проверьте правильность подключения проводов и срабатывание USB порта.
Шаг 8: Закройте корпус устройства и закрепите его.
Обратите внимание, что эта инструкция предназначена только для информационных целей. При создании USB порта важно соблюдать соответствующие инструкции безопасности и быть осторожными при работе с электроникой.
Подготовка и подбор комплектующих

Прежде чем приступить к созданию USB порта, вам понадобятся следующие комплектующие:
- USB-разъем. Выберите разъем, подходящий для вашего проекта. В настоящее время на рынке представлено множество различных типов USB-разъемов, включая USB-A, USB-B, USB-C и многие другие. Убедитесь, что выбранный разъем соответствует вашим нуждам.
- Подходящий кабель USB. В зависимости от вашего проекта, вам может понадобиться USB-кабель с определенным типом разъема на одном конце и отрезанной жилой на другом. Также обратите внимание на длину кабеля в соответствии с вашими потребностями.
- Схема подключения. Прежде чем приступить к созданию USB порта, обязательно ознакомьтесь с соответствующей схемой подключения. Это поможет вам понять, какие контакты на разъеме соединять с различными компонентами вашего USB порта.
- Инструменты для пайки. Создание USB порта потребует использования специальных инструментов для пайки, таких как паяльник, флюс, электрическая паяльная станция и прочие. Убедитесь, что у вас есть все необходимые инструменты перед началом работы.
- Запасные компоненты. В процессе создания USB порта могут возникнуть непредвиденные обстоятельства, такие как повреждение разъема или кабеля. Подумайте заранее о возможности использования запасных компонентов в случае необходимости.
Тщательно подготовьтесь перед приступлением к созданию USB порта, чтобы обеспечить успешное выполнение проекта.
Сборка корпуса и монтаж разъема

1. После того, как все необходимые компоненты для создания USB порта готовы, начните с сборки корпуса. Убедитесь, что у вас есть корпус соответствующего размера, отвертка и клеммы для крепления.
2. Откройте корпус и разместите плату с USB-контроллером внутри. Убедитесь, что плата правильно соединена с разъемами и кабелями. При необходимости используйте шурупы или крепежные элементы, чтобы закрепить плату внутри корпуса.
3. Подключите провода от разъемов USB к USB-контроллеру на плате. Убедитесь, что провода правильно подключены в соответствии с диаграммой подключения или схемой.
4. Прикрепите разъем USB к корпусу. Разместите разъем в соответствующем отверстии на корпусе и закрепите его с помощью клемм или крепежных элементов.
5. Проверьте связь между разъемами USB и платой USB-контроллера. Убедитесь, что провода подключены правильно и надежно закреплены.
6. Закройте корпус и завершите сборку USB порта. Убедитесь, что все элементы корректно установлены и готовы к использованию.
| Шаг | Описание |
|---|---|
| 1 | Подготовьте необходимые компоненты и инструменты |
| 2 | Разместите плату с USB-контроллером внутри корпуса |
| 3 | Подключите провода от разъемов USB к USB-контроллеру на плате |
| 4 | Прикрепите разъем USB к корпусу |
| 5 | Проверьте связь между разъемами USB и платой USB-контроллера |
| 6 | Закройте корпус и завершите сборку USB порта |
Подключение контактов и проводов
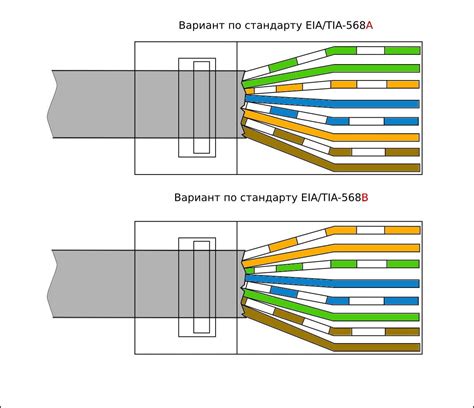
- USB разъем;
- платформа для монтажа контактов;
- контакты USB;
- провода;
- паяльник;
- припой;
- пинцет или щипцы.
Процесс подключения контактов и проводов следующий:
- Откройте платформу для монтажа контактов и вставьте USB разъем в соответствующие отверстия.
- С помощью пинцета или щипцов установите контакты USB в соответствующих отверстиях на платформе.
- Используя паяльник, прогрейте контакты и провода.
- Припаяйте контакты к проводам с помощью паяльника и припоя.
- Охладите контакты и провода.
- Убедитесь, что контакты и провода надежно закреплены и не подвижны.
После завершения подключения контактов и проводов, ваш USB порт будет готов к использованию.
Установка драйверов и программного обеспечения

После создания USB порта необходимо установить драйверы и программное обеспечение для правильной работы порта. В зависимости от операционной системы, процесс установки может немного отличаться.
Для установки драйверов и ПО на Windows выполните следующие шаги:
| Шаг 1 | Подключите USB порт к компьютеру при помощи кабеля. |
| Шаг 2 | Откройте проводник и найдите папку с драйверами, которая поставляется вместе с USB портом. |
| Шаг 3 | Запустите файл установщика драйверов и следуйте инструкциям по установке. |
| Шаг 4 | После завершения установки драйверов, перезагрузите компьютер. |
| Шаг 5 | Теперь установите программное обеспечение, сопровождающее USB порт. Запустите установочный файл программы и следуйте инструкциям на экране. |
| Шаг 6 | После завершения установки программного обеспечения, перезагрузите компьютер. |
Если вы используете Mac OS, процесс установки драйверов и ПО может отличаться. Обратитесь к документации, поставляемой вместе с USB портом, для получения подробной информации о процессе установки на Mac OS.
Тестирование и отладка работы USB порта

После успешного создания USB порта важно провести тестирование и отладку, чтобы убедиться в его правильной работе. Вот несколько шагов, которые помогут вам выполнить эту задачу:
1. Подключите устройство, которое вы хотите использовать с USB портом, к компьютеру.
2. Убедитесь, что ваш компьютер правильно распознал подключенное устройство. Для этого можно открыть Диспетчер устройств и проверить, есть ли устройство в списке. Если оно отображается без ошибок, значит, порт работает правильно. Если есть проблемы, вам может потребоваться установить драйверы для устройства.
3. Попробуйте перезагрузить компьютер. Иногда это может помочь решить проблемы с USB портом.
4. Проверьте кабель. Убедитесь, что кабель, которым вы подключаете устройство к USB порту, не поврежден. Попробуйте использовать другой кабель, чтобы исключить возможность проблемы с ним.
5. Если у вас есть другой компьютер, попробуйте подключить устройство к нему. Если оно работает на другом компьютере, это может означать, что проблема связана конкретно с вашим компьютером.
6. Если ни одно из вышеперечисленных действий не помогло, обратитесь к специалисту или в сервисный центр для диагностики и устранения неисправности.
Хорошо протестированный и отлаженный USB порт гарантирует надежное и стабильное подключение вашего устройства к компьютеру.
Отладка и решение проблем

В процессе создания USB порта могут возникать некоторые проблемы и ошибки. В этом разделе представлена информация о самых распространенных проблемах и способы их решения:
1. Невозможность обнаружения USB порта
Если ваш компьютер не обнаруживает созданный USB порт, проверьте следующие моменты:
а) Проверьте, правильно ли подключены все соединения и провода. Убедитесь, что USB порт подключен к материнской плате компьютера корректно и надежно.
б) Проверьте драйвера USB порта. Обновите драйвера до последней версии и перезагрузите компьютер.
в) Убедитесь, что USB порт не отключен в BIOS. Зайдите в BIOS компьютера и включите/активируйте USB порт при необходимости.
2. Проблемы с передачей данных
Если передача данных через созданный USB порт происходит с ошибками или вообще не работает, рекомендуется проверить следующие варианты:
а) Проверьте качество проводов и соединений. Качество проводов может влиять на скорость передачи данных и приводить к ошибкам.
б) Используйте другое USB устройство для проверки. Иногда проблемы с передачей данных могут быть связаны с несовместимостью между устройствами или проблемами с драйверами устройств.
в) Проверьте обновления драйверов. Обновление драйверов USB порта может решить проблемы с передачей данных.
3. Проблемы с питанием
Если созданный USB порт не подает питание или питание передается нестабильно, рекомендуется следующее:
а) Проверьте подключение питания. Убедитесь, что питание правильно подключено к USB порту и что провода не повреждены.
б) Используйте другой источник питания. Попробуйте подключить USB порт к другому порту питания или использовать другой блок питания.
в) Проверьте настройки USB порта в BIOS. Иногда проблемы с питанием могут быть связаны с неправильными настройками в BIOS компьютера.
Если проблема со USB портом не удается решить, рекомендуется обратиться за профессиональной помощью или связаться с производителем созданного USB порта для получения подробной информации и решения проблемы.
Требования безопасности и энергосбережения

При создании USB порта необходимо соблюдать определенные требования безопасности и заботиться об энергосбережении. Вот некоторые из них:
1. Заземление и защита от перенапряжений:
USB порт должен быть заземлен и иметь защиту от перенапряжений, чтобы предотвратить повреждение устройств, подключенных к нему. Для этого необходимо использовать качественные компоненты и провести соответствующие проверки.
2. Изоляция:
Важно обеспечить должную изоляцию USB порта от других компонентов и контактов, чтобы избежать возможности короткого замыкания или перетекания электричества на ненужные участки схемы. За это отвечает спецификация стандарта USB.
3. Энергосбережение:
USB порты также должны быть оснащены механизмами энергосбережения, чтобы минимизировать потребление электроэнергии в ожидании или при низкой активности порта. Например, порты можно переключать в спящий режим или отключать при отсутствии подключенных устройств.
Соблюдение этих требований поможет создать безопасный и энергоэффективный USB порт, который будет надежно работать и защищать подключенные устройства от возможных проблем.
Модификации и улучшения USB порта

Вот несколько интересных модификаций USB порта:
1. Установка USB-хаба
USB-хаб позволяет увеличить количество доступных портов. Вы можете подключить несколько устройств к одному порту, что особенно удобно, когда портов не хватает на вашем компьютере.
2. Улучшение скорости передачи данных с помощью USB 3.0
USB 3.0 - это улучшенная версия USB стандарта, которая обеспечивает более высокую скорость передачи данных. Если ваш компьютер поддерживает эту версию стандарта, то вы можете подключить устройства, совместимые с USB 3.0, и наслаждаться быстрой передачей данных.
3. Защита USB порта паролем
Если вы хотите улучшить безопасность передачи данных через USB порт, вы можете использовать программное обеспечение, которое позволяет защитить порт паролем. Таким образом, только те пользователи, которые знают пароль, смогут получить доступ к данным, хранящимся на подключенных устройствах.
4. Создание собственного флеш-накопителя
Если вы хотите создать уникальный флеш-накопитель, вы можете модифицировать USB порт и добавить к нему собственный дизайн или функциональность. Например, вы можете использовать логотип или надпись вашей компании, чтобы сделать накопитель более персонализированным.
5. Установка USB порта в автомобиль
Если вы хотите подключить устройства к вашему автомобилю, вы можете установить USB порт прямо в салоне или на приборной панели. Это даст вам возможность заряжать устройства или воспроизводить музыку через USB соединение во время поездки.
Это только некоторые из модификаций и улучшений USB порта. В зависимости от ваших потребностей и предпочтений, вы можете вносить различные изменения, чтобы сделать его еще более удобным и функциональным.
Советы и рекомендации по использованию USB порта:

1. Правильное подключение: убедитесь, что вы правильно вставляете USB-кабель в порт. Не прилагайте чрезмерные усилия, чтобы избежать повреждения порта или кабеля.
2. Защита от перенапряжения: используйте защитные устройства, такие как сетевые фильтры или стабилизаторы напряжения, чтобы предотвратить повреждение порта от всплесков напряжения.
3. Используйте подходящие кабели: выберите кабели, соответствующие нуждам вашего устройства. Универсальные кабели USB могут быть несовместимы с некоторыми устройствами и вызывать проблемы с подключением.
4. Предотвращение повреждений: обращайте внимание на физическое состояние кабеля. Если кабель имеет повреждения или изломы, замените его, чтобы избежать проблем с подключением.
5. Отключение устройств: перед отключением USB-устройства от порта, убедитесь, что вы правильно завершили работу с ним. Неправильное отключение может привести к потере данных или повреждению устройства.
6. Обновление драйверов: регулярно проверяйте наличие обновлений для драйверов USB-порта и установите их для оптимальной работы устройства.
7. Использование USB-хабов: при необходимости подключения большего количества устройств, использование USB-хабов может быть полезным. Однако, убедитесь, что хаб соответствует стандартам и не создает проблем со скоростью передачи данных.
8. Защита от вредоносного ПО: будьте осторожны при подключении внешних устройств через USB-порт. Вредоносное ПО может быть передано через зараженные устройства.
9. Регулярная чистка: периодически очищайте порт от пыли и грязи, чтобы избежать неполадок в работе.
10. Сохранение данных: для безопасности сохраняйте резервные копии данных, хранящихся в USB-устройствах, чтобы избежать их потери в случае неисправности порта или устройства.
Поддержка и обслуживание USB порта

Для поддержки и обслуживания USB порта необходимо выполнять следующие шаги:
1. Проверьте физическое состояние порта: внимательно осмотрите USB порт на наличие повреждений, загрязнений или износа. Если порт выглядит поврежденным, требуется замена или ремонт.
2. Установите или обновите драйверы: проверьте, установлены ли на компьютере актуальные драйверы для USB порта. Если они отсутствуют или устарели, скачайте и установите последние версии драйверов с официального сайта производителя.
3. Проверьте подключенные устройства: устройства, подключенные к USB порту, также могут вызывать проблемы. Убедитесь, что все устройства работают корректно и не вызывают конфликтов между собой.
4. Проверьте настройки энергосбережения: некоторые компьютеры имеют настройки энергосбережения, которые могут отключать USB порт для экономии энергии. Убедитесь, что эти параметры отключены или настроены правильно.
5. Очистите порт от пыли и загрязнений: используйте сжатый воздух и мягкую щетку, чтобы очистить USB порт от пыли, мусора или загрязнений. Это может помочь восстановить нормальную работу порта.
6. Перезагрузите компьютер: перезагрузите компьютер после выполнения всех предыдущих шагов. Это может помочь устранить временные сбои в работе USB порта.
Следование этим рекомендациям поможет в поддержке и обслуживании USB порта. В случае продолжающихся проблем рекомендуется обратиться к специалисту или производителю компьютера для получения дополнительной помощи.