Google Таблицы – это мощный инструмент для создания и организации данных, который предоставляет возможность создавать списки различного рода. Список в Google Таблице позволяет легко упорядочить информацию и проводить операции с данными. Если вы хотите научиться создавать список в Google Таблице, следуя пошаговой инструкции, то этот материал именно для вас.
Шаг 1: откройте Google Таблицы
Для создания списка в Google Таблице вам необходимо открыть Google Таблицы. Вы можете сделать это, перейдя на сайт Google Таблицы или открыв Google Диск и выбрав "Таблицы" в меню. Если у вас уже есть таблицы, вы можете выбрать нужную, или создать новую.
Шаг 2: создайте заголовки списка
Следующим шагом является создание заголовков списка. Заголовки помогут вам структурировать информацию в табличной форме. Для этого вы можете использовать первую строку таблицы или выбрать другую удобную для вас область. Введите названия столбцов, которые лучше всего отображают содержимое списка.
Шаг 3: заполните список
Когда заголовки готовы, вы можете приступить к заполнению списка. Добавьте нужные данные в соответствующие ячейки таблицы. Вы можете добавить строки или столбцы по мере необходимости, чтобы увеличить количество элементов списка или предоставить дополнительные сведения. Важно обратить внимание на форматирование данных, чтобы они выглядели аккуратно и были удобочитаемыми.
Шаг 4: проведение операций с данными
Google Таблицы предоставляют множество возможностей для работы с данными в списке. Вы можете использовать фильтры, сортировку и другие инструменты для управления и анализа вашего списка. Например, вы можете отсортировать список по определенному столбцу или применить фильтр для отображения только определенных данных. Также вы можете применять различные функции для обработки данных или создания отчетов на основе списка.
Шаг 5: совместная работа и экспорт списка
Если вам нужно работать с другими людьми над списком, Google Таблицы предоставляют возможность совместной работы. Вы можете пригласить коллег или друзей для редактирования или просмотра списка. Кроме того, вы можете экспортировать список в различные форматы файлов, такие как Excel, CSV или PDF, чтобы поделиться списком со всеми заинтересованными сторонами.
Теперь вы знаете, как создать список в Google Таблице. Этот удобный инструмент позволяет легко организовать данные и проводить различные операции с ними. Применяйте эти знания на практике и управляйте своими списками с помощью Google Таблиц!
Создайте новую Google таблицу
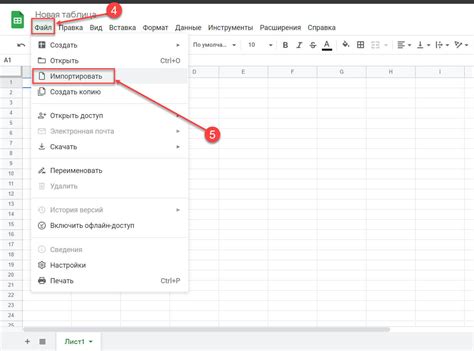
Чтобы начать создание списка в Google таблице, вам нужно создать новую таблицу. Вот как это сделать:
1. Откройте веб-браузер, перейдите на сайт Google Таблицы (https://docs.google.com/spreadsheets) и войдите в свою учетную запись Google. Если у вас нет аккаунта, создайте его бесплатно.
2. Нажмите на кнопку "Создать" в верхнем левом углу экрана и выберите "Таблица".
3. В появившемся окне вы можете дать таблице имя, выбрать количество листов и задать другие параметры. По умолчанию создается один лист. Нажмите "Продолжить".
4. Теперь вы находитесь в новой Google таблице. Здесь вы можете создавать и редактировать свой список.
5. Нажмите на ячейку A1 (верхний левый угол таблицы), чтобы выделить ее. Здесь можно написать заголовок вашего списка.
6. Чтобы добавить новую строку, нажмите на нижнюю пустую ячейку в столбце А и начните набирать текст. Таким образом вы создадите первый пункт вашего списка.
7. Повторяйте этот шаг, чтобы добавить все остальные пункты вашего списка. Когда вы закончите, ваш список будет готов.
Теперь вы знаете, как создать новую Google таблицу и начать создавать свой список. Удачи в редактировании и организации своих данных!
Откройте вкладку "Вставка" и выберите "Строка выше"
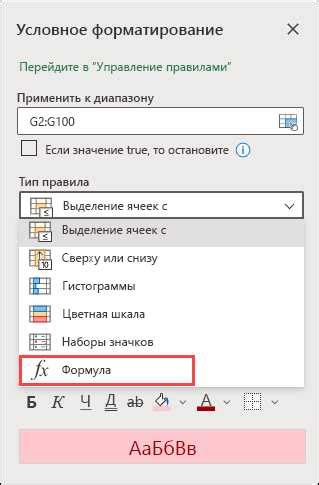
Шаг 1. Откройте свою Google таблицу, в которой вы хотите создать список.
Шаг 2. В верхней части экрана найдите и нажмите на вкладку "Вставка".
Шаг 3. В выпадающем меню выберите пункт "Строка выше".
Шаг 4. В вашей таблице появится новая строка, которая будет располагаться выше выбранной строки.
Шаг 5. В этой новой строке вы можете ввести свои данные или текст для создания элементов вашего списка.
Выполнив все эти шаги, вы успешно открыли вкладку "Вставка" и выбрали "Строка выше" для создания списка в Google таблице.
Введите заголовки для каждого столбца
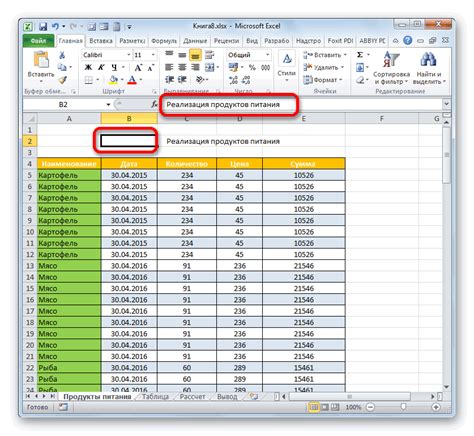
Перед тем как начать создавать список в Google таблице, вам необходимо ввести заголовки для каждого столбца. Заголовки служат для обозначения содержимого каждого столбца и делают таблицу более структурированной и легкодоступной.
Чтобы ввести заголовки для каждого столбца, выполните следующие шаги:
- Откройте Google таблицу, в которой вы хотите создать список.
- Нажмите на верхнюю ячейку в первом столбце.
- Введите заголовок первого столбца.
- Перейдите к следующей ячейке в следующем столбце.
- Введите заголовок второго столбца.
- Продолжайте этот процесс, пока не введете заголовки для всех столбцов.
Заголовки столбцов могут быть любыми словами или фразами, которые наилучшим образом описывают содержимое каждого столбца. Например, если вы создаете список пользователей, заголовки столбцов могут быть "Имя", "Фамилия", "Email" и т.д.
После того, как вы ввели все заголовки столбцов, вы будете готовы приступить к заполнению таблицы данными.
И помните, что заголовки столбцов можно легко изменить в любое время, если вы захотите внести изменения в структуру таблицы.
| Имя | Фамилия | |
|---|---|---|
| Иван | Иванов | ivanov@example.com |
| Петр | Петров | petrov@example.com |
Добавьте данные в таблицу
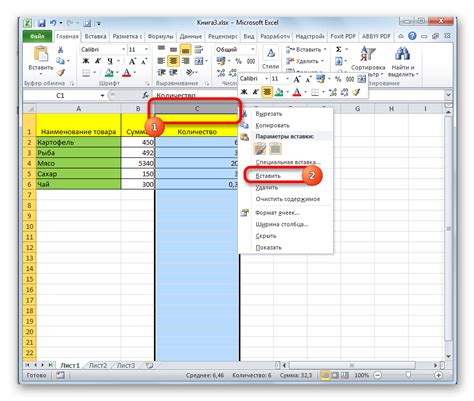
После создания таблицы вы можете добавлять данные в нее, чтобы организовать и структурировать информацию.
Есть несколько способов добавить данные в таблицу:
- Вручную: вы можете вводить данные в ячейки таблицы, щелкая по ним и печатая текст.
- Копированием и вставкой: вы можете скопировать данные из другого источника (например, из документа Microsoft Word или электронной таблицы Excel) и вставить их в нужные ячейки таблицы.
- Использованием формул: вы можете использовать формулы в ячейках таблицы, чтобы автоматически рассчитывать значения на основе других данных.
Перед добавлением данных убедитесь, что выбрана правильная ячейка. Вы можете выбрать ячейку, щелкнув на нее, или выделить диапазон ячеек, чтобы добавить данные в несколько ячеек одновременно.
Вы также можете форматировать данные в таблице, чтобы они выглядели более профессионально. Например, вы можете изменить шрифт, размер текста, добавить цвет фона и многое другое.
Когда вы добавляете данные в таблицу, не забывайте сохранять изменения, чтобы они были видны при следующем открытии таблицы.
Примените форматирование и настройки
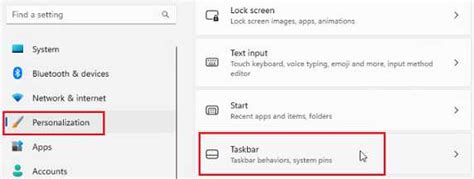
После создания списка в Google таблице вы можете применить различные настройки и форматирование для улучшения его внешнего вида и удобства использования.
1. Выделите заголовки столбцов и строки, чтобы сделать их более заметными. Для этого вы можете использовать жирный шрифт, изменить цвет текста или задать заливку ячеек.
2. Измените размер ячеек, чтобы сделать текст более читаемым или вписать больше данных. Для этого вы можете изменить ширину столбцов и высоту строк.
3. Примените условное форматирование, чтобы быстро выделить определенные значения или создать цветовую шкалу на основе значений в ячейках.
4. Используйте фильтры, чтобы быстро находить и отображать только нужные данные в вашем списке. Вы можете задать фильтр для одного или нескольких столбцов, а также использовать различные условия для фильтрации.
5. Добавьте формулы, чтобы автоматизировать вычисления и обработку данных. Например, вы можете использовать формулы для вычисления суммы или среднего значения числовых данных, сортировки или фильтрации данных.
6. Задайте настройки печати для создания качественных печатных отчетов. Вы можете настроить масштаб, добавить заголовки на каждой странице или выбрать специфические опции печати, такие как порядок страниц или ориентацию бумаги.
Применение различных настроек и форматирования в Google таблице поможет сделать ваш список более эффективным и удобным для работы.