Иллюстратор – одно из самых мощных программных инструментов для создания векторной графики. Но многие люди недооценивают его потенциал в создании шрифтов. В этом гайде мы расскажем вам о том, как сделать свой собственный шрифт в Illustrator с нуля.
Первый шаг в создании шрифта в Illustrator – определение стиля и концепции вашего будущего шрифта. Вы можете выбрать классический стиль, например, гротеск, или попробовать что-то новое и экспериментальное. Главное – быть креативным и уникальным.
После того, как вы определились со стилем, вам необходимо выбрать базовую форму букв и цифр. Начните с создания грубого эскиза на бумаге или в программе для заметок. Затем перенесите эскизы в Illustrator, используя инструмент "Ручка" для создания основных контуров каждой буквы. Не забудьте сохранять каждую букву отдельно.
Далее вам потребуется настроить детали каждой буквы. Используйте инструменты "Выпуклость" и "Ершик", чтобы добавить кирпички к вашим буквам. Также вы можете использовать "Фильтры" и "Изолировать" для изменения формы и объема каждой буквы.
Когда вы закончите отрисовку всех букв, проверьте их визуальное сходство и согласование. Вы можете использовать "Управление группами" и "Трансформацию" для упорядочивания букв в одинаковый размер и позицию.
В финальной стадии создания шрифта в Illustrator экспортируйте его в формате OTF или TTF, чтобы использовать его в любой другой программе. И не забудьте дать вашему шрифту уникальное название и краткое описание, чтобы другие люди могли его найти и использовать.
Теперь вы знаете, как создать свой собственный шрифт в Illustrator. Используйте эту пошаговую инструкцию, чтобы раскрыть свой потенциал и сделать что-то по-настоящему уникальное.
Шаги создания шрифта в Illustrator
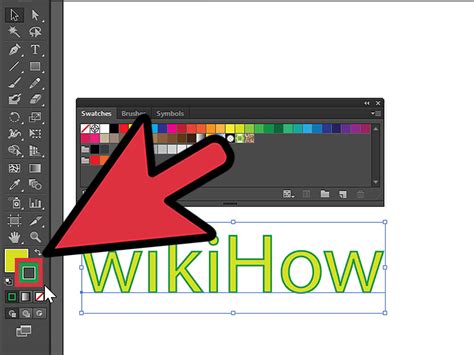
Создание собственного шрифта в Adobe Illustrator может показаться сложным процессом, но с пошаговой инструкцией вы сможете справиться даже без опыта в дизайне шрифтов. Вот основные шаги, которые вам потребуются для создания шрифта в Illustrator:
- Изучение алфавита: Прежде чем приступить к созданию шрифта, вам необходимо изучить алфавит, на котором основан ваш будущий шрифт. Это поможет вам определиться с формой каждой буквы и создать последовательность действий для рисования их в Illustrator.
- Создание грубого эскиза: Начните с создания грубого эскиза каждой буквы вашего шрифта. Это поможет вам установить общую концепцию и стиль шрифта в целом.
- Использование инструментов Illustrator: Используя различные инструменты и функции Illustrator, создайте каждую букву вашего шрифта. Вы можете использовать ручные инструменты для создания контуров или использовать функцию «Импорт изображения», чтобы преобразовать отсканированные или растровые изображения в контуры шрифта.
- Редактирование и улучшение: Когда вы создали все буквы, редактируйте и улучшайте их, чтобы достичь желаемого стиля и передвигайте их для наилучшего слияния.
- Оптимизация и экспорт: После завершения шрифта, сохраните его в формате иллюстратора (.ai) и экспортируйте в форматы шрифта (.otf или .ttf), чтобы можно было использовать его в других программах и системах.
- Тестирование шрифта: Завершите создание шрифта, установив его на вашем компьютере и протестируйте его в различных программах и контекстах, чтобы убедиться, что все буквы отображаются корректно и соответствуют вашим ожиданиям.
Создание собственного шрифта может занять время и требует терпения, но результаты вполне оправдывают затраченные усилия. Следуя этим шагам, вы сможете создать уникальный шрифт, который может использоваться для различных проектов и придать вашему дизайну уникальность.
Планирование и создание эскиза

Прежде чем приступить к созданию шрифта в Illustrator, важно провести достаточное планирование и создать эскизы. Это поможет вам определить общий стиль и форму символов, а также легко внести изменения на более ранних стадиях процесса.
Вот некоторые шаги, которые вы можете выполнить при планировании и создании эскиза:
- Определите цель и назначение вашего шрифта. Он будет использоваться для заголовков, текста в печатных изданиях или онлайн-проектах? Какое настроение и эмоции вы хотите передать с помощью шрифта?
- Изучите существующие шрифты и исследуйте различные стили и формы символов. Это поможет вам найти вдохновение и определить основные характеристики вашего будущего шрифта.
- Создайте список всех символов и знаков, которые вы хотите включить в свой шрифт. Обратите внимание на буквы верхнего и нижнего регистра, цифры, знаки пунктуации и специальные символы.
- Начните создавать грубые эскизы символов на бумаге или с помощью цифровых инструментов, таких как планшет или графический планшет. Не стесняйтесь экспериментировать с различными формами и стилями.
- Оцените и отфильтруйте свои эскизы, выбрав лучшие и наиболее подходящие варианты для каждого символа. Уделите внимание пропорциям, читаемости и общему стилю.
- Перенесите выбранные эскизы в Illustrator и используйте их в качестве основы для создания шрифта. Вы можете начать с создания контуров символов и модификации их формы.
Планирование и создание эскиза представляют собой важный этап в процессе создания шрифта. Они позволяют вам определить общий дизайн и создать основу для дальнейшей работы. Помните, что важно проводить достаточное планирование, чтобы избежать лишних расходов времени и усилий в будущем.
Работа с геометрическими фигурами

Прежде всего, вам понадобится выбрать инструмент "Фигурка" в панели инструментов. Он содержит различные инструменты для создания прямоугольников, эллипсов, полигонов и других форм.
Когда вы выберете нужный инструмент, щелкните на холсте Illustrator и потяните, чтобы создать геометрическую фигуру нужного размера. Вы также можете указать точные значения ширины и высоты фигуры в панели свойств.
После создания фигуры вы можете изменять ее форму и размер, используя инструменты преобразования, такие как "Выбор прямоугольника" и "Перекошивание". Также можно изменять цвет и контур фигуры, добавлять тени и эффекты.
Для создания сложных форм символов можно комбинировать несколько геометрических фигур вместе. Например, вы можете соединить два прямоугольника, чтобы создать букву "Б", или скомбинировать круг и треугольник для создания буквы "В".
Помните, что геометрические фигуры могут быть также использованы для создания декоративных элементов шрифта, таких как точки, сердечки или звезды. Здесь вашей фантазии нет ограничений!
Не бойтесь экспериментировать с формами и цветами, чтобы создать уникальные символы для вашего шрифта. И помните, что каждой букве или символу в вашем шрифте должно быть свойственно некоторое сходство, чтобы они выглядели как одна семья.
Редактирование и доработка шрифта

После создания основных глифов шрифта в Illustrator, возможно понадобится внести дополнительные изменения и доработки. Вот несколько полезных инструментов и функций, которые помогут вам в этом:
1. Изменение формы глифов
Используйте инструменты «Карандаш», «Кривая» и «Форматирование» для изменения формы глифов. Вы можете добавлять, удалять и изменять узлы, регулировать кривизну и точность изгибов, чтобы достичь желаемой формы буквы.
2. Подстройка глифов по метрикам
Используйте панель «Шрифтовые метрики» для настройки межглифовых пробелов, межсимвольных пробелов и других метрик. Это позволит создать ровные и сбалансированные шрифты.
3. Редактирование контуров глифов
Используйте инструменты «Трансформация контура», «Сглаживание» и «Укорачивание контура», чтобы изменить форму, углы и детали контуров глифов.
4. Изменение стиля шрифта
Примените эффекты и стили к шрифту, чтобы придать ему уникальный и индивидуальный вид. Вы можете использовать тени, обводку, насыщенность цвета и многое другое, чтобы создать разные варианты шрифта.
5. Проверка и исправление ошибок
Периодически проверяйте свой шрифт на наличие ошибок и артефактов. Обратите внимание на неправильные контуры, неравномерные пробелы, неровное сопровождение и другие проблемы. Используйте панель «Проверка ошибок», чтобы обнаружить и исправить эти проблемы.
С помощью указанных методов и инструментов вы сможете редактировать и дорабатывать свой шрифт, чтобы он соответствовал вашему видению и потребностям. Постоянно экспериментируйте, тестируйте и улучшайте свой шрифт, чтобы он стал по-настоящему уникальным и функциональным.