Excel - это одно из самых популярных программных приложений для работы с таблицами и данными. Однако, иногда возникает необходимость перенести данные из Excel в базу данных SQL для более удобного и структурированного доступа к информации. В этой статье мы рассмотрим пошаговую инструкцию по созданию таблицы SQL из Excel.
Первым шагом необходимо открыть Excel файл с данными, которые вы хотите перенести в SQL. Убедитесь, что данные в файле организованы в форме таблицы с явно определенными заголовками столбцов. Это позволит вам более легко идентифицировать и структурировать данные в последующих шагах.
Далее вы должны сохранить файл в формате CSV (Comma Separated Values). Для этого выберите вкладку "Файл" в верхнем меню Excel, затем нажмите на "Сохранить как". В появившемся окне выберите место, где вы хотите сохранить файл, и выберите формат CSV из выпадающего списка. Нажмите на кнопку "Сохранить" и убедитесь, что вы указали корректное имя файла и место сохранения.
Шаг 1: Подготовка данных в Excel
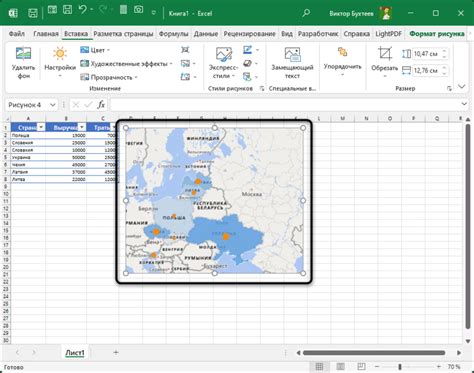
Перед тем как начать создание таблицы SQL, необходимо подготовить данные в Excel. В этом шаге мы будем работать с файлом Excel и готовить данные для следующих шагов.
Вот несколько рекомендаций для подготовки данных в Excel:
- Убедитесь, что данные корректно организованы в таблице соответствующей структуры. Каждая колонка должна представлять отдельное поле в таблице SQL, а каждая строка – отдельную запись.
- Обратите внимание на формат данных. Убедитесь, что числа представлены в числовом формате, даты – в формате даты и т.д. Это поможет избежать ошибок при импорте данных в SQL.
- Удалите ненужные данные или колонки, которые не планируете включать в таблицу SQL. Чем чище и более структурированы данные, тем легче будет создать таблицу SQL.
- Проверьте наличие пустых ячеек или некорректных значений. Они могут привести к ошибкам или неправильному сохранению данных в SQL-таблицу.
- Убедитесь, что данные в Excel корректно отображены и легко читаемы. Используйте форматирование текста, шрифты, цвета или границы для улучшения визуального представления данных.
После завершения данного шага, вы будете готовы приступить к созданию таблицы SQL из данных в Excel.
Экспорт данных из Excel в формат CSV
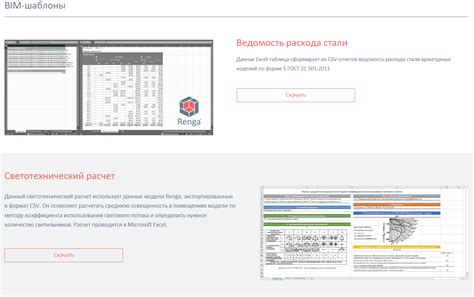
Шаг 1: Откройте таблицу Excel, которую вы хотите экспортировать в формат CSV.
Шаг 2: Выделите данные, которые нужно экспортировать, нажав и удерживая левую кнопку мыши и перетаскивая курсор до последней ячейки информации.
Шаг 3: Нажмите правой кнопкой мыши на выделенные данные и выберите "Копировать" из контекстного меню.
Шаг 4: Откройте новый документ в текстовом редакторе, таком как Notepad или Sublime Text.
Шаг 5: Вставьте скопированные данные в новый документ, нажав правой кнопкой мыши и выбрав "Вставить" из контекстного меню.
Шаг 6: Сохраните файл в формате CSV, выбрав "Сохранить как" и указав имя файла с расширением ".csv".
Шаг 7: В настройках сохранения убедитесь, что выбрана кодировка UTF-8 для поддержки специальных символов и кириллицы.
Шаг 8: Нажмите "Сохранить" и ваш файл будет экспортирован в формат CSV, готовый для использования в SQL.
Обратите внимание, что при экспорте данных из Excel в формат CSV могут возникнуть проблемы с форматированием, особенно если в данных присутствуют разделители и кавычки. В таких случаях необходимо провести дополнительную обработку данных перед использованием их в SQL.
Сортировка и фильтрация данных в Excel

Microsoft Excel предлагает мощные инструменты для сортировки и фильтрации данных, которые позволяют легко упорядочить и выбрать нужные значения в таблице.
Для сортировки данных в Excel выделите столбец или диапазон ячеек, которые надо отсортировать, и выберите соответствующую опцию в меню "Сортировка и фильтры". Вы можете отсортировать данные по возрастанию или убыванию, а также выбрать несколько столбцов для сложной сортировки по нескольким критериям.
Фильтрация данных в Excel позволяет отображать только те значения, которые соответствуют определенным условиям. Вы можете настроить фильтр, чтобы отображались только уникальные значения, значения больше или меньше определенного числа, значения, содержащие определенный текст и т. д. Фильтр можно установить для одного столбца или для нескольких столбцов одновременно.
С помощью сортировки и фильтрации данных в Excel вы можете организовать информацию в таблице таким образом, чтобы было легко найти и анализировать нужные данные. Это очень полезно при работе с большими объемами информации.
Шаг 2: Создание таблицы SQL
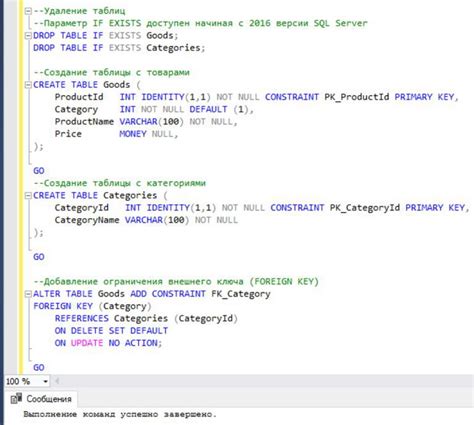
После импорта данных из Excel-файла нужно создать таблицу SQL, чтобы хранить эти данные. В этом шаге мы рассмотрим, как создать новую таблицу SQL в своей базе данных.
1. Откройте программу для работы с базами данных, такую как MySQL Workbench, Microsoft SQL Server Management Studio или PHPMyAdmin.
2. Создайте новую базу данных, если у вас еще нет существующей. Для этого обычно есть соответствующая кнопка или команда в программе.
3. Выберите вновь созданную базу данных и откройте вкладку "Таблицы" или аналогичную в вашей программе.
4. Нажмите на кнопку "Создать таблицу" или аналогичную в вашей программе.
5. Введите имя для новой таблицы SQL. Обычно это поле располагается в верхней части окна создания таблицы.
6. Определите структуру таблицы, добавив необходимые столбцы. В Excel-файле каждый столбец представляет собой отдельный атрибут данных, поэтому создайте столбцы SQL для каждого столбца Excel-файла. Укажите имя столбца, тип данных (например, текстовый, числовой или дата) и другие необходимые атрибуты.
7. Нажмите кнопку "Сохранить" или аналогичную в вашей программе, чтобы сохранить новую таблицу SQL.
Теперь у вас есть таблица SQL, готовая к использованию! В следующем шаге мы рассмотрим, как загрузить данные из Excel-файла в эту таблицу.
Примечание: При создании таблицы SQL обязательно проверьте настройки для каждого столбца и установите их в соответствии с требуемыми условиями, чтобы гарантировать правильное хранение и обработку данных.
Создание новой базы данных

Перед тем как приступить к созданию таблицы SQL из Excel, необходимо создать новую базу данных, в которую вы будете импортировать данные. Вот пошаговая инструкция по созданию новой базы данных:
- Откройте управляющую систему баз данных, такую как MySQL или Microsoft SQL Server Management Studio.
- Создайте новый проект или подключитесь к существующему проекту.
- Выберите опцию создания новой базы данных.
- Введите название базы данных.
- Настройте дополнительные параметры, если необходимо.
- Нажмите кнопку "Создать" или подобную ей, чтобы создать новую базу данных.
После создания базы данных вы будете готовы к созданию таблицы SQL из Excel и импортированию данных в нее.
Примечание: точные шаги для создания новой базы данных могут немного отличаться в разных управляющих системах баз данных, поэтому рекомендуется обратиться к документации по вашей конкретной системе для получения подробных инструкций.
Создание таблицы в базе данных

- Откройте предпочитаемую среду программирования или среду управления базами данных, такую как SQL Server Management Studio или MySQL Workbench.
- Вам потребуется войти в базу данных, где вы хотите создать таблицу.
- Создайте новый запрос или скрипт для создания таблицы.
- Выберите имя таблицы и определите её столбцы.
- Укажите тип данных для каждого столбца (например, VARCHAR, INT, DATE).
- Определите ограничения и свойства для столбцов, если это необходимо (например, NOT NULL, PRIMARY KEY).
- Сохраните и выполните скрипт создания таблицы.
После выполнения всех указанных шагов вы успешно создадите таблицу в базе данных. Теперь вы можете начать заполнять таблицу данными из Excel или использовать её для хранения и обработки данных.
| Имя столбца | Тип данных | Ограничения |
|---|---|---|
| ID | INT | PRIMARY KEY |
| Имя | VARCHAR(50) | NOT NULL |
| Возраст | INT | |
| VARCHAR(100) |
Определение структуры таблицы и типов данных

Прежде чем приступить к созданию таблицы SQL из Excel, необходимо определить структуру таблицы и типы данных для каждого столбца.
Структура таблицы определяется набором столбцов, которые будут содержать различные типы данных. При создании таблицы SQL важно указывать для каждого столбца его название и тип данных.
В Excel каждый столбец может иметь свой тип данных, такие как числа, текст, даты и другие. В SQL также существуют различные типы данных: целые числа (INT), десятичные числа (DECIMAL), строки (VARCHAR), даты (DATE) и многое другое.
Чтобы определить тип данных для каждого столбца таблицы, рекомендуется ознакомиться с данными в Excel. Если столбец содержит числовые значения, то вероятно стоит выбрать целочисленный или десятичный тип данных. Если столбец содержит текстовые значения, то логично выбрать тип данных VARCHAR или TEXT. А если столбец содержит даты, то будет использован тип данных DATE.
Кроме того, при определении структуры таблицы SQL также нужно принять во внимание допустимые значения и ограничения для каждого столбца. Например, можно установить ограничение на максимальную длину строки или разрешить только уникальные значения в столбце.