Teams meeting - это мощный инструмент для коммуникации, который позволяет людям из разных географических точек совместно работать и общаться онлайн. Если вам нужно создать Teams meeting, но вы не знаете, с чего начать, не волнуйтесь! В этой подробной инструкции вы найдете все необходимые шаги для создания и настройки собственного совещания в Teams.
Шаг 1: Войдите в свою учетную запись Teams и выберите раздел "Календарь" в левой части экрана. Затем нажмите на кнопку "Создать собрание" в нижней части экрана.
Шаг 2: Заполните необходимую информацию о собрании, такую как название, дата, время и продолжительность. Помните о часовых поясах, особенно если у вас есть участники из разных часовых поясов.
Шаг 3: Пригласите участников, введя их адреса электронной почты в поле "Добавить участников". Вы также можете нажать на кнопку "Скопировать пригласительное письмо" и отправить его участникам по электронной почте или вставить в сообщение.
Шаг 4: Нажмите кнопку "Создать" для создания Teams meeting. Ваше собрание будет автоматически сохранено в календаре и доступно для всех участников. Приближаться к началу собрания, участники получат приглашение на участие в собрании и ссылку для подключения.
Teams meeting предоставляет широкий спектр возможностей, таких как видеоконференции, обмен сообщениями, совместная работа над документами и многое другое. Участники смогут присоединиться к собранию с любого устройства с доступом в Интернет, без необходимости установки дополнительных программ или приложений.
Теперь, когда вы знаете, как создавать Teams meeting, вы можете легко организовать совещания и совместную работу на расстоянии. Не стесняйтесь использовать этот мощный инструмент для улучшения коммуникации и продуктивности вашей команды!
Как создать Teams meeting в Microsoft Teams
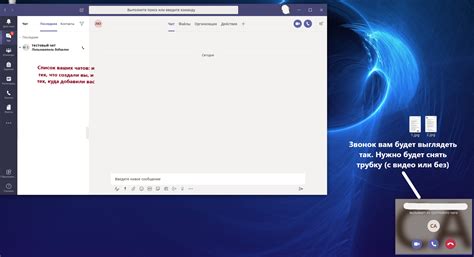
1. Откройте приложение Microsoft Teams на своем устройстве и войдите в свою учетную запись.
2. Перейдите на вкладку "Календарь" в нижней панели приложения.
3. Нажмите на кнопку "Новая встреча" в верхней части экрана.
4. Введите название встречи и выберите дату и время начала и окончания встречи.
5. Для добавления участников встречи нажмите на поле "Участники" и введите их адреса электронной почты или имена.
6. Чтобы создать Teams meeting, нажмите на поле "Добавить канал или встречу Teams" и выберите опцию "Создать новую встречу Teams".
7. Подтвердите создание Teams meeting, нажав на кнопку "Создать".
8. Теперь у вас есть Teams meeting, которую вы можете отправить участникам приглашениями на их адреса электронной почты или встроить ссылку в другой календарь.
Теперь вы знаете, как создать Teams meeting в Microsoft Teams и пригласить других участников на встречу. Удачной работы!
Переход в раздел встреч
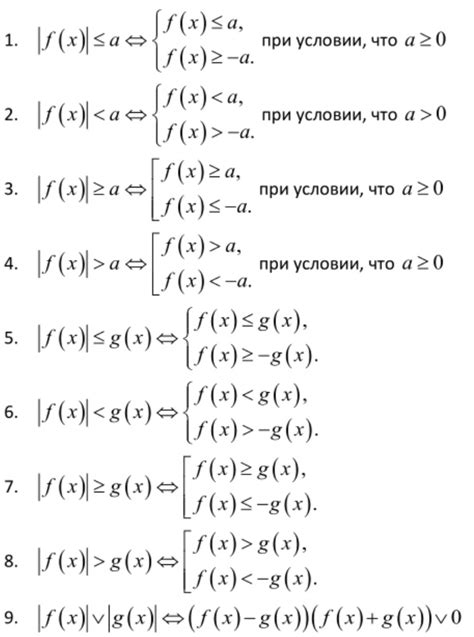
Чтобы создать Teams meeting, вам необходимо перейти в раздел "Встречи" на панели навигации слева.
1. Входите в свою учетную запись Microsoft Teams.
2. После входа, вы увидите панель навигации слева.
3. На панели навигации щелкните на иконку "Встречи".
После щелчка на иконку "Встречи" вы попадете в раздел, где можно создать новую встречу и управлять существующими.
Нажатие на кнопку "Новая встреча"
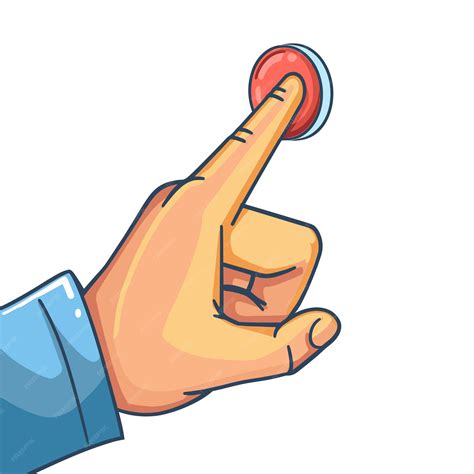
Когда вы открываете приложение Teams, в основном окне слева вверху находится панель навигации, где расположена кнопка "Календарь". При нажатии на эту кнопку открывается расписание ваших встреч и событий.
Для создания новой встречи нужно найти на панели навигации кнопку "Новая встреча", расположенную в верхнем правом углу окна. После нажатия на эту кнопку откроется новое окно, в котором вы сможете задать все необходимые параметры будущей встречи.
В форме создания новой встречи вы можете указать заголовок встречи, выбрать дату и время, установить ожидаемую продолжительность, а также добавить участников с помощью поля "Участники".
Кроме того, вы можете выбрать тип встречи (видеовстреча или аудиовстреча) и настроить дополнительные параметры, такие как участие в видеоконференции, запись встречи и так далее.
После заполнения всех необходимых полей и настройки параметров встречи нажмите на кнопку "Создать". После этого встреча будет добавлена в ваш календарь и приглашения будут отправлены участникам.
Все созданные встречи можно найти и просмотреть в вашем календаре Teams, а также можно добавить, изменить или отменить любую встречу по вашему желанию.
Заполнение информации о встрече
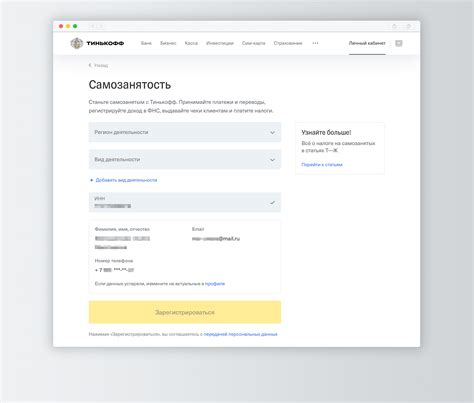
После создания Teams meeting необходимо заполнить информацию о встрече. Это позволит участникам встречи лучше понимать ее цель, дату, время и другие важные детали.
Шаг 1: Название встречи
Введите подходящее название встречи, которое ясно и кратко описывает ее содержание. Название должно быть информативным и привлекательным для участников.
Шаг 2: Дата и время
Выберите дату и время начала и окончания встречи. Убедитесь, что выбранные дата и время удобны для всех участников и не пересекаются с другими встречами.
Шаг 3: Описание встречи
Опишите цель и повестку дня встречи. Укажите основные темы, которые будут обсуждаться, и цели, которых нужно достичь.
Шаг 4: Приглашение участников
Добавьте адреса электронной почты или имена участников, которых вы хотите пригласить на встречу. Убедитесь, что участники получат приглашение заранее и смогут подтвердить свое участие.
Шаг 5: Дополнительные настройки
Возможно, вам потребуется настроить дополнительные параметры, такие как включение или отключение возможности записи встречи, использование видео или только аудио связи и другие настройки в зависимости от ваших потребностей.
С учетом этих рекомендаций вы сможете заполнить информацию о встрече в Teams meeting и обеспечить продуктивное и эффективное проведение встречи.
Назначение участников

При создании Teams meeting очень важно правильно назначить участников, чтобы обеспечить эффективность встречи.
1. Автор встречи (организатор) - это человек, который создает и приглашает участников на Teams meeting. Он отвечает за планирование встречи, установку времени и даты, а также выбирает тему и повестку дня.
2. Главные участники - это люди, которые должны обязательно присутствовать на встрече и активно участвовать в обсуждении. Они могут быть приглашены организатором или быть самостоятельно добавлены в список участников. Главные участники имеют право голоса и могут принимать решения.
3. Второстепенные участники - это люди, чье присутствие не так важно, как главных участников, но они все равно могут принять участие в обсуждении и высказать свои мнения. Они могут быть также добавлены организатором или самостоятельно присоединиться к встрече по ссылке приглашения.
4. Наблюдатели - это люди, которые могут присутствовать на встрече, но не могут активно участвовать в обсуждении. Они имеют возможность только слушать и наблюдать за ходом встречи. Наблюдатели могут быть добавлены организатором или самостоятельно присоединиться к встрече по ссылке приглашения.
Правильное назначение участников поможет установить необходимый уровень вовлеченности каждого участника и объективно распределить роли на встрече.
Выбор опций встречи
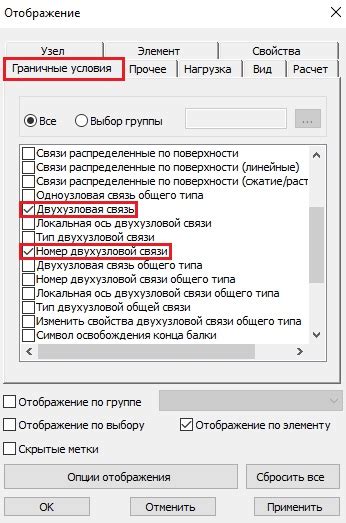
При создании Teams-встречи вы можете настроить различные опции и параметры встречи в зависимости от своих потребностей. Вот некоторые из наиболее важных опций, которые вам следует учитывать:
- Дата и время: Укажите удобное для вас время и дату проведения встречи. Убедитесь, что выбранное время не конфликтует с другими расписаниями участников.
- Длительность: Определите, сколько времени планируется для проведения встречи. Обычно это может быть 30 минут, 1 час или 2 часа в зависимости от сложности обсуждаемых вопросов.
- Участники: Укажите адреса электронной почты всех участников, которые должны принять участие в встрече. Убедитесь, что указаны все необходимые участники, чтобы избежать проблем с доступом.
- Подключение по телефону: Если некоторые участники не имеют доступа к интернету или предпочитают подключаться по телефону, убедитесь, что встреча поддерживает подключение по телефону. Предоставьте участникам необходимые номера телефонов и коды доступа.
- Аудио и видео: Решите, требуется ли участникам использовать аудио и/или видео во время встречи. Вы можете выбрать, чтобы все участники были отправлены только с аудио, или включить возможность использования видео.
- Дополнительные опции: Вебинары и виртуальные комнаты обычно требуют более продвинутых опций, таких как возможность задать вопросы через чат или разделение на группы. Убедитесь, что выбранный сервис поддерживает необходимые дополнительные функции.
Обязательно учитывайте эти опции при создании встречи Teams, чтобы обеспечить комфортное и эффективное взаимодействие между участниками. Тщательно продумайте каждый аспект, чтобы все прошло гладко.
Отправка приглашений
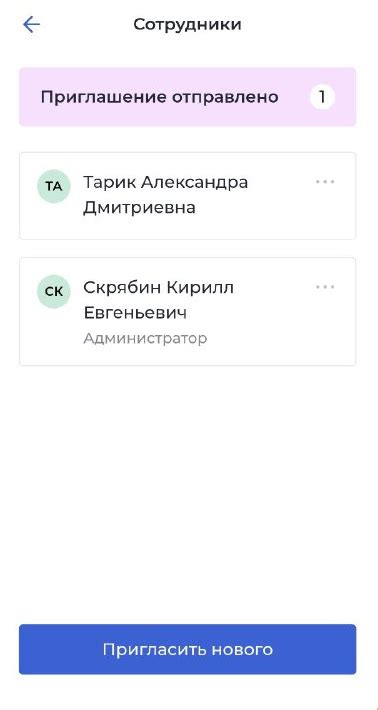
После того, как вы создали Teams meeting, следующим шагом будет отправка приглашений участникам. Напомним, что Teams meeting предоставляет удобную функцию для автоматической отправки приглашений.
Для отправки приглашений выполните следующие действия:
- Откройте созданное Teams meeting.
- Нажмите на кнопку "Пригласить" или "Поделиться".
- Выберите нужный вариант отправки приглашений. Возможные варианты:
| Вариант | Описание |
|---|---|
| Отправка приглашения на почту участникам. | |
| Ссылка | Генерация ссылки приглашения, которую можно скопировать и отправить через другие каналы связи. |
| Копирование | Копирование текста приглашения, которое можно вставить в текстовое сообщение или в другое приложение. |
Выберите удобный вам вариант отправки приглашений в зависимости от предпочтений участников вашего Teams meeting. После отправки приглашений, участники смогут получить информацию о дате, времени и ссылке для подключения к встрече.
Создание встречи

Чтобы создать встречу в Teams, выполните следующие шаги:
1. Откройте приложение Teams на своем устройстве и войдите в свою учетную запись.
2. В боковом меню выберите раздел "Календарь".
3. Нажмите на кнопку "Новая встреча".
4. В открывшемся окне заполните необходимую информацию о встрече, такую как название, дата и время начала и окончания, описание и участники.
5. Подумайте о настройках видеовстречи. Вы можете выбрать, будет ли видео включено по умолчанию для всех участников или только для организаторов.
6. Если у вас есть добавочные настройки, вы можете выбрать их, щелкнув на соответствующих вкладках в верхней части окна.
7. После заполнения всей необходимой информации нажмите на кнопку "Создать".
Теперь ваша встреча будет создана и отображена в вашем календаре Teams. Вы можете приглашать участников через электронную почту или ссылку.
Учтите, что ваша учетная запись в Teams должна иметь привилегии организатора встречи, чтобы создать собрание.
Как присоединиться к Teams meeting
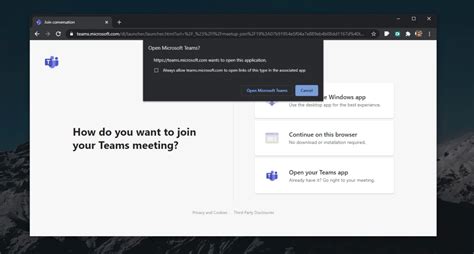
Присоединиться к Teams meeting можно несколькими способами:
- Если вы получили ссылку на встречу, просто нажмите на нее и откройте Teams веб-приложение или клиент.
- Воспользуйтесь идентификатором встречи:
- Запустите приложение Teams на вашем компьютере.
- В разделе "Календарь" найдите запланированную встречу.
- Кликните на встречу, чтобы открыть ее.
- Нажмите на кнопку "Присоединиться к Teams meeting".
- Если у вас нет клиента Teams или вы предпочитаете использовать веб-версию, воспользуйтесь ссылкой на виртуальную комнату "Присоединиться через веб-приложение Teams".
- Используйте код доступа, если он предоставлен вам организатором встречи:
- Запустите приложение Teams.
- Введите код доступа в поле "Присоединиться к собранию или наберите номер и код собрания".
- Нажмите на кнопку "Присоединиться с кодом".
После выполнения любого из этих способов вы будете присоединены к Teams meeting и сможете принять участие в обсуждении или выполнении задач вместе с остальными участниками встречи.
Получение приглашения на встречу

Чтобы присоединиться к встрече в Teams, вам необходимо получить приглашение с ссылкой на встречу:
- Откройте электронное письмо с приглашением на встречу.
- Проверьте дату, время и время зоны встречи, чтобы быть уверенными, что вы сможете присоединиться в нужное время.
- Щелкните на ссылке в приглашении.
- Если у вас уже установлен Teams, приглашение откроется в приложении. Если Teams еще не установлен, у вас будет возможность скачать и установить приложение или присоединиться к встрече через веб-браузер.
- При необходимости введите имя пользователя и пароль, чтобы войти в Teams и присоединиться к встрече.
После того, как вы присоединились к встрече, вы сможете видеть и слышать других участников встречи, а также участвовать в обсуждениях и совместной работе. Не забудьте проверить аудио- и видеоустройства перед началом встречи и настроить их, если необходимо.