Компас 3D - это мощное программное обеспечение для трехмерного моделирования, которое широко используется в различных отраслях, включая машиностроение, автомобилестроение и аэрокосмическую промышленность. Одной из основных функций Компас 3D является возможность создания вспомогательных плоскостей, которые помогают упростить и ускорить процесс моделирования. В этой статье мы расскажем вам, как создать вспомогательную плоскость в Компас 3D с помощью подробной инструкции.
Для начала откройте свой проект в Компас 3D или создайте новый. Затем выберите инструмент "Создать плоскость" в панели инструментов. После этого выберите опцию "Вспомогательная плоскость" из выпадающего списка. Вы увидите дополнительные параметры для создания плоскости.
Важно помнить, что вспомогательные плоскости могут быть созданы как относительно существующих плоскостей, так и относительно точек, прямых или поверхностей.
Выберите тип плоскости, который вам необходим, и укажите его параметры, такие как расстояние от существующей плоскости или абсолютные координаты точки и нормаль к плоскости. После завершения настройки параметров нажмите кнопку "Создать", чтобы создать вспомогательную плоскость.
Шаг 1: Открытие программы и создание нового документа
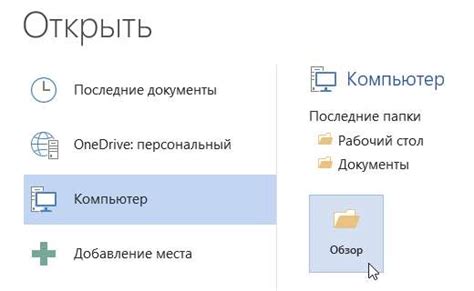
- Запустите программу Компас 3D на своем компьютере.
- На главном экране программы выберите опцию "Создать новый документ". Это можно сделать путем щелчка по соответствующей иконке или выбрав соответствующий пункт в меню.
- Выберите тип создаваемого документа. В данном случае выберите "3D модель".
- Укажите необходимые параметры нового документа, такие как название и единицы измерения. Нажмите кнопку "ОК", чтобы создать новый документ.
После выполнения этих шагов вы будете готовы приступить к созданию вспомогательной плоскости в программе Компас 3D.
Шаг 2: Выбор основной формы элемента и создание исходного эскиза
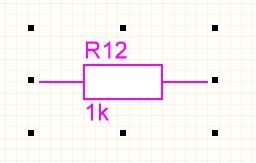
После определения вспомогательной плоскости вам необходимо выбрать основную форму элемента, который вы хотите создать в Компас 3D. Подумайте о целевом назначении этого элемента, его размерах и функциональности.
Чтобы создать исходный эскиз этой формы, перейдите в режим создания эскиза, нажав на соответствующую кнопку на панели инструментов.
Затем выберите плоскость, на которой вы создадите свой эскиз. Для этого кликните на соответствующую плоскость в графическом окне Компас 3D.
Теперь вы можете начать создание исходного эскиза. Для этого используйте инструменты рисования, такие как линии, окружности и дуги, чтобы создать контуры вашей будущей формы.
Постарайтесь сделать эскиз максимально точным и пропорциональным, чтобы у вас была надежная основа для дальнейшей работы. Используйте размерные ограничения, чтобы точно задать размеры вашего эскиза.
Проверьте свой эскиз на ошибки и неточности. Если вам необходимо внести корректировки, используйте инструменты редактирования, такие как перемещение, удаление и добавление точек.
При необходимости вы можете также добавить на свой эскиз вспомогательные линии и отметки для удобства в последующем моделировании. | Например, вы можете добавить указатели на осевые точки или разметку для вставки отверстий или вырезов. |
Не забудьте сохранить свою работу, чтобы в случае необходимости можно было вернуться к ней позже. Для этого используйте соответствующую команду в меню Компас 3D или горячие клавиши.
После создания исходного эскиза вы будете готовы переходить к следующим шагам создания элемента в Компас 3D.
Шаг 3: Выбор точки на исходном эскизе для расположения вспомогательной плоскости
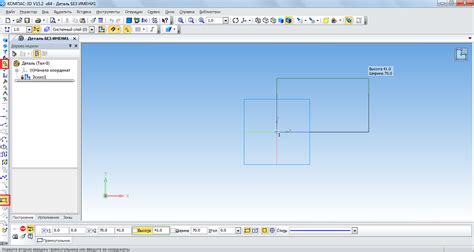
После того, как вы создали исходный эскиз, необходимо выбрать точку на нем, в которой будет располагаться вспомогательная плоскость. Выбор этой точки важен, потому что от нее будет зависеть положение плоскости относительно других элементов модели.
Чтобы выбрать точку, вам следует:
- Включить режим редактирования эскиза, щелкнув по нему правой кнопкой мыши и выбрав пункт "Редактировать эскиз".
- Использовать инструменты командной строки плоскости, чтобы указать точку на исходном эскизе. Например, вы можете нажать Выдавить в плоскости, выбрать плоскость, на которой находится точка, а затем указать саму точку с помощью инструмента Точка.
- Если точка выбрана верно, убедитесь, что она отображается именно там, где вы планировали расположить вспомогательную плоскость.
- Завершите редактирование эскиза и перейдите к созданию вспомогательной плоскости, используя выбранную точку.
Помните, что выбор точки должен быть продуманным и основываться на требованиях вашего проекта. Если вы не уверены в правильности выбора точки, лучше проконсультироваться со специалистом или воспользоваться справочными источниками.
Шаг 4: Создание вспомогательной плоскости с помощью инструмента "Плоскость"
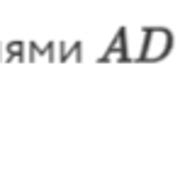
В Компас 3D существует инструмент "Плоскость", который позволяет создавать вспомогательные плоскости для дальнейшей работы. Чтобы создать такую плоскость, следуйте инструкциям ниже.
- Выберите инструмент "Плоскость" на панели инструментов.
- Нажмите на точку на объекте, где хотите создать плоскость.
- Выберите направление плоскости, используя доступные опции: "Перпендикулярно к плоской поверхности", "Перпендикулярно к прямой линии", "Перпендикулярно к двум прямым линиям" или "Перпендикулярно к оси".
- Укажите точку, относительно которой будет построена плоскость.
- Плоскость будет создана и добавлена в структуру модели.
Созданная вспомогательная плоскость может использоваться для различных операций, таких как построение новых элементов, сечений или выполнение других инженерных расчетов. Она является полезным инструментом для работы в Компас 3D.
Шаг 5: Работа с вспомогательной плоскостью: изменение размеров, размещение элементов и т.д.

После создания вспомогательной плоскости в Компас 3D можно начать работать с ней. В данном разделе мы рассмотрим основные действия, которые можно совершить с этой плоскостью.
1. Изменение размеров вспомогательной плоскости: Если вам потребуется изменить размер вспомогательной плоскости, вы можете воспользоваться командой "Правка" - "Размеры и свойства" или просто дважды щелкнуть на плоскости левой кнопкой мыши. В появившемся окне вы сможете задать новые размеры плоскости.
2. Размещение элементов на вспомогательной плоскости: Чтобы разместить элементы (например, линии, окружности и т.д.) на вспомогательной плоскости, вы должны активировать эту плоскость. Для этого можно воспользоваться командой "Вид" - "Вспомогательная плоскость" и выбрать нужную плоскость из списка. После активации плоскости, вы можете начинать размещать элементы.
3. Использование инструментов для работы с элементами: В Компас 3D имеется ряд инструментов, которые позволят вам вести работу с элементами на вспомогательной плоскости. Например, вы можете использовать инструменты для создания линий, окружностей, дуг и других геометрических фигур. Также у вас есть возможность использовать команды для редактирования и модификации элементов.
4. Настройка отображения вспомогательной плоскости: По умолчанию вспомогательная плоскость отображается как плоскость, перпендикулярная основной плоскости. Однако вы можете настроить отображение этой плоскости по своему усмотрению. Например, вы можете изменить цвет и прозрачность плоскости, а также задать ее видимость или скрыть.
5. Сохранение и использование вспомогательной плоскости: Вспомогательные плоскости можно сохранять и использовать в дальнейшей работе. Для сохранения плоскости следует выбрать ее в списке и выполнить команду "Файл" - "Сохранить плоскость". После сохранения, вспомогательная плоскость будет доступна в списке плоскостей и может быть использована в других проектах.
Теперь вы знаете основные действия, которые можно совершать с вспомогательной плоскостью в Компас 3D. Не бойтесь экспериментировать и использовать эти возможности для создания и редактирования своих моделей!
Шаг 6: Сохранение и экспорт готового проекта
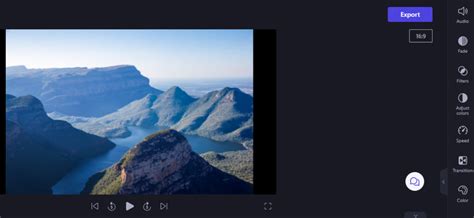
После завершения работы над проектом в Компас 3D важно сохранить его, чтобы в дальнейшем можно было внести изменения или повторно использовать. Для сохранения проекта следуйте инструкциям ниже:
- Нажмите на кнопку "Файл" в меню программы Компас 3D.
- Выберите пункт "Сохранить" или "Сохранить как" в выпадающем меню.
- Укажите путь и название файла, под которым хотите сохранить проект.
- Выберите формат файла (.cdw, .dwg, .dxf и другие) и нажмите кнопку "Сохранить".
- Готово! Ваш проект сохранен и теперь может быть открыт в Компас 3D или других CAD-программах.
Если вы хотите экспортировать готовый проект в другой формат (например, для печати или отправки через электронную почту), следуйте инструкциям ниже:
- Нажмите на кнопку "Файл" в меню программы Компас 3D.
- Выберите пункт "Экспорт" или "Экспорт в файл" в выпадающем меню.
- Укажите путь и название файла, под которым хотите экспортировать проект.
- Выберите формат файла, соответствующий вашим требованиям.
- Нажмите кнопку "Сохранить" или "ОК" для экспорта проекта в выбранный формат.
- Готово! Ваш проект экспортирован в требуемый формат и готов к использованию.
Сохранение и экспорт готового проекта в Компас 3D помогут вам сохранить ваши творческие и профессиональные достижения, а также обменяться результатами работы с другими людьми.