Microsoft Excel предоставляет множество удобных инструментов и функций для работы с данными. Один из таких инструментов – выпадающий список, который позволяет выбирать значение из заранее заданных опций. Создание выпадающего списка в Excel – простая и полезная задача, которая может существенно ускорить работу с данными и уменьшить вероятность ошибок.
Создание выпадающего списка в Excel начинается с выбора ячейки, в которой вы хотите разместить список. Затем в верхнем меню выберите вкладку "Данные", а затем "Проверка данных".
При выборе опции "Проверка данных" откроется диалоговое окно, в котором нужно выбрать вкладку "Список". Здесь вы можете ввести список опций, разделяя их запятыми, или указать диапазон ячеек, содержащих значения списка.
После заполнения списка или указания диапазона, нажмите "ОК", и Excel автоматически создаст выпадающий список в выбранной ячейке. Теперь, кликая на стрелку в правой части ячейки, вы сможете увидеть все возможные опции и выбрать нужное значение.
Выбор программного обеспечения

Когда дело доходит до выбора программного обеспечения, важно учитывать несколько факторов. Вот некоторые вещи, которые стоит учитывать перед принятием окончательного решения:
- Цели и требования: Какие задачи вы хотите решить с помощью программного обеспечения? Определите свои основные цели и требования, чтобы найти программное обеспечение, которое может эффективно решить ваши задачи.
- Функциональность и возможности: Определите, какие функции и возможности вам необходимы. Рассмотрите, что конкретно вы хотите делать с помощью программного обеспечения и найдите решение, которое подходит под ваши потребности.
- Бюджет: Определите, сколько вы готовы потратить на программное обеспечение. Существуют как бесплатные, так и платные варианты, поэтому важно учитывать стоимость при выборе.
- Репутация и отзывы: Исследуйте репутацию и отзывы о программном обеспечении, которое вы рассматриваете. Прочитайте отзывы пользователей и узнайте, как они оценивают его производительность и удобство использования.
- Поддержка и обновления: Узнайте, какая поддержка предоставляется для программного обеспечения. Это может включать техническую поддержку, обновления и доступность документации.
При выборе программного обеспечения важно также принять во внимание свои специфические потребности и предпочтения. Помните, что каждый человек или организация может иметь разные приоритеты при выборе программного обеспечения. Проведите тщательное исследование и обратитесь к специалистам, если необходимо, чтобы принять информированное решение.
Польза от создания выпадающего списка
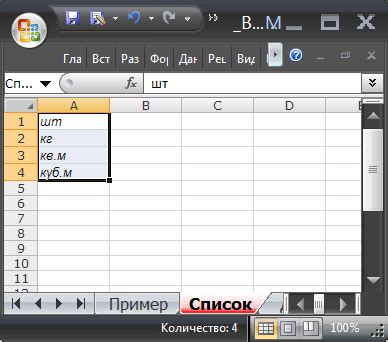
Создание выпадающего списка в Excel предоставляет множество преимуществ и упрощает работу с данными. Вот несколько причин, почему создание выпадающих списков может быть полезным:
| 1. | Организация данных. Выпадающий список позволяет создать структуру и порядок в таблице, что делает ее более понятной и удобной для работы. |
| 2. | Уменьшение ошибок. Выпадающий список позволяет задать заранее определенные варианты, из которых пользователь может выбрать, что снижает возможность ошибок при вводе данных. |
| 3. | Экономия времени. Создание выпадающего списка позволяет быстро выбирать нужные значения из списка, вместо ввода каждого значения отдельно. |
| 4. | Улучшение визуального представления. Выпадающий список делает таблицу более читаемой и профессионально выглядящей, особенно при большом объеме данных. |
| 5. | Удобство фильтрации данных. Выпадающий список можно использовать для фильтрации данных в таблице, что значительно упрощает анализ и поиск нужной информации. |
Таким образом, создание выпадающего списка в Excel является полезным инструментом для организации данных, снижения ошибок, экономии времени и улучшения визуального представления. Этот инструмент поможет вам структурировать и сделать работу с данными более эффективной.
Шаги для создания выпадающего списка в Excel:
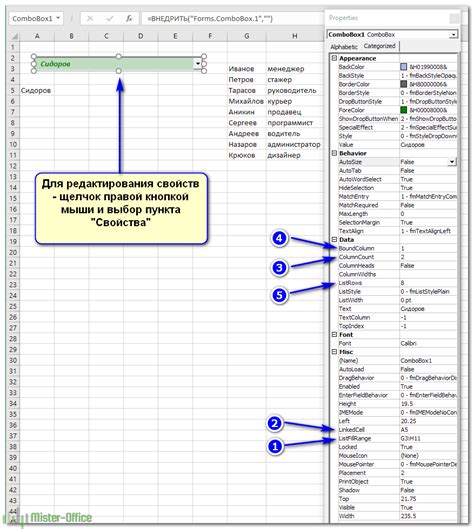
- Откройте документ Excel и выберите ячейку, в которую вы хотите создать выпадающий список.
- Перейдите на вкладку "Данные" в верхней панели меню Excel.
- В разделе "Инструменты данных" выберите "Проверка данных".
- В открывшемся окне "Проверка данных" перейдите на вкладку "Список".
- В поле "Источник" введите значения, которые вы хотите видеть в выпадающем списке, разделяя их запятыми. Например: "Опция 1, Опция 2, Опция 3".
- Выберите опцию "Ок", чтобы закрыть окно "Проверка данных".
- Теперь в выбранной ячейке Excel появится выпадающий список с введенными значениями.
Теперь вы можете использовать созданный выпадающий список для выбора соответствующих значений в ячейке Excel. Это удобный способ организации данных и облегчения ввода информации.
Открытие программы Excel

Для того чтобы начать работу с программой Excel, сначала необходимо ее открыть. Существует несколько способов открытия Excel:
| 1. | Нажмите на иконку Excel на рабочем столе или на панели задач (если у вас закреплена иконка программы). |
| 2. | Нажмите на кнопку "Пуск" в левом нижнем углу экрана. В открывшемся меню найдите вкладку "Microsoft Office" и щелкните на ней. Затем найдите в списке программу Excel и щелкните на ее иконке. |
| 3. | Если у вас установлена операционная система Windows 10, вы можете воспользоваться поиском. Нажмите на значок лупы в левом нижнем углу экрана и введите "Excel". В поисковой выдаче выберите программу Excel. |
После выбора одного из способов открытия программы Excel она запустится, и вы сможете приступить к работе.
Выбор нужной ячейки

Перед тем как создавать выпадающий список в Excel, необходимо выбрать ячейку или диапазон ячеек, в которых вы хотите создать список с выбором. Это можно сделать следующим образом:
- Откройте файл в Excel и найдите нужный лист.
- Выберите ячейку или диапазон ячеек, в которых вы хотите создать выпадающий список.
- Если вы хотите создать список только в одной ячейке, просто выберите эту ячейку.
- Если вы хотите создать список в нескольких ячейках, зажмите левую кнопку мыши и выделите нужный диапазон ячеек.
Выбор нужной ячейки - это первый шаг для создания выпадающего списка в Excel. Правильный выбор ячейки поможет корректно настроить список, и даст вам возможность выбирать нужные значения из заданного набора.
Создание списка данных
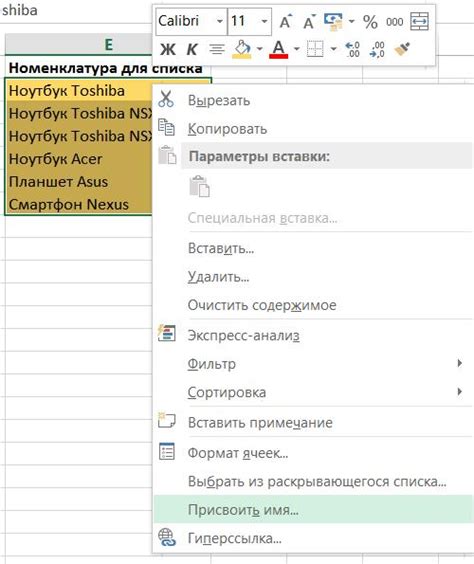
Для создания выпадающего списка данных в Excel нужно выполнить следующие действия:
- Откройте таблицу, в которой вы хотите создать выпадающий список.
- Выберите ячейку или диапазон ячеек, где должен находиться выпадающий список.
- На панели инструментов выберите вкладку «Данные» и нажмите на кнопку «Позволяет выбирать из списка».
- Откроется окно с настройками для списка.
- Выберите «Источник» и укажите диапазон ячеек, из которого нужно взять данные для списка.
- Нажмите на кнопку «ОК».
Теперь в выбранных ячейках появится выпадающий список с данными из указанного диапазона. Пользователь сможет выбрать только одно значение из списка, что обеспечит корректное и удобное заполнение таблицы.
Если необходимо изменить данные в списке, вы можете изменить источник данных в настройках выпадающего списка. Для этого повторите шаги с 3 по 6 и выберите новый диапазон ячеек с данными.
Настройка выпадающего списка
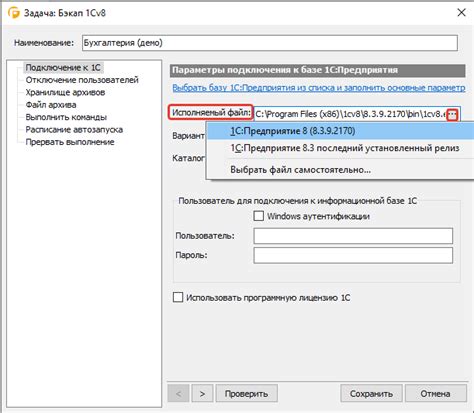
В Excel существует несколько способов настройки выпадающего списка, в зависимости от ваших предпочтений и требований. Вот описание двух основных подходов:
1. Использование диапазона ячеек:
Первым шагом для создания выпадающего списка является определение диапазона ячеек, содержащих список значений, которые вы хотите использовать. Вы можете выбрать ячейки на листе или создать отдельный лист с вашим списком значений.
После определения диапазона ячеек, выполните следующие действия:
- Выберите ячейку, в которой вы хотите создать выпадающий список.
- Нажмите на вкладку "Данные" в верхней части экрана и выберите "Проверка данных" в меню.
- В открывшемся окне "Проверка данных" вкладке "Список".
- В поле "Источник" введите диапазон ячеек, содержащих ваш список значений. Например, если ваш список находится в ячейках A1:A5, введите "=$A$1:$A$5" (без кавычек).
- Нажмите "ОК" для применения изменений.
Теперь вы увидите, что в выбранной вами ячейке появилась кнопка-стрелка. При нажатии на нее, откроется выпадающий список с вашими значениями.
2. Использование формулы:
Вторым способом является использование формулы для создания выпадающего списка. Этот метод полезен, если вам нужно динамически обновлять свой список значений.
Вот как воспользоваться этим подходом:
- Выберите ячейку, в которой хотите создать выпадающий список.
- Нажмите на вкладку "Данные" в верхней части экрана и выберите "Проверка данных" в меню.
- В открывшемся окне "Проверка данных" вкладке "Допустимое значение", выберите "Список".
- В поле "Источник" введите формулу, которая определит ваш список значений. Например, если ваш список находится в ячейках A1:A5 и вы хотите, чтобы список обновлялся в зависимости от значения в ячейке B1, введите "=$A$1:$A$"&B1 (без кавычек).
- Нажмите "ОК" для применения изменений.
Теперь, каждый раз, когда вы измените значение в ячейке B1, ваш список значений автоматически обновится.
Теперь вы знаете, как настроить выпадающий список в Excel, используя два основных способа. Выберите тот, который лучше всего подходит для ваших нужд и начните создание своего собственного выпадающего списка прямо сейчас!