Удаление фона в After Effects – это одна из основных техник, используемых в процессе создания видео. Независимо от того, является ли фон ненужным элементом, загромождающим изображение, или вы хотите заменить его на другой, владение этим навыком поможет вам создать профессиональный и уникальный контент.
Программа After Effects предоставляет широкие возможности по работе с фоном. Однако удаление фона является сложной задачей, требующей определенных навыков и знания основных инструментов программы.
В этой пошаговой инструкции вы узнаете, как удалить фон в After Effects и добиться максимально реалистичного эффекта. Мы рассмотрим ключевые инструменты и техники, которые помогут вам справиться с задачей эффективно и легко.
Шаг 1: Импортируйте видео и создайте композицию.
В первую очередь, импортируйте видео, в котором нужно удалить фон, в After Effects. Затем создайте новую композицию, используя команду "Создать композицию" в меню "Композиция". При создании композиции установите нужные размеры и частоту кадров.
Шаг 2: Добавьте ключевые кадры.
После создания композиции выберите нужный фрейм, на котором у вас есть хороший контраст между передним планом и фоном. Добавьте ключевой кадр, используя соответствующую команду "Добавить ключевой кадр".
Шаг 3: Выделите передний план.
Используйте инструменты маскирования, чтобы выделить передний план от фона. Создайте маску вокруг объекта, который нужно сохранить, и установите алфавитный канал для данной маски.
Шаг 4: Примените эффект Keylight.
Выберите слой с видео в композиции и примените к нему эффект Keylight. Настройте параметры эффекта для достижения наилучшего результата. Используйте выделенную маску в качестве замены фона. Убедитесь, что заданный цвет фона не повторяется в переднем плане, чтобы избежать его удаления.
Следуйте этим инструкциям и вы сможете удалить фон в After Effects, создав профессиональное видео с эффектом невидимости или заменой фона. Помните, что практика и эксперименты помогут вам стать опытным пользователем программы и достичь завидных результатов.
Создание нового проекта

Прежде чем начать работу с After Effects, вам необходимо создать новый проект. В этом разделе мы рассмотрим все необходимые шаги для создания и настройки проекта.
1. Запустите After Effects и выберите пункт меню "Файл" > "Новый проект".
2. В появившемся диалоговом окне введите название проекта и выберите папку, в которую будет сохранен проект.
3. Настройте размеры композиции, введя нужные значения в полях "Ширина" и "Высота". Вы также можете выбрать соотношение сторон и частоту кадров.
| Поле | Значение |
|---|---|
| Ширина | 1920 пикселей |
| Высота | 1080 пикселей |
| Соотношение сторон | 16:9 |
| Частота кадров | 29,97 кадров в секунду |
4. Выберите цветовой профиль и глубину цвета для вашего проекта.
5. Нажмите кнопку "ОК", чтобы создать новый проект.
Теперь вы готовы приступить к работе с фоном в After Effects.
Импорт видеофайла в After Effects
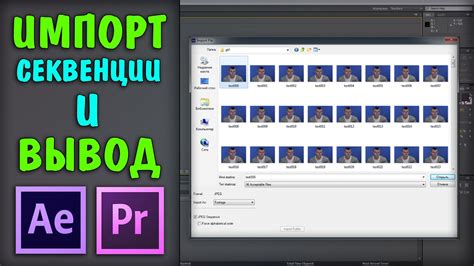
Шаг 1: Открыв программу After Effects, нажмите на вкладку "Файл" в верхнем меню.
Шаг 2: В выпадающем меню выберите пункт "Импортировать" и выберите видеофайл, который вы хотите импортировать в программу.
Шаг 3: После выбора видеофайла, нажмите на кнопку "Открыть" в диалоговом окне, чтобы начать импорт.
Шаг 4: После завершения импорта, видеофайл появится в панели "Проект" в левой части интерфейса программы.
Шаг 5: Теперь вы можете перетащить импортированный видеофайл на таймлайн программы для дальнейшей работы.
Размещение видео на таймлайне
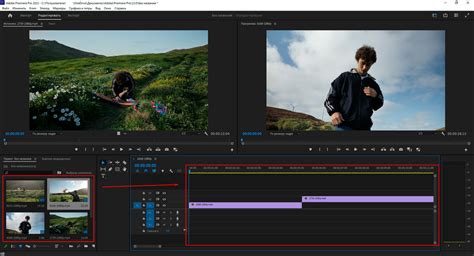
1. На панели проекта найдите необходимый видеофайл и перетащите его на таймлайн.
2. При необходимости вы можете изменить длительность видеоклипа, просто перетянув его края.
3. Для более точного позиционирования видео на таймлайне используйте кнопки "Previous Frame" и "Next Frame", чтобы перемещаться по видео кадр за кадром.
4. Если вы хотите добавить эффекты к видео, выделите видеоклип на таймлайне и перетащите необходимый эффект на панели эффектов.
5. При необходимости вы можете переместить видеоклип на таймлайне, просто перетащив его на новое место.
6. Для просмотра видео на таймлайне используйте кнопку "Композиция" или нажмите пробел на клавиатуре.
7. После завершения работы с видео на таймлайне, сохраните изменения, чтобы они применились в вашем проекте.
 |
| Пример размещения видео на таймлайне |
Выделение фона с помощью инструмента "Ключ"

Для того чтобы использовать инструмент "Ключ", следуйте следующим шагам:
- Импортируйте видео или изображение, на котором нужно удалить фон, в проект After Effects.
- Создайте новый композицию, перетащив видео или изображение на значок "Создать новую композицию" в панели проекта.
- Выберите слой с видео или изображением и перейдите во вкладку "Эффекты".
- В поисковой строке введите "Ключ" и выберите инструмент "Ключ Цвета".
- Настройте инструмент "Ключ Цвета", выбрав цвет фона с помощью пипетки или настройте значения цветов фона вручную.
- Используйте манипуляторы инструмента "Ключ" для уточнения выделения фона.
- После достижения необходимого выделения фона, можно применить эффект "Матовая раскраска" или другие эффекты для удаления фона.
Инструмент "Ключ" предоставляет возможность точной настройки выделения фона, что позволяет получить более качественный результат и сохранить только нужные объекты или персонажей на видео или изображении.
Настройка параметров ключевого кадра
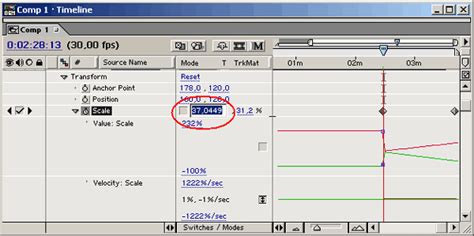
После того как вы создали ключевой кадр, вы можете настроить его параметры, чтобы достичь наилучшего результата. Вот основные параметры, которые вы можете настроить:
- Положение ключевого кадра: Позволяет перемещать ключевой кадр по экрану. Это пригодится, если вам необходимо изменить местоположение объекта.
- Размер ключевого кадра: Позволяет изменять размер объекта на ключевом кадре. Вы можете увеличивать или уменьшать его, в зависимости от ваших потребностей.
- Прозрачность ключевого кадра: Позволяет регулировать прозрачность объекта на ключевом кадре. Это может быть полезно, если вы хотите скрыть часть объекта или создать эффект прозрачности.
- Вращение ключевого кадра: Позволяет вращать объект на ключевом кадре. Это пригодится, если вам необходимо изменить угол наклона объекта или создать эффект вращения.
- Эффекты и фильтры: After Effects предлагает широкий выбор эффектов и фильтров, которые вы можете применить к ключевому кадру. Это позволит вам создать уникальные визуальные эффекты и улучшить качество вашего видео.
Настройка параметров ключевого кадра может занять некоторое время, но она позволит вам достичь профессиональных результатов в удалении фона в After Effects. Поэтому не бойтесь экспериментировать и настраивать параметры с учетом своих потребностей и предпочтений.
Применение эффектов для улучшения качества сегментации

Удаление фона в After Effects может быть сложным заданием, особенно при работе с сложными или неоднородными изображениями. Однако, с помощью некоторых эффектов вы можете улучшить качество сегментации и получить более точный результат.
Вот несколько эффектов, которые можно применить для улучшения качества сегментации:
1. Эффект "Очистка": Этот эффект помогает устранить маленькие артефакты или шумы на изображении, которые могут повлиять на точность сегментации. Вы можете настроить параметры эквалайзера и шумоподавления, чтобы получить более чистое изображение.
2. Эффект "Резкость": Повышение резкости изображения позволяет более четко выделить границы объектов и сделать сегментацию более точной. Вы можете использовать регуляторы для настройки уровня резкости и контрастности.
3. Эффект "Контрастность": Увеличение контрастности изображения помогает усилить различия между объектом и фоном, что улучшает результаты сегментации. Вы можете настроить параметры контрастности и яркости, чтобы достичь наилучшего результата.
4. Эффект "Маскирование": Этот эффект позволяет создать маску сегментации, основанную на цвете, контрасте или других характеристиках пикселей. Вы можете использовать этот эффект для точного определения границ объекта и фона.
Применение этих эффектов на этапе сегментации может значительно повысить качество вашего итогового изображения без необходимости использования программируемых скриптов или сложных процедур.
Добавление нового фона или прозрачности

После удаления фона в After Effects можно добавить новый фон или создать прозрачность в композиции. Для этого вам потребуется использовать инструменты программы и следовать следующим шагам:
1. Создайте новый слой:
В панели проекта выберите файл с новым фоном или создайте новый слой с помощью инструментов After Effects.
2. Разместите новый слой под слоем с удаленным фоном:
Перетащите новый слой под слой с удаленным фоном в панели слоев для того, чтобы он отображался под ним.
3. Измените режим наложения слоя:
Выберите новый слой и откройте панель настроек слоя. В разделе "Режим наложения" выберите нужную опцию, чтобы настроить прозрачность или смешивание цветовых значений слоев.
4. Настройте прозрачность или цвет нового фона:
Используйте настройки прозрачности (opacity) или цвета (fill) слоя, чтобы достичь нужного визуального эффекта. Можно также добавить эффекты или наложить маску на слой для дополнительной обработки изображения.
После выполнения всех шагов проверьте результат в композиции и, если необходимо, внесите дополнительные корректировки для достижения желаемого эффекта.
Экспорт готового видео без фона

После того, как вы успешно удалите фон в After Effects, вы, вероятно, захотите экспортировать свое видео без фона для последующего использования. Вот пошаговая инструкция, как это сделать:
- Выберите композицию, которую вы хотите экспортировать без фона.
- Нажмите на меню "Composition" в верхней части экрана и выберите "Add to Render Queue" (Добавить в очередь рендеринга).
- В панели Render Queue (Очередь рендеринга) убедитесь, что настройки выбраны правильно. Вы можете выбрать формат файла, разрешение, качество и многое другое.
- Нажмите на кнопку "Output to" (Вывести в), чтобы выбрать место сохранения вашего видео.
- Выберите папку, где хотите сохранить файл, задайте имя файла и нажмите "Save" (Сохранить).
- После того, как вы установили все необходимые параметры, нажмите на кнопку "Render" (Рендер) внизу панели Render Queue (Очередь рендеринга).
- After Effects начнет процесс экспорта вашего видео без фона. Время, необходимое для завершения рендеринга, будет зависеть от размера и сложности вашей композиции.
- Когда рендеринг завершится, вы найдете ваше готовое видео без фона в выбранной папке.
Теперь у вас есть готовое видео без фона, которое можно использовать в других проектах или программных редакторах!