Google Chrome - один из самых популярных браузеров среди пользователей мобильных устройств. Он предлагает широкий набор функций и удобный интерфейс, делая онлайн-перегибы неизменно приятными. Однако, иногда возникает необходимость очистить историю браузера, чтобы удалить ненужные данные или обеспечить повышенную конфиденциальность.
В этой статье мы подробно рассмотрим, как очистить историю Google Chrome на телефоне. Шаг за шагом, вы узнаете, как удалить историю посещенных сайтов, сохраненные пароли и другую информацию, которую вы не хотите оставлять на своем устройстве. Не тревожьтесь, процесс довольно прост и доступен любому пользователю!
Шаг 1: Откройте браузер Google Chrome
Первым шагом в очистке истории браузера Google Chrome на вашем телефоне является открытие самого браузера. Найдите иконку Chrome на экране вашего телефона и нажмите на нее, чтобы запустить приложение. Если вы не видите иконку Chrome на главном экране, проверьте папку "Приложения".
Примечание: Если вы еще не установили Chrome на свое устройство, вы можете найти его в Google Play Store и загрузить бесплатно.
Почему важно очищать историю в Google Chrome на телефоне

1. Защита конфиденциальности: История браузера содержит информацию о посещенных веб-сайтах, поисковых запросах и загрузках файлов. Если вы не очищаете историю, эта информация может быть доступна другим пользователям устройства или злоумышленникам, что может нарушить вашу конфиденциальность и безопасность.
2. Освобождение места: Со временем история браузера накапливает множество данных, включая кэшированные файлы и временные файлы, которые занимают место на вашем устройстве. Очищение истории позволяет освободить это место и улучшить производительность устройства.
3. Повышение скорости загрузки страниц: Когда история браузера заполнена большим количеством данных, это может замедлить скорость загрузки веб-страниц. Очистка истории помогает ускорить загрузку страниц и улучшить общую производительность браузера.
4. Устранение конфликтов и ошибок: Некоторые проблемы в работе браузера могут возникать из-за неправильных данных в истории. Очистка истории помогает устранить возможные конфликты и ошибки, которые могут влиять на стабильность и производительность браузера.
5. Сохранение привычек использования: При очистке истории браузера вы можете выбрать, какие данные удалить, и сохранить только те, которые считаете нужными. Это позволяет сохранить вашу историю посещения определенных веб-сайтов или сохранить данные входа на популярные сайты для удобного использования.
В целом, очищение истории в Google Chrome на телефоне является важным шагом для обеспечения безопасности, конфиденциальности и производительности вашего устройства. Регулярное выполнение этой процедуры поможет вам получить наиболее положительный опыт использования браузера.
Шаг 1: Откройте браузер Google Chrome на своем телефоне
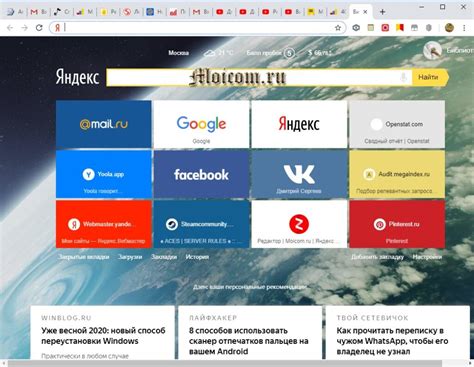
Для начала процесса очищения истории браузера на телефоне, необходимо открыть браузер Google Chrome. На большинстве устройств он предустановлен и находится на главном экране или в меню приложений.
Чтобы открыть браузер, просто нажмите на его иконку на экране или в меню. Иконка Chrome обычно имеет круглую форму и имеет красно-желтый цвет.
Шаг 2: Войдите в меню браузера, нажав на троеточие в правом верхнем углу
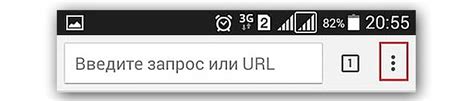
Чтобы очистить историю браузера Google Chrome на своем телефоне, нужно пройти в меню браузера. Для этого поступите следующим образом:
1. Откройте браузер Google Chrome на своем телефоне. |
2. В правом верхнем углу экрана вы увидите троеточие (три точки) - это и есть кнопка для доступа к меню браузера. |
3. Нажмите на троеточие, чтобы открыть меню браузера. |
После выполнения этих действий, вы будете перенаправлены в меню браузера Google Chrome, где сможете продолжить очистку истории браузера.
Шаг 3: Выберите опцию "История" в списке доступных функций

После открытия браузера Chrome на вашем телефоне нажмите на значок с тремя точками в правом верхнем углу экрана. В открывшемся меню выберите опцию "Настройки".
Настройки Chrome откроются в новой вкладке. Прокрутите вниз до раздела "Дополнительно" и нажмите на него. В появившемся списке функций найдите и выберите опцию "История".
Теперь вы попали в раздел истории браузера Chrome на вашем телефоне. Здесь вы сможете управлять всеми записями вашей активности в интернете, а также удалить историю полностью или выборочно.
Шаг 4: Выберите опцию "Очистить данные" на странице истории
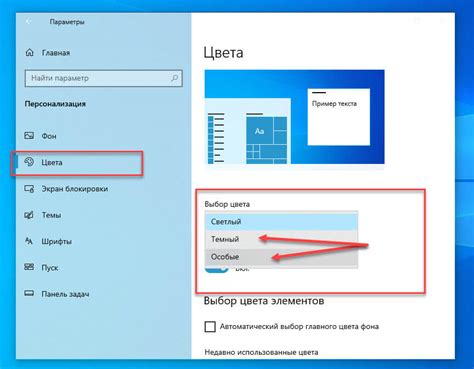
После того как вы откроете историю в Google Chrome, на экране появится список ваших просмотренных веб-страниц. Чтобы удалить историю, необходимо выбрать опцию "Очистить данные".
Чтобы найти эту опцию, пролистайте список истории вниз до самого конца.
Затем, в нижней части экрана, вы увидите кнопку "Очистить данные".
Нажмите на эту кнопку, чтобы перейти на страницу с настройками очистки данных.
На странице настройки вас ждет несколько опций очистки, таких как очистка истории просмотров, удаление данных сохраненных форм, очистка файлов cookie и кэша и др.
Для удаления только истории просмотров, найдите и выберите опцию "Очистить данные просмотра". Если вы хотите удалить все данные, связанные с вашим браузером, вы можете выбрать все опции на странице.
Обратите внимание, что после нажатия на кнопку "Очистить данные" все выбранные данные будут безвозвратно удалены и невозможно будет вернуть их обратно.
Будьте осторожны при выборе опций очистки данных, чтобы не потерять важную информацию, которую вы хотите сохранить.
Шаг 5: Выберите период времени для очистки истории
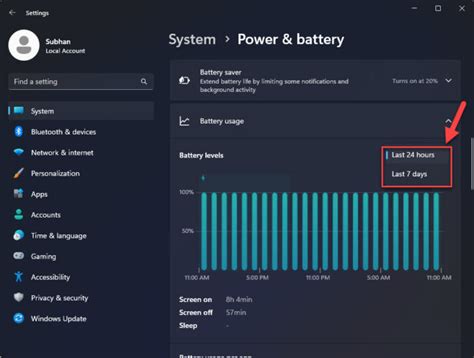
После того, как вы открыли меню "История", вам нужно выбрать период времени, за который вы хотите очистить историю своего браузера Google Chrome на телефоне.
Для этого следуйте инструкциям ниже:
- На экране выбора периода времени нажмите на стрелку, чтобы увидеть варианты выбора.
- Вам будет предложено несколько вариантов: последний час, последний день, последние 7 дней, последние 4 недели и весь период.
- Выберите нужный вам вариант, нажав на него.
После выбора периода времени, вся история вашего браузера Chrome за указанный период будет удалена. Будьте внимательны, так как это действие необратимо, и вы не сможете восстановить удаленные данные.
Теперь вы можете перейти к следующему шагу и удалить историю браузера Chrome на вашем телефоне.
Шаг 6: Нажмите на кнопку "Очистить данные" для подтверждения
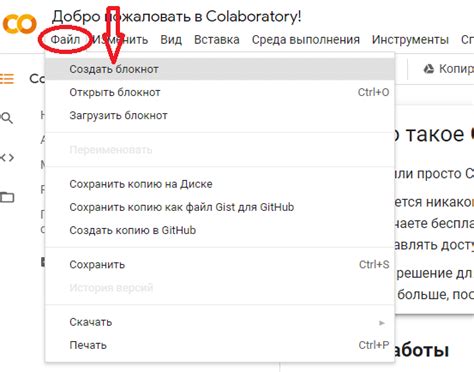
После того, как вы выбрали необходимые опции для очистки истории, проскролльте вниз страницы до того момента, где вы увидите кнопку "Очистить данные". Приготовьтесь к завершению процесса очистки!
Нажмите на кнопку "Очистить данные". После этого Google Chrome начнет операцию по очистке истории. Дождитесь завершения процесса, это может занять некоторое время в зависимости от объема данных, которые нужно очистить.
После завершения очистки истории, вы увидите уведомление о том, что данные были успешно удалены. Теперь ваша история просмотров в Google Chrome на телефоне полностью очищена!
Шаг 7: Дождитесь завершения процесса очистки истории

После того как вы нажали на кнопку "Очистить данные", начнется процесс очистки истории браузера. В этот момент важно не прерывать процесс и дождаться его завершения.
Процесс может занять некоторое время, в зависимости от количества данных, которые нужно удалить. Пока происходит очистка, вам будет показан прогресс процесса. Пожалуйста, не закрывайте приложение и не переключайтесь на другие вкладки или приложения, чтобы не повлиять на процесс очистки.
Когда процесс очистки завершится, вы увидите уведомление о успешной очистке истории. Теперь ваша история поисковых запросов, посещенных сайтов и других данных будет полностью удалена из браузера.