При использовании программного пакета Microsoft Office, иногда может возникнуть необходимость удалить ранее установленный ключ. Возможно, вы продали компьютер или установили офисный пакет на другом устройстве и хотите избежать неправомерного использования лицензии. В этой статье мы расскажем вам подробные указания о том, как удалить ключ Office с вашего компьютера.
Шаг 1: Откройте "Панель управления"
В первую очередь, вам необходимо открыть "Панель управления" на вашем компьютере. В Windows вы можете сделать это, нажав на кнопку "Пуск" в левом нижнем углу экрана и выбрав "Панель управления" в правой части меню. Затем выберите раздел "Программы" или "Программы и компоненты".
Примечание: Если у вас установлена новая версия Windows 10, то панель управления может быть недоступна из главного меню "Пуск". В таком случае вы можете воспользоваться поиском, введя "Панель управления" в поле поиска задач.
Найдите раздел "Установка и удаление программ"
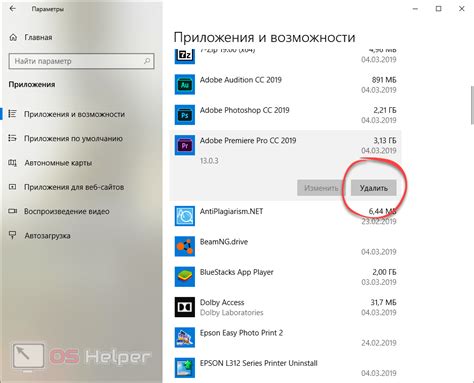
Для аккуратного удаления ключа Office следуйте этим простым инструкциям:
- Откройте меню "Пуск" и перейдите в раздел "Панель управления".
- В панели управления найдите и кликните на раздел "Установка и удаление программ".
- В открывшемся окне вы увидите список всех установленных программ на вашем компьютере.
- Пролистайте список программ и найдите Microsoft Office.
- Кликните правой кнопкой мыши на Microsoft Office и выберите "Удалить" из контекстного меню.
- Следуйте инструкциям деинсталлятора, чтобы завершить удаление ключа Office.
После завершения процесса удаления ключа Office, убедитесь, что все связанные файлы и папки были также удалены.
Откройте "Панель управления"
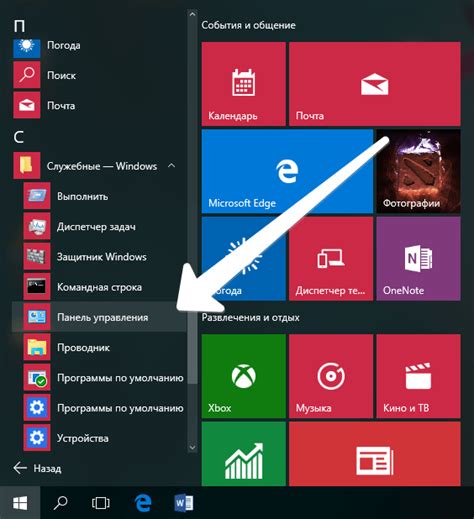
Для удаления ключа Office с компьютера необходимо открыть "Панель управления", где находятся инструменты для настройки и управления программами и компонентами системы.
Следуйте этим шагам, чтобы открыть "Панель управления":
- Нажмите на кнопку "Пуск" в левом нижнем углу экрана.
- В появившемся меню выберите пункт "Панель управления".
После выполнения этих действий должно открыться окно "Панель управления", где вы сможете найти различные инструменты и настройки, в том числе и возможность удалить ключ Office.
Примечание: В разных версиях операционной системы Windows могут немного отличаться пути доступа к "Панели управления", поэтому если ваши шаги отличаются от описанных выше, пожалуйста, обратитесь к соответствующей документации для вашей версии Windows.
Выберите раздел "Установка и удаление программ"
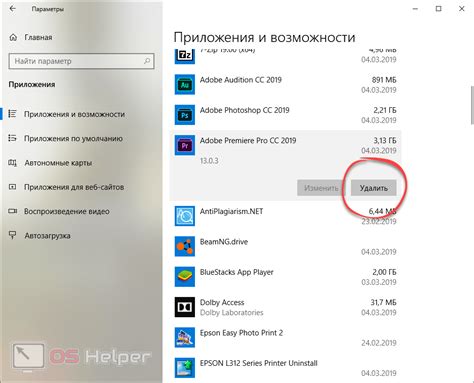
Для полного удаления ключа Office с вашего компьютера, вы должны зайти в раздел "Установка и удаление программ" в настройках вашей операционной системы.
Чтобы найти этот раздел, следуйте данным инструкциям:
- Откройте меню "Пуск" в левом нижнем углу экрана.
- Нажмите на пункт "Параметры".
- В открывшемся меню выберите "Система".
- В списке категорий выберите "Приложения и возможности".
После этого вы увидите список всех программ, установленных на вашем компьютере. Прокрутите список в поисках программы Office или используйте поиск для быстрого поиска.
Когда вы найдете Office, кликните правой кнопкой мыши на название программы и выберите "Удалить" или "Изменить". Это откроет мастер удаления программы.
Пройдите по всем шагам мастера, следуя инструкциям на экране, чтобы полностью удалить Office с вашего компьютера. После завершения удаления, вам может потребоваться перезагрузить компьютер для завершения процесса.
После перезагрузки, Office и его ключ будут полностью удалены с вашего компьютера.
Найдите программу "Microsoft Office" в списке установленных программ
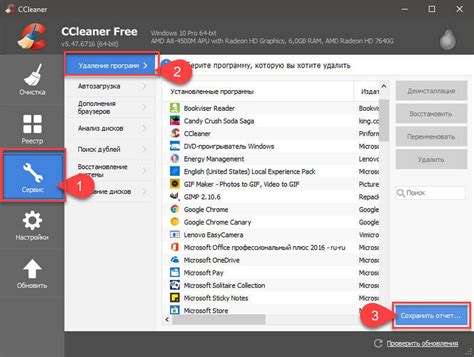
Прежде чем удалить ключ Office, вы должны найти программу "Microsoft Office" в списке установленных программ на вашем компьютере. Это можно сделать, перейдя к разделу "Управление программами" в "Панели управления".
В Windows 10 вы можете найти раздел "Управление программами" с помощью следующих шагов:
- Нажмите правой кнопкой мыши на кнопку "Пуск" в левом нижнем углу экрана.
- В открывшемся контекстном меню выберите пункт "Панель управления".
- В открывшемся окне "Панель управления" найдите и выберите раздел "Программы".
- В разделе "Программы" выберите пункт "Программы и компоненты".
После выполнения этих шагов вы увидите список всех установленных программ на вашем компьютере. Прокрутите список вниз и найдите программу "Microsoft Office".
Примечание: Если вы не видите программы "Microsoft Office" в списке, это означает, что Office не была установлена на вашем компьютере или была удалена ранее.
Когда вы найдете программу "Microsoft Office" в списке, вы будете готовы перейти к следующему шагу удаления ключа Office.
Щелкните правой кнопкой мыши на программе "Microsoft Office"
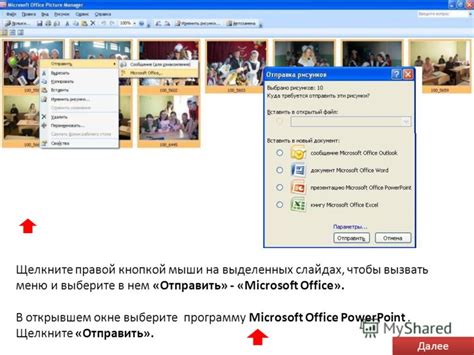
Перед удалением ключа Office вам понадобится найти программу "Microsoft Office" на вашем компьютере. Чтобы это сделать, выполните следующие шаги:
- Перейдите на рабочий стол.
- Найдите ярлык "Мой компьютер" и щелкните на нем правой кнопкой мыши.
- В контекстном меню выберите пункт "Установленные программы".
- Найдите программу "Microsoft Office" в списке установленных программ и щелкните на ней правой кнопкой мыши.
После того, как вы щелкнули правой кнопкой мыши на программе "Microsoft Office", появится контекстное меню с доступными действиями. В этом меню вы сможете увидеть опцию "Удалить". Щелкните на нее, чтобы начать процесс удаления ключа Office.
Выберите "Изменить" или "Удалить"
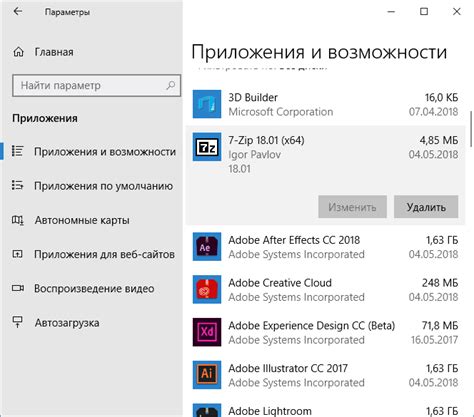
Чтобы удалить ключ продукта Office с вашего компьютера, вы можете воспользоваться инструментом "Изменение или удаление программ" в Панели управления Windows. Следуйте этим простым шагам:
- Откройте Панель управления, перейдя в меню "Пуск" и выбрав "Панель управления".
- В разделе "Программы" выберите "Изменение или удаление программ".
- Найдите в списке установленных программ Office и выберите нужную версию.
- Нажмите кнопку "Изменить" или "Удалить", в зависимости от ваших потребностей.
- Следуйте инструкциям на экране, чтобы завершить процесс удаления ключа продукта Office.
Обратите внимание, что процедура удаления может занять некоторое время, в зависимости от объема данных, связанных с установленными программами Office.
Следуйте инструкциям мастера удаления
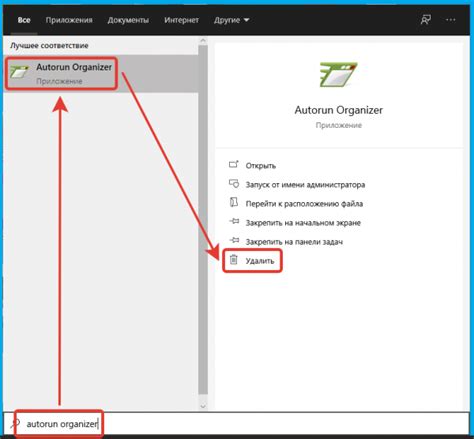
Чтобы удалить ключ Office с вашего компьютера, следуйте инструкциям ниже:
- Шаг 1: Откройте приложение "Панель управления".
- Шаг 2: Найдите и выберите раздел "Программы" или "Программы и компоненты".
- Шаг 3: В списке установленных программ найдите Microsoft Office и щелкните правой кнопкой мыши на нем.
- Шаг 4: Выберите опцию "Изменить" или "Удалить" в контекстном меню.
- Шаг 5: Следуйте инструкциям мастера удаления, который появится на экране.
- Шаг 6: Если мастер удаления спросит вас о сохранении данных, выберите подходящую опцию в зависимости от ваших предпочтений.
- Шаг 7: Дождитесь завершения процесса удаления и перезагрузите компьютер.
Обратите внимание, что процесс удаления может занять некоторое время в зависимости от размера и состояния установленного программного обеспечения. Убедитесь, что перед удалением ключа Office у вас есть резервная копия важных данных.
Перезагрузите компьютер после удаления ключа Office
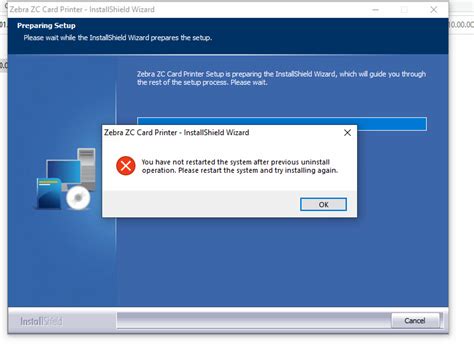
После успешного удаления ключа Office рекомендуется перезагрузить компьютер, чтобы изменения вступили в силу.
Перезагрузка компьютера позволяет системе обновиться и актуализировать изменения, которые были внесены при удалении ключа Office.
В процессе перезагрузки компьютера будут завершены и перезапущены все программы и службы, что поможет в избежании возможных конфликтов и повысит эффективность процесса обновления.
Чтобы перезагрузить компьютер, нажмите на кнопку "Пуск" в левом нижнем углу экрана, выберите пункт "Выключить или перезагрузить", а затем нажмите на кнопку "Перезагрузить".
После перезагрузки компьютера убедитесь, что все изменения вступили в силу и ключ Office был полностью удален. При необходимости повторите процесс удаления ключа Office или проконсультируйтесь с разработчиком программного обеспечения для получения дополнительной информации.
Обратите внимание, что перезагрузка компьютера может занять некоторое время, поэтому сохраните все свои файлы и закройте все программы перед началом процесса перезагрузки.