Иногда, при установке приложений или обновлении программного обеспечения, в системе могут оставаться недоступные настройки. Эти настройки могут замедлить работу компьютера, повлиять на стабильность и безопасность системы. Однако, удаление недоступных настроек может быть сложным процессом для обычного пользователя. В этой статье мы подробно рассмотрим, как удалить недоступные настройки из системы и восстановить оптимальную работу компьютера.
Первым шагом для удаления недоступных настроек является использование специальной утилиты, которая ищет и анализирует систему на предмет ненужных настроек. Одним из таких инструментов является CCleaner, который широко используется пользовательским сообществом. Эта программа автоматически сканирует систему на наличие недоступных настроек, временных файлов и другого мусора, и предлагает удалить их.
Если вы предпочитаете более ручное удаление недоступных настроек, вам может потребоваться зайти в диспетчер задач и отключить программы, которые запускаются при каждом включении компьютера. Некоторые программы устанавливают службы, которые запускаются автоматически и могут приводить к ненужным настройкам. В диспетчере задач вы можете найти вкладку "Автозагрузка" и отключить все ненужные программы.
Важно помнить, что удаление настроек может повлиять на работу некоторых программ и функций системы. Поэтому перед удалением рекомендуется создать точку восстановления системы, чтобы в случае проблем можно было вернуть систему в рабочее состояние. Вы также можете использовать резервное копирование данных, чтобы избежать потери важной информации.
Найти панель управления
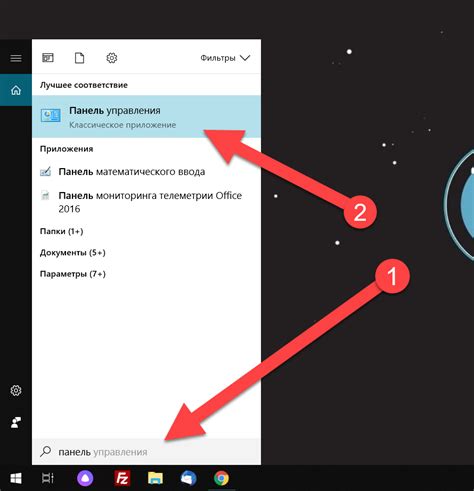
Для удаления недоступных настроек из системы необходимо найти панель управления. В зависимости от операционной системы, процесс может немного отличаться, однако основные этапы остаются прежними.
Вот несколько способов найти панель управления:
1. Через меню "Пуск" На экране должна быть кнопка "Пуск", выполните следующие шаги:
| 2. Через поиск Если на вашем десктопе отсутствует кнопка "Пуск", попробуйте найти панель управления при помощи поиска:
|
3. Через "Мой компьютер"
| 4. Через "Настройки"
|
После того, как вы нашли панель управления, вы будете готовы перейти к следующему шагу удаления недоступных настроек из вашей системы.
Открыть раздел настроек
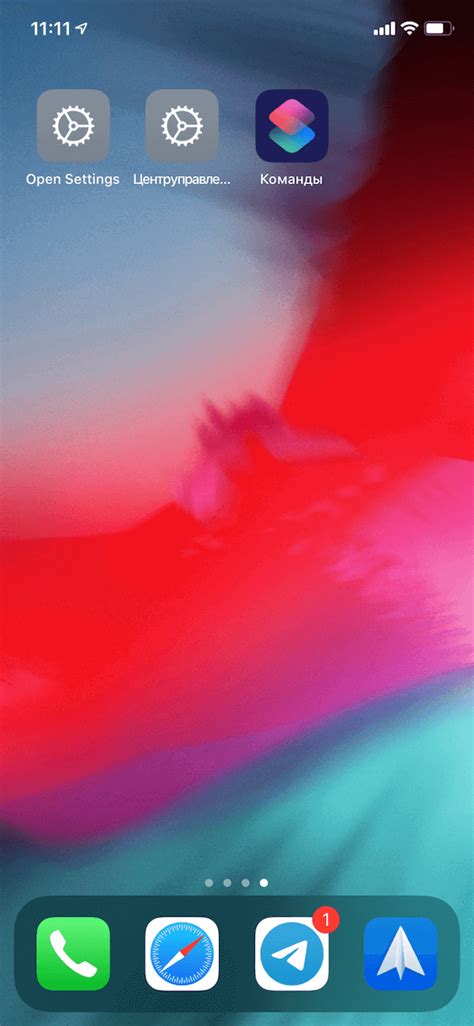
Для начала процедуры удаления недоступных настроек из системы необходимо открыть раздел настроек. Для этого выполните следующие шаги:
- Нажмите кнопку "Пуск" в левом нижнем углу экрана или нажмите клавишу с логотипом Windows на клавиатуре.
- В меню "Пуск" найдите и нажмите на пиктограмму "Настройки".
- Откроется окно "Настройки", где вы сможете изменять различные параметры и настройки системы.
- Выберите нужный раздел настроек из списка, чтобы открыть его. Например, если вы хотите удалить недоступные настройки звука, выберите раздел "Звук".
Теперь вы находитесь в разделе настроек и готовы удалить недоступные настройки из системы.
Просмотреть список настроек
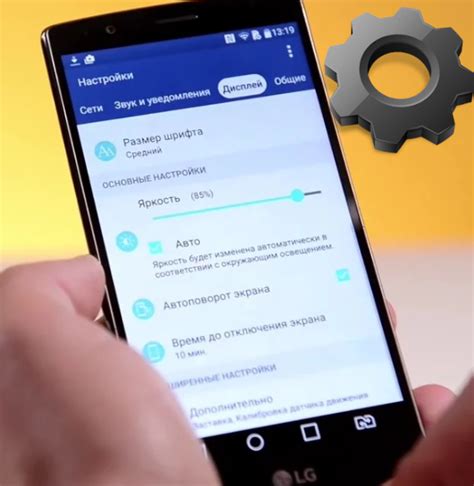
Перед тем, как начать удаление недоступных настроек, важно иметь полное представление о том, какие настройки доступны в вашей системе. Для этого необходимо просмотреть список настроек. Вот как это сделать:
- Откройте панель настроек: Это может быть Панель управления (Control Panel), Настройки (Settings) или любой другой аналогичный раздел, в зависимости от вашей операционной системы.
- Найдите раздел с настройками: Обычно он называется "Настройки" или "Настройки системы", но может иметь и другое название. Обратите внимание на иконку или описание, чтобы быстро найти нужный раздел.
- Откройте список настроек: В разделе с настройками должен быть список всех доступных опций. Обычно они расположены в виде отдельных пунктов или вкладок. Щелкните на нужной вам опции, чтобы просмотреть ее подробности.
- Изучите информацию о каждой настройке: В списке настроек вы должны увидеть название каждой опции, ее текущее значение и описание. Прочитайте описание каждой настройки, чтобы понять ее назначение и как она влияет на работу системы.
Просматривая список настроек, вы сможете определить, какие именно настройки вам необходимо удалить из системы. Обратите внимание на те, которые имеют "недоступно" или "отключено" в статусе, так как их удаление может улучшить производительность или устранить неисправности в работе системы.
Определить недоступные настройки
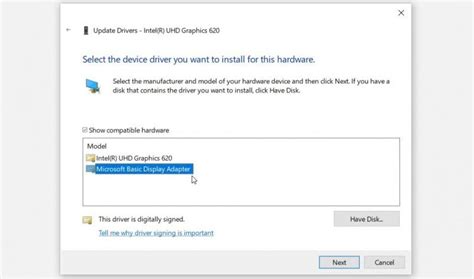
Перед тем, как удалить недоступные настройки из системы, необходимо определить, какие именно настройки считаются недоступными. Это может быть связано со сбоем в работе программы или изменениями в системе. Вот несколько способов, как выявить недоступные настройки:
- Проверьте документацию. Иногда недоступные настройки могут быть описаны в документации программы или операционной системы. Изучите руководства пользователя и поискайте информацию о возможных причинах, по которым настройки становятся недоступными.
- Исследуйте интерфейс программы. Если настройки не отображаются или неактивны в пользовательском интерфейсе программы, это может быть признаком их недоступности. Обратите внимание на выделенные кнопки, меню, вкладки или поля ввода, которые могут быть скрыты или отключены.
- Проверьте сообщения об ошибке. Если при попытке доступа к настройкам появляются сообщения об ошибке или предупреждения, это может указывать на их недоступность. Внимательно прочитайте эти сообщения и запишите информацию о содержании ошибки.
- Обратитесь к службе поддержки. Если не можете определить причину недоступности настроек самостоятельно, обратитесь к службе поддержки. Они могут предоставить дополнительную информацию о проблеме и помочь вам в ее решении.
После определения недоступных настроек можно приступать к их удалению из системы. Важно следовать инструкциям разработчика программы или операционной системы для выполнения данной операции безопасно и корректно.
Удалить ненужные настройки
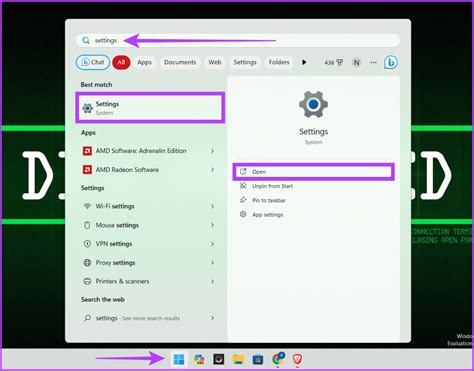
Постоянное добавление и изменение настроек в системе может привести к накоплению множества ненужных и недоступных настроек. Удаление этих настроек может помочь оптимизировать работу системы и упростить управление настройками. В этом разделе мы рассмотрим, как удалить ненужные настройки из системы.
Прежде чем приступить к удалению, важно выполнить резервное копирование системы и настроек. Это позволит вам вернуться к предыдущему состоянию, если что-то пойдет не так.
Для начала, определите неиспользуемые настройки. Перейдите в меню "Настройки" или "Параметры" системы и просмотрите список доступных настроек. Обратите внимание на настройки, которые вам больше не нужны или которые относятся к удаленным программам или сервисам.
После того, как вы определились с неиспользуемыми настройками, приступайте к их удалению. Откройте меню "Настройки" или "Параметры" системы и найдите соответствующую настройку. Обычно настройки представлены в виде списка с переключателями или ползунками. Отключите или удалите неиспользуемые настройки, следуя инструкциям системы.
Если вы не можете найти настройку для удаления, проверьте разделы "Расширенные настройки" или "Скрытые настройки". В редких случаях ненужные настройки могут быть скрыты или недоступны для обычных пользователей. Если вы обнаружите такие скрытые настройки, обратитесь к документации системы или к службе поддержки для получения дополнительной информации о их удалении.
После удаления ненужных настроек перезапустите систему, чтобы изменения вступили в силу. Проверьте, что все ненужные настройки были успешно удалены и что система функционирует без проблем.
Для защиты от появления новых ненужных настроек, регулярно обновляйте систему и программы, следите за изменениями и обязательно просматривайте новые настройки перед их использованием. Также рекомендуется избегать установки ненужных программ и расширений, чтобы не создавать больше неиспользуемых настроек в системе.
Удаление ненужных настроек поможет вам упростить управление системой, повысить ее производительность и обеспечить более гладкую работу. Внимательно следуйте инструкциям и регулярно проверяйте систему на наличие новых ненужных настроек.
Сохранить изменения
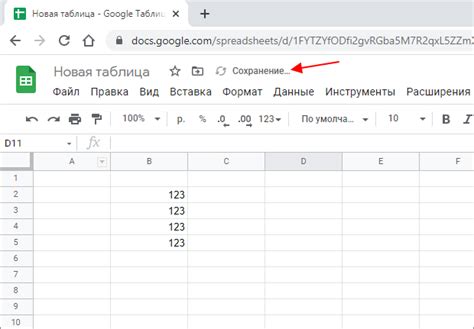
После того, как вы внесли необходимые изменения в настройки системы, важно не забыть сохранить их, чтобы они вступили в силу. Вот несколько способов сохранить изменения:
- Нажмите на кнопку "Сохранить" или "Применить". Обычно такие кнопки находятся внизу страницы настроек. После нажатия система сохранит все изменения и применит их.
- Некоторые настройки автоматически сохраняются при их изменении. В этом случае вам не потребуется нажимать дополнительные кнопки сохранения.
- При некоторых изменениях может потребоваться перезагрузка системы, чтобы изменения вступили в силу. В таком случае система предупредит вас о необходимости перезагрузки.
Важно отметить, что после сохранения изменений вы можете всегда вернуться и отменить или внести дополнительные изменения в настройки системы. Будьте внимательны и проверяйте, что все изменения были успешно сохранены, прежде чем закрывать страницу настроек.