Microsoft Excel - это мощное программное обеспечение для работы с электронными таблицами, которое широко используется в деловой среде и домашнем использовании. Одной из распространенных проблем, с которыми можно столкнуться при работе с этой программой, является наличие дублированных ячеек. Удаление повторяющихся значений в Excel может существенно упростить и ускорить обработку и анализ данных.
В данной статье я расскажу вам, как удалить одинаковые ячейки в Excel. Вам понадобятся всего несколько простых шагов, чтобы осуществить это и избавиться от ненужных дубликатов в электронной таблице. Этот процесс может быть полезен в случае, если вы ведете учет или анализ данных, и вам необходимо обработать большой объем информации.
Шаг 1: Выделите диапазон ячеек, в которых нужно удалить повторяющиеся значения. Для этого кликните на первую ячейку и, удерживая левую кнопку мыши, выделите требуемый диапазон. Если вам нужно выделить весь столбец или строку, просто кликните на заголовок столбца или строки.
Шаг 2: Перейдите на вкладку "Данные" в верхней панели инструментов Excel. В разделе "Инструменты данных" выберите "Удалить дубликаты". Появится диалоговое окно с настройками удаления дубликатов.
Шаг 3: В диалоговом окне "Удалить дубликаты" выберите опцию "Выберите столбцы" и отметьте те столбцы, по которым необходимо произвести проверку на дублированные значения. Вы можете выбрать один или несколько столбцов. После выбора столбцов нажмите кнопку "ОК".
Шаг 4: Excel удалит все повторяющиеся значения в выбранных столбцах и оставит только уникальные значения. Дублирующиеся строки будут удалены из вашей электронной таблицы.
Удаление дубликатов в Excel
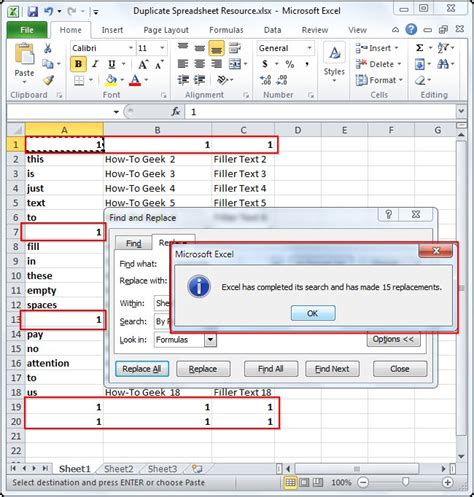
Когда в файле Excel есть большое количество данных, неизбежно возникает ситуация, когда встречаются повторяющиеся значения в ячейках. В таких случаях необходимо удалить дубликаты, чтобы сделать таблицу более удобной и аккуратной. В Excel есть несколько способов удаления дубликатов, вот самые популярные:
- Использование встроенной функции "Удаление дубликатов". Метод прост и быстр, однако не всегда подходит для сложных таблиц.
- Использование условного форматирования. Этот метод позволяет выделить дубликаты цветом или добавить специальную отметку к каждому дублирующемуся значению.
- Использование фильтров. Фильтры позволяют отображать только уникальные значения и скрывать дубликаты.
- Использование специальных формул. Например, с помощью формулы "УНИКАЛЬНЫЕ" можно быстро выделить все уникальные значения в диапазоне.
Выберите наиболее удобный и эффективный метод удаления дубликатов в Excel, в зависимости от ваших потребностей и особенностей таблицы.
Выбор диапазона ячеек

Для удаления одинаковых ячеек в Excel необходимо сначала выбрать диапазон ячеек, в котором будут производиться операции. Это может быть любая часть листа Excel, включая одну или несколько колонок или строк.
Есть несколько способов выбрать диапазон ячеек:
- Нажмите на первую ячейку в диапазоне, затем, не отпуская кнопку мыши, перетащите курсор до последней нужной ячейки. Выделенный диапазон будет подсвечен.
- Нажмите на первую ячейку в диапазоне, затем удерживая клавишу Shift, щелкните на последней нужной ячейке. Выделенный диапазон будет подсвечен.
- Для выбора диапазона, содержащего несколько разрозненных областей, щелкните на первой ячейке, затем, удерживая клавишу Ctrl, щелкните на каждой следующей ячейке. Выделенные области будут подсвечены.
После выбора диапазона ячеек вы можете применять различные инструменты и формулы Excel для удаления одинаковых значений и повторяющихся ячеек.
Использование встроенных функций

В Excel есть несколько встроенных функций, которые могут помочь вам удалить одинаковые ячейки в документе. Вот некоторые из них:
- УНИК(диапазон) - эта функция возвращает список уникальных значений из заданного диапазона.
- СРЗНАЧ(диапазон) - эта функция возвращает среднее арифметическое значение из заданного диапазона.
- МАКС(диапазон) - эта функция возвращает наибольшее значение из заданного диапазона.
- МИН(диапазон) - эта функция возвращает наименьшее значение из заданного диапазона.
- СЧЁТ(диапазон) - эта функция подсчитывает количество чисел в заданном диапазоне.
Чтобы использовать эти функции, вы должны выбрать соответствующий диапазон ячеек и ввести соответствующую функцию в формулу. Например, чтобы удалить одинаковые ячейки и оставить только уникальные значения в столбце A, вы можете использовать функцию УНИК следующим образом:
=УНИК(A:A)После ввода формулы нажмите клавишу "Enter" и Excel удалит все повторяющиеся значения и оставит только уникальные значения в столбце A.
Использование соответствующих функций в Excel поможет вам быстро и эффективно удалить одинаковые ячейки, не используя сложные операции фильтрации или удаления. Вам просто нужно выбрать соответствующий диапазон и применить нужную функцию. Это значительно упростит вашу работу и поможет вам экономить время.
Применение дополнительных параметров
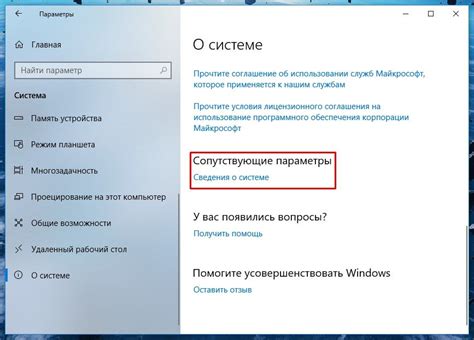
При удалении одинаковых ячеек в Excel можно использовать не только основные параметры, которые были описаны ранее, но и добавить дополнительные параметры для более точной и удобной работы:
- Указание диапазона поиска. Вместо выбора всей таблицы можно указать конкретный диапазон ячеек, в котором нужно удалить повторяющиеся значения. Для этого нужно вместо поля "Area1" ввести нужный диапазон, например, "A1:A10".
- Учет значений в заголовках. Если в таблице есть заголовки, и вы не хотите удалять повторы в них, можно указать параметр "Header", равный значению "YES". Таким образом, повторы будут искаться только в ячейках ниже заголовков.
- Указание столбцов для сравнения. Если нужно удалить повторы только в определенных столбцах, можно указать номера этих столбцов через запятую в параметре "ColumnNumber". Например, "ColumnNumber=1,3,5".
- Точное сравнение. По умолчанию при удалении повторов сравнение значений выполняется без учета регистра и пробелов. Однако в некоторых случаях требуется более точное сравнение. Для этого можно указать параметр "ExactMatch", равный значению "YES".
- Сохранение оригинального порядка. При удалении повторов Excel автоматически сортирует данные в алфавитном порядке. Если вам важен оригинальный порядок данных, можно указать параметр "KeepOriginalOrder", равный значению "YES". Это сохранит порядок элементов, но может увеличить время выполнения операции.
Используя эти дополнительные параметры, можно выполнить более сложные задачи по удалению повторяющихся ячеек в Excel и оставить только нужные данные.