Microsoft Access – мощное программное обеспечение для работы с базами данных, которое может быть полезным в различных областях деятельности. Однако есть ситуации, когда пользователю необходимо удалить программу Access с компьютера. В этом полном руководстве мы рассмотрим все шаги, необходимые для безопасного удаления Access с вашего компьютера.
Перед удалением программы Access рекомендуется создать резервные копии данных, связанных с базами данных, чтобы не потерять важную информацию. Вы можете скопировать файлы баз данных на другой носитель, такой как USB-флэш-накопитель или внешний жесткий диск.
После создания резервной копии данных, вы можете приступить к процессу удаления программы Access. Для начала перейдите в "Панель управления" и найдите "Программы и компоненты" (или "Добавление и удаление программ"). Откройте эту функцию и найдите Access в списке установленных программ.
После того, как вы нашли программу Access, выберите ее и щелкните на кнопке "Удалить". Появится окно с предупреждением, в котором будет указано, что все составляющие программы будут удалены. Прочтите предупреждение и, если вы уверены, щелкните на кнопке "Далее" для продолжения удаления.
Когда процесс удаления будет завершен, рекомендуется перезагрузить компьютер, чтобы все изменения вступили в силу. После перезагрузки вы можете проверить, что программа Access полностью удалена, путем поиска ее в списке установленных программ. Если вы не видите Access в списке, значит процесс удаления был успешно выполнен.
Последовательность действий по удалению программы Access

Удаление программы Access может потребоваться в случае, если вы больше не используете этот инструмент для работы с базами данных или если вам нужно освободить место на жестком диске. Чтобы удалить программу Access, выполните следующие шаги:
- Шаг 1: Закрытие программы
Убедитесь, что программа Access полностью закрыта перед удалением. Если она все еще запущена, закройте ее, щелкнув правой кнопкой мыши на иконке программы на панели задач и выбрав "Закрыть" или "Выход". - Шаг 2: Деинсталляция программы
Откройте меню "Пуск" и найдите раздел "Настройки" или "Панель управления". В этом разделе найдите иконку "Удаление программ" или "Установка и удаление программ". Щелкните по ней, чтобы открыть список установленных программ на вашем компьютере. - Шаг 3: Поиск программы Access
В списке установленных программ найдите программу Access. Обычно ее имя будет "Microsoft Office Access" или просто "Access". Щелкните по ней, чтобы выделить ее. - Шаг 4: Удаление программы
Щелкните кнопку "Удалить" или "Изменить/Удалить", чтобы начать процесс удаления программы Access. Подтвердите свое намерение удалить программу, следуя указаниям на экране. - Шаг 5: Завершение удаления
Дождитесь завершения процесса удаления программы Access. Возможно, вам придется подождать некоторое время, пока компьютер удалит все файлы и компоненты программы.
После завершения удаления программы Access компьютер будет свободен от этого приложения. Убедитесь, что вы больше не нуждаетесь в Access и что удаление программы не повлияет на другие части пакета Microsoft Office, если он у вас установлен.
Определение наличия программы на компьютере
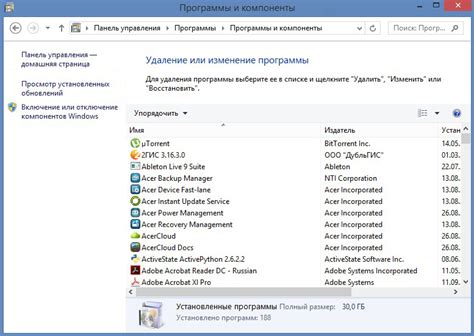
Перед удалением программы Access с компьютера необходимо убедиться, что она действительно установлена. Для этого можно воспользоваться несколькими способами:
| Способ 1: | Проверка в списке установленных программ |
1. Нажмите на кнопку "Пуск" в левом нижнем углу экрана. 2. Выберите "Панель управления". 3. В открывшемся окне выберите "Программы" или "Программы и компоненты". 4. Прокрутите список установленных программ и найдите "Microsoft Access". | |
| Способ 2: | Поиск программы через поиск Windows |
1. Нажмите на кнопку "Пуск" в левом нижнем углу экрана. 2. В поле поиска введите "Access". 3. Дождитесь завершения поиска и посмотрите результаты. |
Если программа Access найдена на компьютере, то вы можете приступить к процессу удаления. Если вы не обнаружили программу в списке установленных или результате поиска, то скорее всего она не установлена, и вам нет необходимости удалять ее.
Поиск встроенных способов удаления Access

Удаление программы Access с компьютера может быть достаточно простым, если вы используете встроенные инструменты удаления. В операционной системе Windows есть несколько способов удалить программное обеспечение, включая Access. Рассмотрим некоторые из них:
1. Деинсталлятор Windows: Воспользуйтесь встроенным деинсталлятором Windows для удаления программы Access. Чтобы его найти, перейдите в раздел "Панель управления" и выберите "Программы и компоненты" (в некоторых версиях Windows это может называться "Установка и удаление программ"). Затем найдите Access в списке установленных программ, щелкните на него правой кнопкой мыши и выберите опцию "Удалить" или "Изменить/Удалить".
2. Использование командной строки: Если вы предпочитаете работать с командной строкой, то можете использовать специальные команды для удаления программы Access. Откройте командную строку в режиме администратора и введите команду "wmic" для открытия интерфейса WMI. Затем введите команду "product get name" для отображения списка установленных программ. Найдите Access в этом списке и запомните его имя. Затем введите команду "product where name='<название_программы>' call uninstall" , заменив <название_программы> на имя Access. Вас попросят подтвердить удаление, следуйте инструкциям.
3. Использование программы установки: Если вы сохранили программу установки Access, вы можете воспользоваться ею для удаления программы. Запустите процесс установки и выберите опцию "Удалить" или "Изменить/Удалить". Следуйте инструкциям, чтобы полностью удалить Access с компьютера.
Важно: Перед удалением программы Access необходимо завершить все ее процессы и закрыть все связанные файлы. Также рекомендуется создать резервные копии всех необходимых данных и настроек перед удалением программы.
Используйте один из этих встроенных способов удаления программы Access в зависимости от вашего предпочтения и операционной системы Windows. После удаления Access, проверьте, что все его файлы и настройки успешно удалены с компьютера.
Использование стандартных инструментов Windows
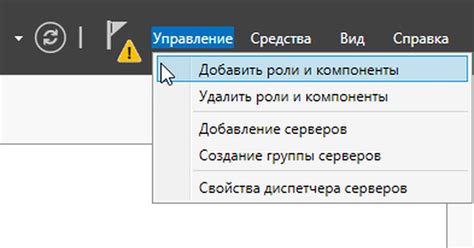
Удаление программы Access с компьютера можно выполнить с помощью стандартных инструментов операционной системы Windows. Вот пошаговая инструкция, как это сделать:
Шаг 1:
Откройте меню "Пуск" в нижнем левом углу экрана и выберите раздел "Параметры".
Шаг 2:
В открывшемся окне "Параметры" выберите раздел "Система" и перейдите на вкладку "Приложения и функции".
Шаг 3:
Прокрутите список приложений, установленных на вашем компьютере, и найдите Access. Щелкните по нему, чтобы выделить его.
Шаг 4:
Нажмите на кнопку "Удалить", которая появится после выделения программы Access.
Шаг 5:
В появившемся диалоговом окне подтвердите удаление программы, следуя указаниям на экране.
После завершения процесса удаления программа Access будет полностью удалена с вашего компьютера.
Удаление программы Access с помощью стандартных инструментов Windows является простым и эффективным способом освободить место на диске и улучшить производительность системы. Пользуйтесь этим методом, когда вам не требуются дополнительные функции и возможности специальных утилит для удаления программ.
Применение специальных утилит для полного удаления
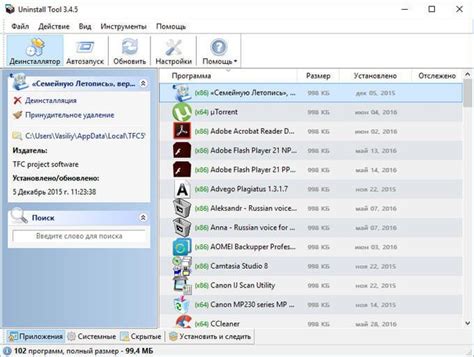
В случае, если стандартные методы удаления программы Access не приводят к полной очистке компьютера от связанных с ней файлов и записей в реестре, можно воспользоваться специальными утилитами для удаления программного обеспечения.
Одна из таких утилит - Revo Uninstaller. Она предоставляет возможность сканирования системы на наличие всех файлов и записей, связанных с удаляемым приложением. Revo Uninstaller позволяет выбирать между несколькими уровнями удаления: быстрое, использующее стандартные методы; среднее, при котором дополнительно удаляются файлы и ключи реестра; и полное, включающее поиск остаточных файлов и записей после основного удаления.
Еще одной утилитой, помогающей удалить программу Access без остатка, является Geek Uninstaller. В отличие от стандартных программ удаления, Geek Uninstaller ищет остаточные файлы и записи в реестре, чтобы полностью очистить систему. После сканирования программа показывает список всех найденных элементов, и пользователь может выбрать, какие из них следует удалить.
Кроме того, необходимо упомянуть CCleaner - мощный инструмент для очистки компьютера. Он не только находит и удаляет остатки программы Access, но и проводит глубокое сканирование системы в поиске других файлов и записей, которые можно удалить для освобождения места на диске.
Использование специальных утилит для удаления программ поможет полностью избавиться от Access и всех связанных с ним файлов, гарантируя чистую очистку компьютера.
Ручное удаление программы Access

Если вы хотите полностью удалить программу Access с вашего компьютера, вы можете воспользоваться ручным методом удаления. Вот пошаговая инструкция, которая поможет вам выполнить данную операцию:
Шаг 1: Нажмите на кнопку "Пуск" в левом нижнем углу экрана и выберите "Панель управления".
Шаг 2: В открывшемся окне Панели управления выберите раздел "Программы" и выберите "Удаление программы".
Шаг 3: Найдите программу Access в списке установленных программ и выберите ее.
Шаг 4: Нажмите на кнопку "Удалить" или "Изменить/Удалить", чтобы начать процесс удаления.
Шаг 5: Следуйте инструкциям на экране, чтобы завершить удаление программы Access. Возможно, вам потребуется подтвердить ваше намерение удалить программу.
После завершения процесса удаления, рекомендуется перезагрузить компьютер, чтобы убедиться, что все изменения в системе вступили в силу и нет остаточных файлов программы Access.
Обратите внимание, что ручное удаление программы может быть несколько более сложным и требовать дополнительных инструкций в зависимости от операционной системы и версии программы Access. Если вы не уверены в своих действиях, рекомендуется обратиться к документации или поддержке программы для получения более подробной инструкции.
Очистка реестра и временных файлов после удаления программы

После удаления программы Access с компьютера, необходимо выполнить дополнительные шаги для полной очистки системы. Эти шаги включают очистку реестра и удаление временных файлов, которые могут оставаться после удаления программы. В этом разделе мы рассмотрим, как выполнить эти операции.
Очистка реестра
Реестр – это база данных Windows, которая хранит информацию о настройках операционной системы и установленных программах. После удаления программы, ее записи могут остаться в реестре, что может привести к проблемам или конфликтам с другими программами. Чтобы очистить реестр, выполните следующие действия:
- Откройте редактор реестра, нажав комбинацию клавиш Win + R и введя команду "regedit".
- Просмотрите следующие разделы реестра и удалите все ключи, связанные с программой Access:
- HKEY_CURRENT_USER\Software\Microsoft\Office\Access
- HKEY_LOCAL_MACHINE\SOFTWARE\Microsoft\Office\Access
- HKEY_LOCAL_MACHINE\SOFTWARE\Microsoft\Windows\CurrentVersion\Uninstall\Access
Удаление временных файлов
Временные файлы – это файлы, которые создаются программами и операционной системой для временного хранения данных. После удаления программы Access, некоторые временные файлы могут оставаться на компьютере. Чтобы их удалить, выполните следующие действия:
- Откройте проводник и перейдите к следующему пути: C:\Users\Имя_пользователя\AppData\Local\Microsoft\Access\
- Удалите все файлы и папки, находящиеся в этой директории.
- Перейдите к следующему пути: C:\Users\Имя_пользователя\AppData\Local\Microsoft\Office\
- Удалите все файлы и папки, находящиеся в этой директории.
- Очистите корзину, чтобы окончательно удалить файлы.
Теперь ваша система полностью очищена от следов программы Access. Удачной работы!