Все мы порой сталкиваемся с необходимостью удалить ненужные программы с наших устройств, и компьютеры Mac не являются исключением. Удаление программы с Mac может показаться сложной задачей, особенно если вы новичок в мире Apple. Однако, не волнуйтесь! В этой подробной инструкции мы расскажем вам, как безопасно и эффективно удалить программу с вашего Mac.
Первое, что вам следует сделать, прежде чем удалить программу с Mac, это убедиться, что вы имеете права администратора. Если у вас нет прав администратора, вам нужно будет запросить доступ к учетной записи администратора или связаться с администратором вашей системы.
Когда вы убедились, что у вас есть права администратора, вы можете приступить к удалению программы. В Mac есть несколько способов удалить программы, и мы рассмотрим ситуацию с самым простым способом - удалением программы через панель управления приложениями (Applications).
Для этого откройте панель управления приложениями, которая находится в папке "Applications" на вашем Mac. Затем найдите иконку программы, которую вы хотите удалить, и щелкните правой кнопкой мыши на этой иконке. В появившемся контекстном меню выберите "Move to Trash" (Положить в корзину).
Выбор программы для удаления
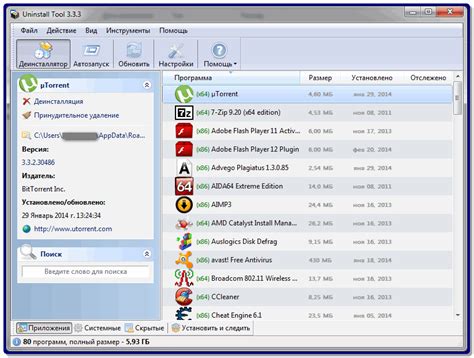
Перед тем, как приступить к удалению программы с вашего Mac, важно правильно выбрать инструмент, который будет выполнять эту задачу. Существует несколько программ, специально разработанных для удаления приложений с Mac, и каждая из них имеет свои преимущества и особенности.
Одним из распространенных инструментов является CleanMyMac X. Эта программа предлагает простой и интуитивно понятный интерфейс, который позволяет с легкостью находить и удалять ненужные файлы и приложения с вашего компьютера.
Еще одна популярная программа для удаления программ - AppCleaner. Этот инструмент также предлагает простой и удобный способ удалить ненужные приложения, а также связанные с ними файлы и данные.
| Название программы | Особенности |
|---|---|
| CleanMyMac X | Интуитивный интерфейс, поиск и удаление ненужных файлов и приложений |
| AppCleaner | Удаление приложений и связанных с ними файлов и данных |
Выбор между этими программами зависит от ваших личных предпочтений и потребностей. Обе они предлагают простой и эффективный способ удаления программ с вашего Mac, поэтому выбор будет зависеть от вас.
Проверка наличия дополнительных файлов и папок

После удаления программы с Mac, рекомендуется также проверить наличие дополнительных файлов и папок, которые могут остаться на вашем устройстве. Эти файлы и папки могут занимать дополнительное место на жестком диске и в некоторых случаях могут повлиять на работу других программ.
Чтобы проверить наличие дополнительных файлов и папок, следуйте простым шагам:
- Откройте Finder.
- В верхней панели меню выберите "Переход".
- Из выпадающего меню выберите "Перейти к папке".
- В появившемся окне введите путь к папке, связанной с удаленной программой. Обычно это путь к папке "Приложения", но некоторые программы могут иметь свои собственные пути установки.
- Нажмите клавишу Enter, чтобы открыть папку.
- Проверьте, есть ли какие-либо оставшиеся файлы и папки связанные с удаленной программой. Обратите внимание на файлы с расширением ".plist", ".prefPane" или ".kext", так как они могут быть связаны с дополнительными компонентами программы.
- Если вы обнаружите дополнительные файлы и папки связанные с удаленной программой, вы можете удалить их, перетащив их в корзину, а затем выбрав "Очистить корзину" из верхнего меню.
После удаления дополнительных файлов и папок рекомендуется перезагрузить ваш Mac, чтобы полностью удалить все связанные с программой данные и обновить систему.
Использование встроенного деинсталлятора
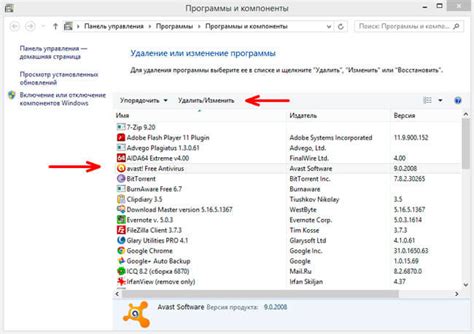
Mac OS предоставляет встроенный деинсталлятор, который позволяет полностью удалить программу из системы. Следуйте инструкциям ниже, чтобы использовать эту функцию:
- Нажмите на значок "Finder" в Dock'e, чтобы открыть обозреватель файлов.
- В верхней панели меню выберите "ПАНЕЛ УПРАВЛЕНИЯ", а затем "Программы".
- В списке программ найдите иконку программы, которую вы хотите удалить, и щелкните на нее дважды.
- Внутри папки программы найдите иконку "Деинсталлятор" или файл с расширением ".pkg".
- Щелкните дважды на файле "Деинсталлятор" или ".pkg" для запуска деинсталляции программы.
- Следуйте инструкциям на экране, чтобы завершить процесс деинсталляции.
- После завершения деинсталляции может потребоваться перезагрузка системы. Если это требуется, сохраните свою работу и перезагрузите Mac.
Теперь программа должна быть полностью удалена с вашего Mac.
Использование специальных инструментов для удаления

Если обычное удаление программы не привело к полному ее удалению с вашего Mac, вы можете воспользоваться специальными инструментами для более глубокого и надежного удаления.
Один из таких инструментов - приложение AppCleaner. Это бесплатная программа, которая поможет вам удалить приложения и все связанные с ними файлы. Для использования AppCleaner следуйте этим инструкциям:
- Скачайте и установите AppCleaner с официального сайта разработчика.
- Запустите AppCleaner.
- Перетащите иконку программы, которую вы хотите удалить, в окно AppCleaner. Программа автоматически найдет все связанные с ней файлы.
- Нажмите кнопку "Удалить" и подтвердите удаление.
Также вы можете воспользоваться специальными утилитами для удаления программ, такими как CleanMyMac или AppZapper. Эти программы позволяют быстро и легко удалить ненужные приложения и все связанные с ними файлы.
Важно помнить, что использование специальных инструментов для удаления программ может быть опасно, поэтому перед использованием рекомендуется сделать резервную копию данных и быть осторожным при удалении файлов.
Полное удаление программы из системы

- Закройте все окна и процессы, связанные с программой, которую вы хотите удалить.
- Перетащите значок программы в корзину левой кнопкой мыши. Это удалит только основной исполняемый файл программы.
- Откройте Finder и выберите пункт "Поиск" в верхнем меню.
- Введите имя программы в поле поиска и нажмите клавишу "Enter".
- Ознакомьтесь с результатами поиска и удалите все файлы и папки, связанные с программой. Обратите особое внимание на файлы, расположенные в папках "Приложения", "Библиотека" и "Библиотека/Привилегированные помощники".
- Если после удаления файлов остались пустые папки, удалите их также с помощью команды "Очистить корзину" в Finder.
Теперь программа полностью удалена из вашей системы, и вы можете быть уверены, что все связанные с ней файлы и папки также удалены.
Удаление следов программы из реестра

После удаления программы с вашего Mac может остаться множество следов в реестре. Чтобы полностью избавиться от этих следов и очистить реестр, следуйте инструкциям ниже:
| Шаг | Действие |
|---|---|
| Шаг 1 | Откройте Finder и перейдите в папку "Приложения". |
| Шаг 2 | Выберите программу, которую вы хотите полностью удалить, и переместите ее в корзину. |
| Шаг 3 | В Finder, откройте меню "Перейти" и выберите "Перейти к папке". |
| Шаг 4 | Введите путь к следующим папкам в реестре: ~/Библиотека/Application Support и ~/Библиотека/Preferences. |
| Шаг 5 | Найдите любые папки или файлы, связанные с удаленной программой, и удалите их. |
| Шаг 6 | Пустите корзину, чтобы окончательно удалить программу и ее остатки. |
После выполнения этих шагов весь след программы должен быть успешно удален из реестра вашего Mac. Если у вас возникли какие-либо проблемы или остались вопросы, рекомендуется обратиться к технической поддержке Mac.
Проверка успешного удаления программы

После выполнения всех предыдущих шагов и удаления программы с вашего Mac, важно проверить, действительно ли она была успешно удалена. Проверка может помочь вам удостовериться, что все связанные файлы и папки, связанные с программой, были полностью удалены с вашего компьютера.
Следуйте этим шагам, чтобы проверить успешное удаление программы:
- Откройте Finder и щелкните на вкладке "Приложения".
- Прокрутите список приложений, чтобы найти удаленную программу.
- Если вы больше не видите программу в списке, значит она была успешно удалена.
- Если программа все еще отображается в списке, возможно, вам нужно удалить ее вручную.
Если вы обнаружили, что программа все еще осталась на вашем компьютере, проверьте другие места, где могут храниться ее файлы:
- Папка "Загрузки"
- Папки "Документы" или "Фильмы"
- Папка "Библиотека" в вашей папке пользователя
- Папка "Библиотека" на вашем главном диске
Если вы найдете связанные файлы и папки, удалите их, чтобы полностью удалить программу с вашего Mac. После этого вы можете быть уверены в том, что программа была успешно удалена и не оставила никаких следов на вашем компьютере.