Wise Care 365 Pro - это универсальное программное обеспечение для оптимизации и очистки вашего компьютера. Оно обещает повысить производительность системы, ускорить работу компьютера и улучшить его общую стабильность. Однако, если вы решили удалить программу с вашего компьютера по какой-либо причине, вам потребуется следовать определенным шагам.
В этой статье мы предоставим вам инструкцию по удалению Wise Care 365 Pro с вашего компьютера. Мы расскажем вам, какие шаги нужно предпринять, чтобы полностью удалить программу и связанные с ней файлы. Будьте внимательны и следуйте нашим рекомендациям, чтобы избежать возможных проблем при удалении Wise Care 365 Pro.
Перед тем как начать процесс удаления, сделайте резервную копию всех важных файлов и данных, чтобы избежать их потери. Далее следуйте предложенным ниже шагам и удаляйте программу с вашего компьютера с осторожностью и вниманием. Теперь давайте перейдем к инструкции по удалению Wise Care 365 Pro с компьютера.
Удаление Wise Care 365 Pro: почему это важно
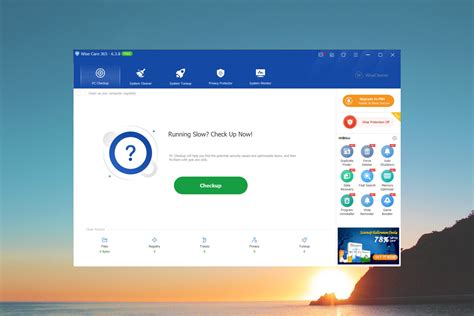
Одна из основных причин удаления Wise Care 365 Pro - это возможность освободить место на жестком диске компьютера. После длительного использования программы она может накапливать временные файлы, кэш и другую ненужную информацию, которые занимают ценное место на диске. Удаление Wise Care 365 Pro позволяет освободить это место и увеличить доступное пространство для других приложений и файлов.
Еще одна причина, почему пользователи решают удалить Wise Care 365 Pro, - это сохранение ресурсов компьютера. Wise Care 365 Pro является достаточно мощной программой, которая выполняет множество задач, включая сканирование системы, оптимизацию и очистку. Однако, работа такой программы может потреблять дополнительные ресурсы компьютера, такие как процессор и оперативная память. Если пользователь решает освободить эти ресурсы, удаление Wise Care 365 Pro может быть весьма полезным решением.
Также важно отметить, что удаление Wise Care 365 Pro может быть полезным в случае, если программа вызывает проблемы или конфликты с другими установленными программами. Иногда пользователи могут столкнуться с ситуацией, когда Wise Care 365 Pro вызывает ошибки или соответственно влияет на работу других приложений. В таком случае, удаление программы может помочь устранить данные проблемы и восстановить нормальное функционирование компьютера.
В общем, удаление Wise Care 365 Pro - это важная операция, которая может помочь пользователю освободить место на жестком диске, сохранить ресурсы компьютера и устранить проблемы с работой других приложений.
Шаг 1: закрытие программы и отключение автозагрузки

Перед началом процесса удаления Wise Care 365 Pro с компьютера, необходимо закрыть программу и отключить ее автоматическую загрузку при старте системы. Следуйте указанным ниже инструкциям:
- Найдите иконку Wise Care 365 Pro в системном трее в правом нижнем углу экрана.
- Щелкните правой кнопкой мыши на иконке и выберите пункт "Выход" в контекстном меню.
- Если иконка Wise Care 365 Pro не отображается в системном трее, это означает, что программа не запущена. В этом случае переходите к следующему пункту.
- Нажмите комбинацию клавиш Ctrl + Shift + Esc, чтобы открыть диспетчер задач.
- Откройте вкладку "Автозагрузка" или "Запуск".
- Найдите в списке приложение Wise Care 365 Pro и щелкните правой кнопкой мыши на нем.
- Выберите пункт "Отключить" или "Удалить" (название может варьироваться в зависимости от версии операционной системы).
Теперь программа Wise Care 365 Pro полностью закрыта и отключена от автоматической загрузки при старте системы. Вы можете переходить к следующему шагу удаления программы.
Шаг 2: удаление Wise Care 365 Pro через Панель управления
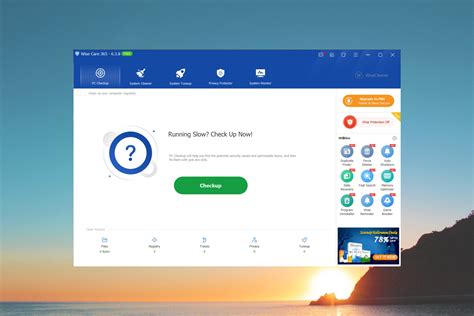
- Откройте меню Пуск и выберите "Панель управления".
- В Панели управления найдите категорию "Программы" и выберите "Удалить программу".
- В открывшемся окне найдите Wise Care 365 Pro в списке установленных программ и щелкните на нем правой кнопкой мыши.
- Выберите опцию "Удалить" из контекстного меню.
- Следуйте инструкциям удаления, которые появятся на экране.
После завершения процесса удаления Wise Care 365 Pro, рекомендуется перезагрузить компьютер, чтобы завершить удаление программы полностью. Если после перезагрузки все еще остались остатки Wise Care 365 Pro, можно продолжить с шагом 3 для более глубокого удаления программы.
Шаг 3: удаление остатков программы из реестра
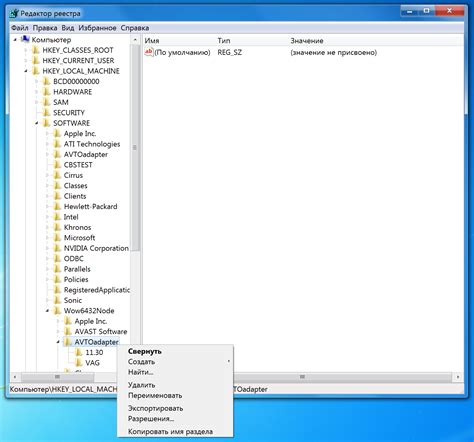
После удаления программы с компьютера все ее остатки все еще могут оставаться в реестре операционной системы, что может привести к ошибкам и снижению производительности. Чтобы полностью удалить Wise Care 365 Pro, следуйте инструкциям ниже:
1. Нажмите на кнопку "Пуск" в левом нижнем углу экрана и введите "regedit" в строке поиска.
2. Нажмите на программу "Редактор реестра" в результате поиска.
3. В открывшемся редакторе реестра щелкните на плюсик рядом с папкой "HKEY_CURRENT_USER", затем перейдите к папке "Software" и найдите папку "WiseCleaner".
4. Щелкните правой кнопкой мыши на папке "WiseCleaner" и выберите "Удалить".
5. Подтвердите удаление папки, нажав на кнопку "Да".
6. Повторите шаги 3-5 для папок "HKEY_LOCAL_MACHINE\SOFTWARE\WiseCleaner" и "HKEY_USERS\.DEFAULT\Software\WiseCleaner", если они присутствуют.
7. Закройте редактор реестра.
После завершения этих шагов остатки Wise Care 365 Pro должны быть полностью удалены из реестра компьютера.
Шаг 4: удаление временных файлов и папок Wise Care 365 Pro
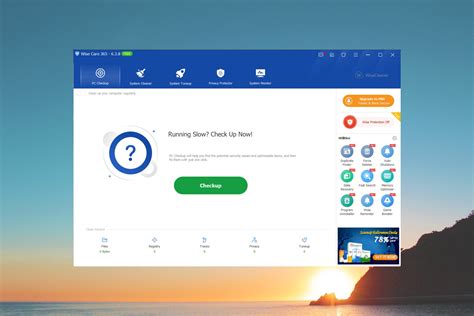
Чтобы полностью удалить Wise Care 365 Pro с вашего компьютера, важно также удалить все временные файлы и папки, связанные с программой. Это позволит избавиться от остаточных данных, которые могут сохраняться даже после удаления программы.
Для удаления временных файлов и папок Wise Care 365 Pro выполните следующие действия:
Шаг 1: Откройте проводник Windows, нажав на значок папки на панели задач или используя комбинацию клавиш Win + E.
Шаг 2: В адресной строке проводника Windows введите следующий путь %temp% и нажмите Enter. Это откроет папку с временными файлами и папками.
Шаг 3: В появившемся окне удалите все файлы и папки, связанные с Wise Care 365 Pro. Вы можете выделить несколько файлов или папок одновременно, удерживая клавишу Ctrl и щелкая на них. Затем нажмите клавишу Delete на клавиатуре.
Шаг 4: После удаления файлов и папок из папки %temp%, перейдите в следующую папку по следующему пути: C:\Users\YourUsername\AppData\Local и удалите все файлы и папки, связанные с Wise Care 365 Pro. Замените "YourUsername" на имя пользователя вашего компьютера.
После выполнения этих шагов вы успешно удалите временные файлы и папки Wise Care 365 Pro с вашего компьютера. Теперь вы можете быть уверены, что программа полностью удалена и не оставляет ненужных данных.
Шаг 5: сканирование компьютера на предмет других компонентов Wise Care 365 Pro
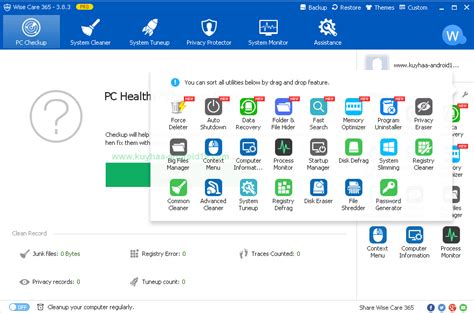
После основной деинсталляции Wise Care 365 Pro рекомендуется провести сканирование компьютера на предмет наличия других компонентов программы, которые могут остаться после удаления. Это важно для полной очистки системы и предотвращения дальнейшей работы не желательных файлов или программ.
Для начала сканирования компьютера на наличие остатков Wise Care 365 Pro можно воспользоваться встроенным инструментом операционной системы - Проводником (Windows Explorer). Откройте Проводник и выполните следующие действия:
Шаг 1:
Откройте локальный диск С, выбрав его в левой панели Проводника.
Шаг 2:
В поле поиска, расположенном в правом верхнем углу окна, введите ключевое слово "Wise Care 365 Pro".
Шаг 3:
Нажмите Enter или нажмите на кнопку поиска.
Шаг 4:
Просмотрите результаты поиска и удалите любые найденные файлы или папки, относящиеся к Wise Care 365 Pro.
После завершения этих действий следует также проверить реестр системы на наличие остатков Wise Care 365 Pro. Для этого можно использовать Редактор реестра. Чтобы проверить реестр, выполните следующие действия:
Шаг 1:
Откройте меню "Пуск" и введите в строке поиска "Редактор реестра".
Шаг 2:
Выберите Редактор реестра из списка результатов поиска.
Шаг 3:
В окне Редактора реестра выберите "Правка" в верхней панели и выберите "Найти".
Шаг 4:
Введите в поле поиска ключевое слово "Wise Care 365 Pro" и нажмите Enter.
Шаг 5:
Удалите любые найденные ключи реестра относящиеся к Wise Care 365 Pro.
После проверки файлов и реестра, удалите все найденные компоненты Wise Care 365 Pro и завершите процесс деинсталляции программы. Таким образом, вы освободите место на жестком диске и уберете все следы программы с компьютера.
Рекомендации по предотвращению повторной установки Wise Care 365 Pro
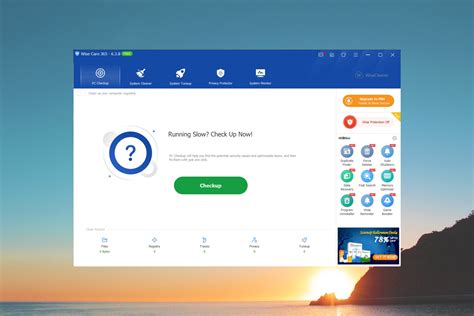
Чтобы избежать повторной установки Wise Care 365 Pro или подобных программ, следуйте этим рекомендациям:
- Будьте внимательны при установке программ. Внимательно читайте все шаги установки и откажитесь от дополнительных компонентов или программного обеспечения, которые могут предложиться вместе с основной программой.
- Скачивайте программное обеспечение только с официальных сайтов или надежных источников. Избегайте сомнительных сайтов, торрентов или файлов, которые могут содержать вредоносные компоненты.
- Обновляйте все программы и операционную систему. Уязвимости в программном обеспечении могут быть использованы для установки нежелательных программ на ваш компьютер.
- Устанавливайте и использовать надежное антивирусное программное обеспечение. Оно поможет защитить ваш компьютер от вредоносных программ и предотвратит их установку.
- Периодически проверяйте свой компьютер на наличие вредоносных программ с помощью антивирусного сканера.
- Будьте осторожны при нажатии на ссылки и открывании вложений в электронных письмах или сообщениях. Это может быть способом распространения вредоносных программ.
- Резервируйте свои данные, чтобы иметь возможность восстановить систему в случае необходимости.
Следуя этим рекомендациям, вы сможете предотвратить повторную установку Wise Care 365 Pro или подобных программ и обеспечить безопасность вашего компьютера.
Удаление Wise Care 365 Pro с компьютера может быть довольно простым процессом, если следовать рекомендациям, описанным в этой статье. Важно использовать официальное инструмент удаления, чтобы убедиться, что программа будет полностью удалена и не оставит никаких остатков.
Рекомендуется начать удаление Wise Care 365 Pro с использования встроенного деинсталлятора. Несмотря на то, что этот метод может оставить некоторые остатки, он все же является простым и быстрым способом удалить программу. Если вы хотите быть увереными, что все файлы и записи, связанные с Wise Care 365 Pro, будут удалены, можно воспользоваться специальными утилитами для удаления программ.
Одной из таких утилит является Microsoft Install and Uninstall Troubleshooter. Это официальное приложение Microsoft, которое поможет вам удалить программу без оставления остатков. Просто скачайте и запустите эту утилиту, затем следуйте инструкциям на экране.
Также вы можете воспользоваться другими утилитами, такими как CCleaner или Revo Uninstaller. Эти программы предлагают более продвинутые возможности удаления, включая поиск и удаление оставшихся файлов и записей в реестре. Однако, перед использованием таких программ, необходимо быть внимательными и осторожными, чтобы не удалить что-то важное для работы системы.
В любом случае, рекомендуется создать точку восстановления перед удалением Wise Care 365 Pro или любой другой программы. Это позволит вернуть систему к работоспособному состоянию, если что-то пойдет не так.
В целом, удаление Wise Care 365 Pro может быть выполнено безопасно и полностью, если вы следуете указанным рекомендациям и используете официальные инструменты удаления. Не забудьте также регулярно проверять свою систему наличие ненужных программ и удалять их, чтобы поддерживать компьютер в хорошем состоянии.