Забыли пароль от своего аккаунта в Гугл Хром? Не беда! В этой подробной инструкции мы расскажем вам, как очистить все сохраненные пароли в вашем браузере за несколько простых шагов.
Шаг 1: Откройте Гугл Хром и нажмите на кнопку с тремя точками в правом верхнем углу окна браузера. В выпадающем меню выберите "Настройки".
Шаг 2: Прокрутите страницу вниз и нажмите на ссылку "Показать дополнительные настройки".
Шаг 3: В разделе "Пароли и формы" нажмите на кнопку "Управление паролями".
Шаг 4: Вы увидите список всех сохраненных паролей в Гугл Хром. Чтобы удалить определенный пароль, нажмите на иконку рядом с ним и выберите "Удалить".
Шаг 5: Чтобы удалить все сохраненные пароли, нажмите на кнопку "Очистить данные автозаполнения" внизу страницы.
Внимание! После очистки паролей в Гугл Хром, вам потребуется повторно вводить все пароли на посещаемых вами сайтах. Будьте внимательны и убедитесь, что вы запомнили все пароли перед этим действием.
Пароли в Гугл Хром: подробная инструкция очистки

Многие пользователи Гугл Хром используют функцию сохранения паролей, чтобы упростить процесс авторизации на различных сайтах. Однако, иногда может возникнуть необходимость очистить сохраненные пароли, например, при смене учетной записи или при использовании общего компьютера.
Чтобы очистить сохраненные пароли в Гугл Хром, следуйте этой подробной инструкции:
- Откройте Гугл Хром и нажмите на иконку меню, расположенную в правом верхнем углу окна браузера.
- В выпадающем меню выберите пункт "Настройки".
- На странице настроек прокрутите вниз и нажмите на ссылку "Дополнительные настройки".
- Далее прокрутите до раздела "Пароли и формы" и нажмите на кнопку "Управление паролями".
- Вы увидите список всех сохраненных паролей на вашем компьютере.
- Чтобы удалить отдельный пароль, нажмите на троеточие рядом с ним и выберите пункт "Удалить".
- Если вы хотите удалить все сохраненные пароли, нажмите на кнопку "Удалить всё".
- Подтвердите свое действие, нажав на кнопку "Очистить пароли".
После выполнения этих шагов все сохраненные пароли в Гугл Хром будут удалены. Будьте осторожны, восстановить удаленные пароли будет невозможно!
Теперь вы знаете, как очистить сохраненные пароли в Гугл Хром и обеспечить безопасность своих данных.
Сброс паролей в Гугл Хром: шаг за шагом
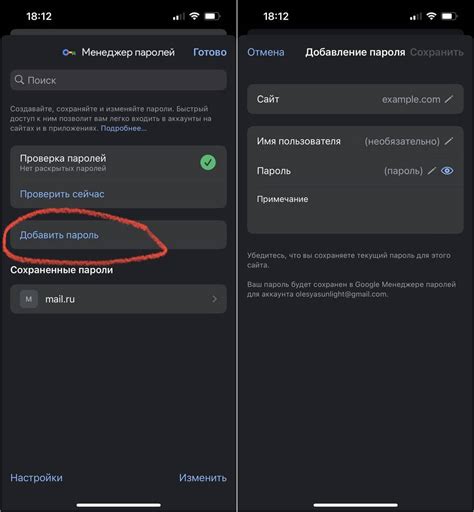
Сброс паролей в браузере Google Chrome может быть необходим в различных ситуациях, например, если вы забыли свой пароль или хотите удалить сохраненные пароли по соображениям безопасности. В этой статье мы подробно рассмотрим процесс сброса паролей в Google Chrome.
Откройте приложение Google Chrome на своем устройстве.
Нажмите на кнопку меню, представляющую собой три точки или три горизонтальные полоски, расположенную в правом верхнем углу окна браузера.
В открывшемся меню выберите пункт "Настройки".
Пролистайте страницу до раздела "Параметры" и нажмите на ссылку "Показать дополнительные настройки".
В разделе "Пароли и автозаполнение" нажмите на кнопку "Управлять паролями".
В открывшемся окне вы увидите список всех сохраненных паролей.
Выберите пароль, который вы хотите сбросить, и нажмите на кнопку "Удалить". При желании, вы можете удалить все сохраненные пароли, нажав на кнопку "Удалить все".
Подтвердите удаление пароля, если будет необходимо.
После завершения этих шагов выбранный пароль будет удален и больше не будет автоматически заполняться во время входа на соответствующие веб-сайты.
Обратите внимание, что если вы синхронизировали свою учетную запись Google Chrome, удаление пароля на одном устройстве приведет к его удалению на всех устройствах, связанных с этой учетной записью.
Очистка паролей в Гугл Хром: важные моменты
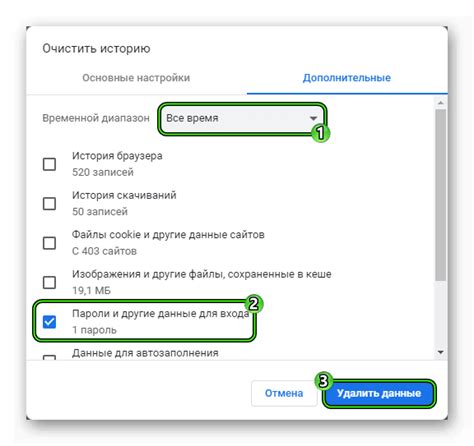
Если вы хотите очистить сохраненные пароли в Гугл Хром, следуйте этим важным моментам:
- Внимательно проверьте, что у вас установлена последняя версия браузера Гугл Хром. Обновления могут содержать исправления, улучшения и новые функции, связанные с безопасностью паролей.
- Убедитесь, что вы вошли в свою учетную запись Гугл Хром, чтобы иметь доступ к сохраненным паролям. Если у вас нет учетной записи, создайте ее, чтобы в будущем иметь возможность восстановления паролей.
- Откройте меню Гугл Хром, нажав на значок с тремя горизонтальными линиями в верхнем правом углу окна браузера.
- Выберите раздел "Настройки" из выпадающего списка.
- На странице настроек прокрутите вниз и нажмите на "Просмотреть все пароли".
- Вы увидите список сохраненных паролей. Чтобы удалить конкретный пароль, щелкните на трех точках рядом с ним и выберите "Удалить".
- Если вы хотите удалить все сохраненные пароли, нажмите на "Очистить все", находящуюся в верхнем правом углу страницы. Но будьте осторожны, эта операция необратима и удалит все сохраненные пароли без возможности восстановления.
Не забывайте, что пароли - это важная информация, поэтому очистка должна проводиться с осторожностью и осознанием возможных последствий.