Windows Subsystem for Linux (WSL) стал популярной опцией для разработчиков и пользователей, которые хотят использовать функциональность Linux на своих компьютерах с ОС Windows. Однако, после того как вы попробовали Убунту через WSL и решили, что больше не нуждаетесь в ней, вы можете задаться вопросом: как удалить Убунту из WSL?
Удаление Убунту из WSL довольно простое, но требует некоторых шагов. В этой подробной инструкции мы расскажем вам, как корректно удалить Убунту из WSL на вашем компьютере. Следуйте этим шагам и вы сможете освободить пространство на диске и избавиться от ненужных файлов связанных с Убунту.
Шаг 1: Проверка списков доступных дистрибутивов
Первым шагом является проверка списков доступных дистрибутивов WSL на вашем компьютере. Запустите командную строку и введите команду wsl --list --all. Вы увидите список всех установленных дистрибутивов WSL на вашем компьютере, включая Убунту.
Примечание: Если у вас установлена только одна Убунту, она будет иметь имя "Ubuntu". Если у вас установлено несколько дистрибутивов, Убунту будет иметь соответствующий индекс в списке.
Что такое WSL?

WSL предоставляет пользователю возможность запускать команды и приложения Linux напрямую из командной строки Windows, а также использовать полноценное ядро Linux для запуска и выполнения Linux-приложений.
WSL включает в себя две версии: WSL 1 и WSL 2. WSL 1 представляет собой транслятор системных вызовов Linux в системные вызовы Windows, в то время как WSL 2 представляет собой полноценное виртуализированное ядро Linux, работающее на гипервизоре Windows.
WSL позволяет разработчикам использовать инструменты и программы Linux без необходимости устанавливать Linux отдельно на свое устройство. Он также облегчает разработку кросс-платформенных приложений, так как разработчики могут использовать одну и ту же среду для работы независимо от операционной системы.
WSL предоставляет широкую поддержку большинства дистрибутивов Linux, таких как Ubuntu, Debian, Fedora и других, и предоставляет возможность установки и использования пакетов и программ, доступных в Linux-репозиториях.
WSL также обеспечивает интеграцию файловых систем Windows и Linux, позволяя пользователям легко обмениваться данными и файлами между обеими ОС.
Зачем удалять Убунту из WSL?

Убунту в WSL (Windows Subsystem for Linux) предоставляет возможность запуска Linux-подсистемы на операционной системе Windows. Однако, по различным причинам, пользователи могут захотеть удалить Убунту из WSL:
- Освобождение дискового пространства: Убунту занимает определенное место на диске, и удаление ее из WSL может позволить освободить ценное пространство для других целей.
- Обновление или переустановка: В случае необходимости обновить или переустановить Убунту, удаление текущей установки из WSL является необходимым этапом.
- Использование другой дистрибутивной системы: Пользователи могут захотеть удалить Убунту из WSL, чтобы установить и использовать другую дистрибутивную систему Linux.
- Проблемы со стабильностью или работоспособностью: Если Убунту в WSL работает нестабильно или имеет проблемы с работоспособностью, удаление ее может быть одним из способов исправить ситуацию.
Независимо от причины, удаление Убунту из WSL вполне возможно и не требует больших усилий. Далее представлена подробная инструкция, которая поможет удалить Убунту из WSL и освободить дисковое пространство для других нужд.
Шаг 1: Открыть командную строку
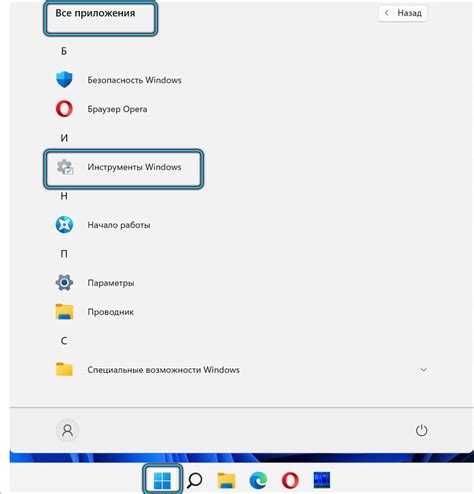
Есть несколько способов открыть командную строку в Windows:
Способ 1: Использование поиска Windows
1. Нажмите на кнопку "Пуск" в левом нижнем углу экрана.
2. В строке поиска введите "командная строка" или "cmd".
3. В результатах поиска выберите "Командная строка" или "cmd.exe".
Способ 2: Использование сочетания клавиш
1. Нажмите на клавишу Windows + R, чтобы открыть окно "Выполнить".
2. Введите "cmd" или "cmd.exe" в поле "Открыть".
3. Нажмите на кнопку "ОК" или клавишу Enter.
Способ 3: Использование меню Пуск
1. Нажмите на кнопку "Пуск" в левом нижнем углу экрана.
2. Прокрутите список приложений до раздела "Windows Система".
3. Нажмите на папку "Windows Система".
4. В папке "Windows Система" найдите и выберите "Командная строка" или "cmd.exe".
Как только вы откроете командную строку, вы будете готовы приступить к следующему шагу удаления Убунту из WSL.
Как найти командную строку?

Чтобы найти командную строку в операционной системе Windows, нужно выполнить следующие действия:
- Откройте меню "Пуск"
- Введите в поисковую строку "cmd"
- Нажмите на найденный результат "cmd" или "Командная строка"
После выполнения этих действий откроется командная строка, где вы сможете вводить команды и работать с операционной системой через командную строку.
Шаг 2: Вывести список доступных дистрибутивов
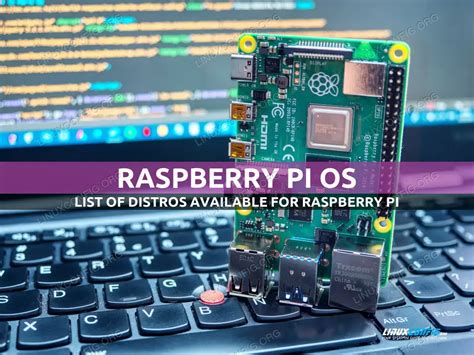
Чтобы удалить Убунту из WSL, необходимо в первую очередь узнать, какие дистрибутивы установлены на вашем компьютере. Для этого вам потребуется выполнить следующие команды:
wsl --list
После запуска этой команды в командной строке Windows вы увидите список всех установленных дистрибутивов.
| Имя | Состояние | Версия |
|---|---|---|
| Ubuntu-20.04 | Активный | 20.04 |
| Ubuntu-18.04 | Неактивный | 18.04 |
Здесь вы видите пример списка с двумя установленными дистрибутивами: Ubuntu-20.04 и Ubuntu-18.04.
По состоянию можно определить, какие дистрибутивы активны и могут быть удалены.
Примечание: Если вы хотите удалить неактивный дистрибутив, то сначала активируйте его с помощью команды:
wsl --set-version Ubuntu-18.04 2
После выполнения этой команды можно переходить к следующему шагу.
Как узнать, какие дистрибутивы установлены?

Если у вас установлено несколько дистрибутивов в WSL, вы можете узнать, какие именно с помощью команды wsl -l.
Откройте командную строку или терминал и введите следующую команду:
wsl -lЭта команда отобразит список всех установленных дистрибутивов WSL на вашем компьютере. К каждому дистрибутиву будет присвоен номер порта и статус запуска (по умолчанию они должны быть включены).
Шаг 3: Удалить Убунту
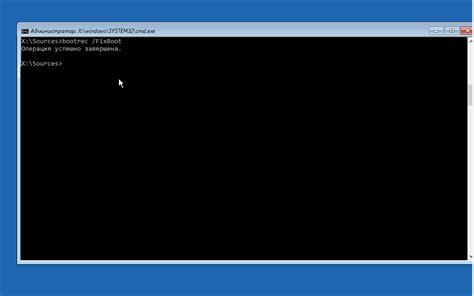
Удаление Убунту из WSL может быть необходимо, если вы больше не планируете использовать эту операционную систему или если у вас возникли проблемы с ней. Чтобы удалить Убунту, выполните следующие действия:
- Откройте командную строку или терминал.
- Введите команду
wsl --list, чтобы просмотреть список установленных дистрибутивов WSL. - Выберите Убунту, которую хотите удалить, и запомните ее имя (например,
Ubuntu-20.04). - Введите команду
wsl --unregister <имя_дистрибутива>, подставив вместо<имя_дистрибутива>имя Убунту, которую хотите удалить. - Подтвердите удаление, следуя инструкциям в командной строке или терминале.
После выполнения этих шагов Убунту будет удалена из WSL. Учтите, что это действие не повлияет на физическую установку Убунту на вашем компьютере. Оно просто удалит дистрибутив Убунту из WSL.
Команда на удаление Убунту

Для удаления Убунту из WSL, вам понадобится выполнить следующую команду в командной строке (в интерфейсе PowerShell):
wsl --unregister Ubuntu
Эта команда отключит Убунту и удалит ее из вашей системы. После выполнения этой команды все файлы и настройки, связанные с Убунту, будут удалены, и вы получите свободное место на диске.
Обратите внимание, что имя "Ubuntu" в команде может отличаться, в зависимости от того, как вы назвали свою установку WSL Убунту. Убедитесь, что вы указываете правильное имя своей установки в команде.
После выполнения этой команды Убунту будет полностью удалена из вашей системы, и вы сможете использовать это место для установки других дистрибутивов WSL или программ.
Шаг 4: Подтверждение удаления Убунту
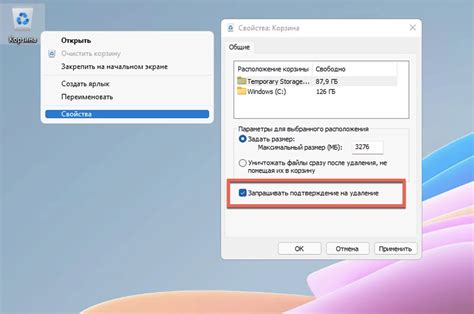
Перед тем, как удалить Убунту из WSL, необходимо подтвердить свое намерение. Это даст вам последнюю возможность отменить операцию, если вы передумали.
Для того чтобы подтвердить удаление Убунту, выполните следующие действия:
- Откройте командную строку WSL, если вы еще не сделали этого.
- Введите команду
wsl --unregister Ubuntuи нажмите клавишу Enter. - Подождите некоторое время, пока процесс удаления завершится.
После выполнения этих действий Убунту будет удалена из WSL и вы больше не сможете использовать ее в системе. Убедитесь, что вы действительно хотите удалить Убунту и сохраните все необходимые файлы и данные перед удалением.