История браузера – это хронологический список посещенных вами веб-страниц, который сохраняется в памяти вашего браузера. Однако иногда может возникнуть необходимость удалить эту историю для различных причин: обеспечение конфиденциальности, освобождение места на жестком диске или предотвращение доступа к конкретным данным. В этой статье мы расскажем вам, как удалить историю браузера на различных платформах и в разных браузерах.
Удаление истории в Google Chrome:
1. Откройте браузер Google Chrome и нажмите на иконку трех вертикальных точек в верхнем правом углу окна. В выпадающем меню выберите пункт «Настройки».
2. Прокрутите страницу вниз и нажмите на ссылку «Дополнительные».
3. В разделе «Конфиденциальность и безопасность» нажмите на кнопку «Очистить данные просмотра».
4. Установите флажки рядом с пунктами, которые вы хотите удалить из истории, и нажмите на кнопку «Очистить данные».
Теперь история браузера Google Chrome должна быть полностью удалена. Повторите процесс, чтобы регулярно очищать историю в будущем.
Удаление истории в Mozilla Firefox:
1. Откройте браузер Mozilla Firefox и нажмите на иконку трех горизонтальных полосок в верхнем правом углу окна. В выпадающем меню выберите пункт «Настройки».
2. В боковом меню выберите вкладку «Конфиденциальность и безопасность».
3. В разделе «История» нажмите на ссылку «Очистить историю».
4. Установите флажки рядом с пунктами, которые вы хотите удалить из истории, и нажмите на кнопку «Очистить».
Теперь вы успешно удалили историю браузера Mozilla Firefox. Не забывайте выполнять эту процедуру регулярно, чтобы поддерживать вашу конфиденциальность в безопасности.
Как удалить историю браузера: подробная инструкция
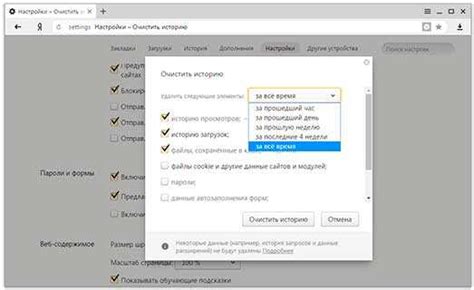
Ваша история браузера может содержать конфиденциальные данные, которые Вы не хотите передавать посторонним. Причем, не только удаленная история, но и сохраненная на Вашем устройстве. В данной подробной инструкции Вы узнаете, как удалить историю браузера на различных платформах.
Удаление истории браузера на ПК и ноутбуке
Если Вы используете браузер на ПК или ноутбуке, следуйте инструкциям:
| Браузер | Инструкции по удалению истории |
|---|---|
| Google Chrome | 1. Нажмите на кнопку меню в верхнем правом углу (три точки) и выберите "История" или нажмите клавишу Ctrl+H. 2. Нажмите на кнопку "Очистить данные просмотра". 3. Выберите период удаления (последний час, последний день, весь период) и выберите, какие данные Вы хотите удалить (история просмотров, загруженные файлы, файлы cookie и другие). 4. Нажмите на кнопку "Очистить данные". |
| Mozilla Firefox | 1. Нажмите на кнопку меню в верхнем правом углу (три полоски) и выберите "История". 2. В выпадающем меню выберите "Очистить историю". 3. Выберите период удаления и какие данные Вы хотите удалить. 4. Нажмите на кнопку "Очистить историю". |
| Microsoft Edge | 1. Нажмите на кнопку меню в верхнем правом углу (три точки) и выберите "История". 2. Нажмите на кнопку "Очистить историю". 3. Выберите данные, которые Вы хотите удалить. 4. Нажмите на кнопку "Очистить". |
Удаление истории браузера на мобильных устройствах
Если Вы используете браузер на мобильном устройстве, следуйте инструкциям:
| Операционная система | Браузер | Инструкции по удалению истории |
|---|---|---|
| iOS | Safari | 1. Откройте "Настройки" на Вашем устройстве. 2. Прокрутите вниз и выберите "Safari". 3. Прокрутите вниз и выберите "Очистить историю и данные сайтов". 4. Подтвердите свое действие. |
| iOS | Chrome | 1. Откройте браузер Chrome на Вашем устройстве. 2. Нажмите на кнопку меню в верхнем правом углу (три точки). 3. Выберите "Настройки". 4. Прокрутите вниз и выберите "Правка". 5. Нажмите на кнопку "Очистить данные просмотра" и выберите данные, которые Вы хотите удалить. 6. Нажмите на кнопку "Очистить данные". |
| Android | Chrome | 1. Откройте браузер Chrome на Вашем устройстве. 2. Нажмите на кнопку меню в верхнем правом углу (три точки). 3. Выберите "Настройки". 4. Прокрутите вниз и выберите "Конфиденциальность". 5. Выберите "Очистить данные просмотра". 6. Установите галочку напротив данных, которые Вы хотите удалить. 7. Нажмите на кнопку "Очистить данные". |
Следуя данной инструкции, Вы сможете полностью удалить историю браузера на различных платформах и устройствах, обеспечивая себе большую конфиденциальность и безопасность в сети.
Почему удаление истории браузера важно

Если вы не регулярно удаляете историю браузера, эта информация может быть доступна другим пользователям вашего устройства, а также злоумышленникам. Ваша история браузера может раскрыть ваши личные интересы, финансовые транзакции, логины и пароли, что может привести к утечке конфиденциальной информации и краже личных данных.
Удаление истории браузера также позволяет вам избавиться от ненужного мусора, который накапливается со временем. Записи о посещенных веб-сайтах, файловых загрузках и поисковых запросах могут замедлить работу вашего браузера и занять дополнительное место на жестком диске.
Поэтому регулярное удаление истории браузера является одним из способов поддержания чистоты, безопасности и производительности вашего устройства при работе в интернете.
Шаги для удаления истории браузера
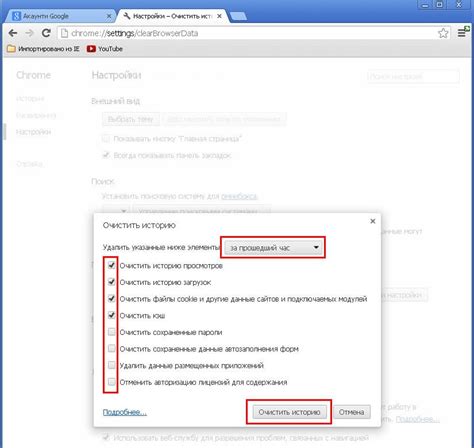
- Откройте браузер.
- Нажмите на иконку меню в верхнем правом углу окна браузера.
- В выпадающем меню выберите "История" или "История браузера".
- Откроется страница с историей посещенных вами сайтов.
- Найдите и выберите опцию "Очистить историю" или "Очистить данные браузера".
- Появится окно с настройками очистки истории.
- Выберите период времени, за который вы хотите удалить историю браузера.
- Выберите тип данных, которые вы хотите удалить. Обычно это включает историю просмотра, кэш, файлы cookie и другие данные.
- Нажмите на кнопку "Очистить" или "Удалить", чтобы начать процесс удаления.
- Дождитесь завершения очистки истории.
Теперь ваша история браузера будет полностью удалена, и ваши приватные данные будут надежно защищены.
Удаление истории браузера в Google Chrome
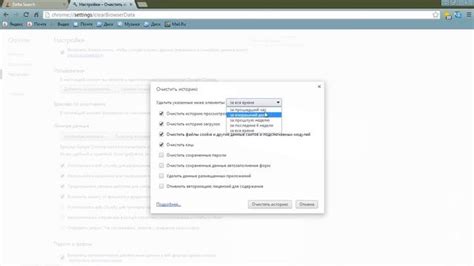
Шаг 1: Откройте браузер Google Chrome на вашем устройстве.
Шаг 2: Нажмите на кнопку с тремя точками в правом верхнем углу окна браузера. В выпадающем меню выберите "История".
Шаг 3: Вам будет предложено несколько вариантов выбора:
- Очистить историю браузера за последний час
- Очистить историю браузера за последний день
- Очистить историю браузера за последнюю неделю
- Очистить историю браузера за последние 4 недели
- Все время
Шаг 4: Выберите период, за который вы хотите удалить историю браузера. Если вы хотите удалить всю историю, выберите "Все время".
Шаг 5: Отметьте галочки рядом с категориями данных истории, которые вы хотите удалить. Вы можете выбрать, например, только посещенные сайты или также удалить сохраненные пароли и файлы cookie.
Шаг 6: Нажмите кнопку "Удалить данные". Вам будет показано подтверждающее сообщение, и после его подтверждения выбранные данные истории будут удалены.
Теперь вы знаете, как удалить историю браузера в Google Chrome. Повторите эти шаги, если вам необходимо выполнить эту операцию еще раз.
Удаление истории браузера в Mozilla Firefox
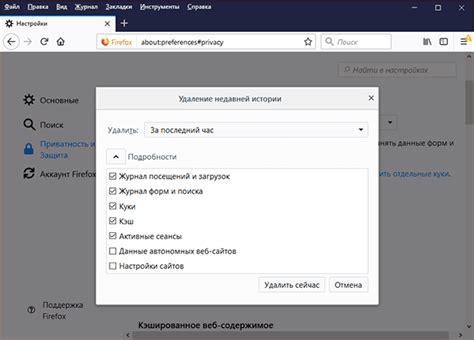
Если вы хотите удалить историю браузера в Mozilla Firefox, вам потребуется выполнить несколько простых шагов. Вот подробная инструкция.
1. Откройте браузер Mozilla Firefox на вашем компьютере.
2. В правом верхнем углу окна браузера найдите значок "Открыть меню" (три горизонтальные линии) и нажмите на него.
3. В выпадающем меню выберите пункт "История".
4. В открывшемся окне "История" вы увидите список ваших посещенных веб-сайтов.
5. Чтобы удалить отдельные записи из истории, наведите указатель мыши на нужный сайт и щелкните правой кнопкой. В появившемся контекстном меню выберите "Удалить эту страницу".
6. Если вы хотите удалить всю историю браузера, щелкните на значок "Очистить историю" в верхней части окна "История".
7. В открывшемся окне "Очистить историю" вы можете выбрать период, за который хотите удалить историю. Вы также можете выбрать, какие данные удалить, например, историю посещенных сайтов, cookies, кэш и другие.
8. После выбора необходимых опций нажмите кнопку "Очистить".
Теперь ваша история браузера в Mozilla Firefox успешно удалена. Помните, что после удаления истории восстановление данных будет невозможно, поэтому будьте осторожны при выполнении этой операции.
Удаление истории браузера в Safari
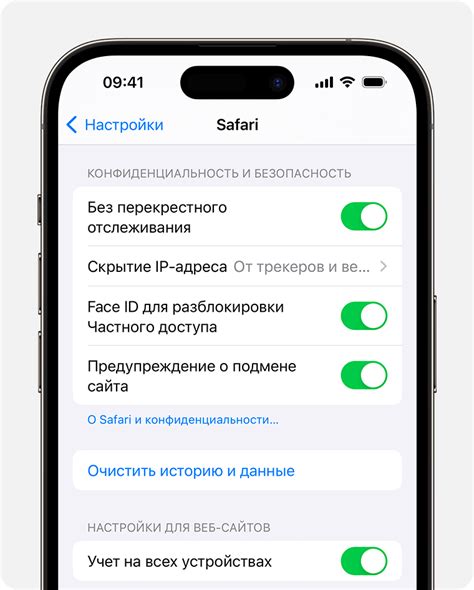
Если вы хотите очистить историю браузера в Safari, следуйте этой подробной инструкции:
- Запустите браузер Safari: Откройте приложение Safari на своем устройстве.
- Откройте настройки: Нажмите на кнопку "Safari" в верхнем левом углу экрана, затем выберите "Настройки".
- Выберите вкладку "Приватность": В открывшемся окне настройки найдите вкладку "Приватность" в верхнем меню.
- Очистите историю: Внутри вкладки "Приватность" найдите кнопку "Удалить все данные истории" и нажмите на нее.
- Подтвердите удаление: Появится всплывающее окно, в котором вас попросят подтвердить удаление истории браузера. Нажмите "Удалить" для продолжения.
Обратите внимание, что после удаления истории браузера в Safari все данные будут безвозвратно удалены и нельзя будет их восстановить.
После выполнения этих шагов весь список посещенных вами веб-сайтов будет удален из истории браузера Safari.
Удаление истории браузера в Internet Explorer
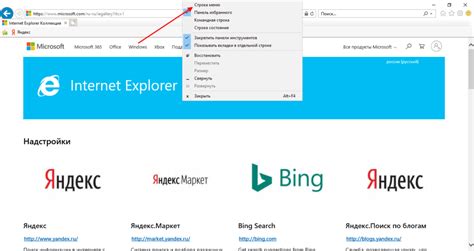
Удаление истории браузера в Internet Explorer может быть полезным, если вы хотите сохранить конфиденциальность своих интернет-сессий или очистить память вашего компьютера. Чтобы удалить историю, следуйте этим простым инструкциям.
Шаг 1: Откройте браузер Internet Explorer на вашем компьютере.
Шаг 2: Нажмите на кнопку "Инструменты" в верхней части окна браузера. В выпадающем меню выберите "Удалить историю просмотра".
Шаг 3: Откроется окно "Удаление истории просмотра". Здесь вы можете выбрать, какую именно информацию вы хотите удалить. Например, вы можете выбрать удаление истории просмотра, файлов cookie, временных файлов интернета и других данных.
Шаг 4: Выберите нужные опции, установите период времени, за который вы хотите удалить историю, и нажмите на кнопку "Удалить".
Шаг 5: Internet Explorer начнет удаление истории браузера. После завершения процесса вам будет показано сообщение о том, что история успешно удалена.
Теперь ваша история браузера в Internet Explorer удалена и память вашего компьютера освобождена. Вы можете повторять эти шаги, чтобы регулярно очищать историю браузера и поддерживать конфиденциальность своих интернет-сессий.
Как очистить кеш браузера
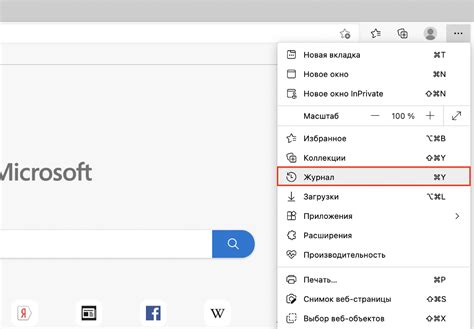
Однако, в некоторых случаях может потребоваться очистить кеш браузера. Например, если вы заметили проблемы с загрузкой веб-страниц или если вам нужно увеличить доступное пространство на жестком диске.
Чтобы очистить кеш браузера, выполните следующие шаги:
- Откройте меню: в правом верхнем углу окна браузера располагается кнопка меню. Нажмите на нее, чтобы открыть выпадающий список.
- Выберите «Настройки»: найдите и выберите опцию "Настройки" или "Параметры" в меню браузера.
- Перейдите на вкладку "Приватность и безопасность": в списке настроек найдите вкладку "Приватность и безопасность" и нажмите на нее.
- Найдите раздел "Очистить данные браузера": в этом разделе должна быть опция для очистки кеша браузера. Обычно она называется "Очистить кеш" или "Удалить временные файлы".
- Выберите опции для очистки кеша: перед вами предложат выбрать тип данных, которые вы хотите очистить. Убедитесь, что вы выбрали опцию "Кеш" или "Временные файлы".
- Нажмите "Очистить" или "Удалить": после выбора опций для очистки кеша нажмите на кнопку "Очистить" или "Удалить", чтобы начать процесс очистки.
После завершения процесса очистки кеша браузера, ваши временные файлы будут удалены, и браузер начнет загружать страницы заново без использования ранее сохраненных файлов. Будьте готовы, что некоторые веб-страницы могут загружаться медленнее, так как браузер должен будет загрузить все ресурсы заново.
Обратите внимание: процедура очистки кеша браузера может немного отличаться в зависимости от используемого браузера. Чтобы получить более точные инструкции, пожалуйста, обратитесь к документации или поддержке вашего браузера.