Windows Deployment Services (WDS) – это мощный инструмент, который позволяет развертывать операционные системы Windows на нескольких компьютерах через сеть. Однако, иногда возникает необходимость удалить WDS сервер. Это может быть связано с обновлением, изменением инфраструктуры или просто необходимостью освободить ресурсы. Ниже представлена подробная инструкция о том, как удалить WDS сервер.
Шаг 1: Проверка и выключение служб
Перед удалением WDS сервера необходимо проверить, что все службы WDS остановлены и выключены. Для этого запустите командную строку от имени администратора и выполните следующие команды:
sc query wds
Полученный результат должен показать состояние службы WDS равным «STOPPED». Если службы запущены, выполните следующую команду, чтобы их остановить:
sc stop wds
Шаг 2: Удаление роли WDS
Чтобы удалить WDS сервер, необходимо сначала удалить роль WDS. Для этого выполните следующие действия:
1. Откройте серверный менеджер (Server Manager).
2. Выберите «Управление» (Manage) в верхней панели менеджера.
3. В раскрывающемся меню выберите «Удаление роли и особенностей» (Remove Roles and Features).
4. Нажмите «Далее» (Next) и нажмите галочку напротив сервера WDS.
5. Нажмите «Далее» (Next) и затем «Удалить» (Remove).
Эти шаги позволят удалить роль WDS с сервера, но сам WDS сервер останется установленным. Чтобы его полностью удалить, необходимо продолжить на следующий шаг.
Шаг 3: Удаление WDS сервера
Для удаления WDS сервера выполните следующие действия:
1. Откройте серверный менеджер (Server Manager).
2. В левой части окна выберите «Удаление роли и особенностей» (Remove Roles and Features).
3. Убедитесь, что сервер WDS отмечен галочкой, и нажмите «Далее» (Next).
4. В окне «Удаление роли и особенностей» (Remove Roles and Features Wizard) снимите галочку против роли WDS и нажмите «Далее» (Next)...
Подготовка к удалению WDS сервера

Перед тем как удалить WDS сервер, необходимо выполнить ряд подготовительных действий:
- Убедитесь, что на сервере нет активных подключений через удаленный рабочий стол или любые другие службы, использующие сервер.
- Создайте резервную копию всех важных данных, хранящихся на WDS сервере. В случае необходимости вы всегда сможете восстановить информацию.
- Проверьте наличие всех необходимых лицензий и ключей, связанных с WDS сервером. В случае удаления, эти данные могут потребоваться для последующей установки.
- Ознакомьтесь с документацией производителя или обратитесь к специалистам, чтобы узнать, каким образом правильно отключить и удалить WDS сервер. Некорректное удаление сервера может привести к непредвиденным проблемам.
После выполнения всех этих действий вы будете готовы приступить к удалению WDS сервера с вашей системы.
Резервное копирование данных

Для проведения резервного копирования данных существуют различные методы и инструменты. Один из наиболее распространенных методов - использование специального программного обеспечения для создания образа диска или файловой системы. Такие программы позволяют сохранить все файлы и папки в одном файле-образе, который затем можно восстановить.
Процесс резервного копирования может быть автоматизирован и настроен для регулярного выполнения. Это особенно полезно для бизнесов и организаций, где объем данных может быть значительным. Регулярное резервное копирование данных обеспечивает защиту от человеческих ошибок или катастрофических ситуаций, таких как пожары или наводнения.
Важно: при проведении резервного копирования данных необходимо учитывать место для хранения созданных копий. Для малых объемов данных можно использовать внешние жесткие диски или флеш-накопители. В случае больших объемов данных могут потребоваться специальные сетевые хранилища (NAS) или облачные хранилища.
Не забывайте о проверке созданных резервных копий на целостность и возможность их восстановления. Также рекомендуется хранить резервные копии в надежных и безопасных местах, чтобы избежать кражи или повреждения данных.
Резервное копирование данных - это важная составляющая безопасности информации. Регулярное создание и проверка копий помогут обезопасить ваши данные и спокойно восстановить их в случае необходимости.
Отключение WDS сервера
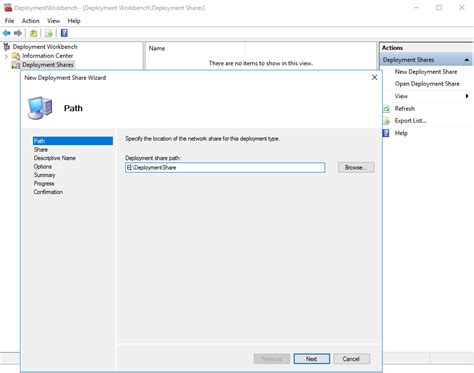
Если вам больше не требуется использование службы распространения образов Windows (WDS) на сервере, вы можете легко отключить ее следующим образом:
| Шаг | Описание |
|---|---|
| Шаг 1 | Откройте "Панель управления" и выберите "Программы и компоненты". |
| Шаг 2 | На странице "Включение или отключение компонентов Windows" найдите "Службы распространения образов Windows" и снимите флажок рядом с ним. |
| Шаг 3 | Нажмите "OK" и подождите, пока процесс отключения завершится. |
| Шаг 4 | После завершения процесса отключения WDS сервера перезагрузите компьютер для применения изменений. |
Теперь служба WDS будет полностью отключена на вашем сервере, и вы больше не сможете использовать ее функции.
Удаление WDS компонентов
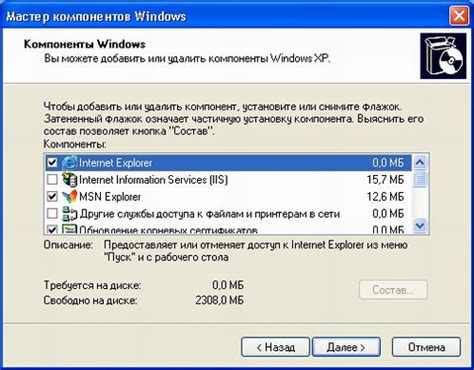
Для удаления WDS компонентов следуйте приведенным ниже шагам:
| Шаг | Действие |
| 1 | Откройте "Управление компьютером" на сервере. |
| 2 | Раскройте ветку "Услуги и приложения" и выберите "Управление WDS". |
| 3 | Щелкните правой кнопкой мыши на вашем сервере WDS и выберите "Удалить роль службы Windows Deployment Services". |
| 4 | Убедитесь, что вы хотите удалить WDS компоненты и нажмите "Да", чтобы продолжить. |
| 5 | Дождитесь завершения процесса удаления WDS компонентов. |
| 6 | После завершения удаления, вы можете закрыть "Управление компьютером". |
Теперь вы успешно удалили WDS компоненты с вашего сервера. Обратите внимание, что удаление WDS компонентов может повлиять на функциональность вашей системы, поэтому перед удалением рекомендуется создать резервную копию данных и иметь возможность восстановить систему в случае необходимости.
Очистка реестра

Удаление WDS сервера также включает очистку реестра, чтобы полностью удалить все связанные записи и настройки.
Чтобы очистить реестр, выполните следующие шаги:
- Откройте редактор реестра, нажав комбинацию клавиш Win + R и введя команду "regedit".
- Откроется окно редактора реестра. В левой панели найдите следующий путь: HKEY_LOCAL_MACHINE\SYSTEM\CurrentControlSet\Services\WDSServer.
- Выберите папку WDSServer, щелкнув правой кнопкой мыши на ней, и выберите "Удалить".
- Подтвердите удаление папки WDSServer, нажав "Да" во всплывающем окне.
- Перезагрузите компьютер, чтобы изменения вступили в силу.
После выполнения этих шагов вы полностью удалите WDS сервер и все связанные с ним записи и настройки из реестра. Убедитесь, что перед удалением вы создали резервную копию реестра или создали точку восстановления системы в случае возникновения проблем.
Удаление файлов и папок
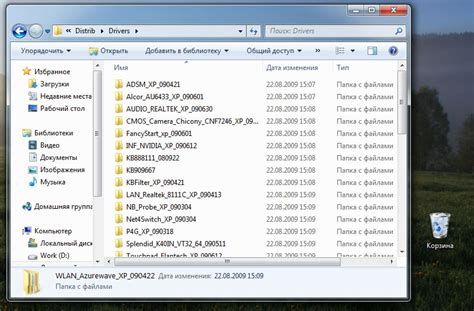
При удалении WDS сервера необходимо также удалить все связанные файлы и папки. Вот список файлов и папок, которые нужно удалить:
Удалите папку с образами операционных систем, которая обычно расположена по пути C:\RemoteInstall\Images.
Удалите папку с загрузочными образами, которая обычно расположена по пути C:\RemoteInstall\Boot.
Удалите файлы .wim, которые могут быть сохранены в других папках, в зависимости от настроек WDS сервера.
Удалите файлы и папки, связанные с конфигурацией сервера, которые обычно расположены по пути C:\Windows\WDS.
Удалите файлы DHCP-контроллера, которые расположены по пути C:\Windows\System32\Backup\DHCP.
Помните, что удаление этих файлов и папок может привести к потере данных, поэтому перед удалением сделайте резервную копию всех необходимых файлов и папок.
Проверка удаления WDS сервера

После выполнения всех необходимых шагов по удалению WDS сервера, рекомендуется сделать небольшую проверку, чтобы убедиться, что сервер был полностью удален:
- Перезапустите компьютер и убедитесь, что WDS служба больше не запускается.
- Откройте "Диспетчер служб" и убедитесь, что службы, связанные с WDS сервером, больше не присутствуют в списке активных служб.
- Проверьте наличие папки "RemoteInstall" в %WINDIR%. Обычно она находится по пути C:\Windows\RemoteInstall. Если папка все еще существует, удалите ее вручную.
- Проверьте наличие следующих реестровых ключей и убедитесь, что они были удалены:
- HKEY_LOCAL_MACHINE\SYSTEM\CurrentControlSet\Services\WDSServer
- HKEY_LOCAL_MACHINE\SYSTEM\CurrentControlSet\Services\LanmanServer\Shares\RemoteInstall
- Проверьте наличие следующей папки и убедитесь, что она была удалена:
- %PROGRAMDATA%\Microsoft\WDS\
Если все указанные шаги были выполнены успешно, то можно с уверенностью сказать, что WDS сервер полностью удален с вашего компьютера.