Якорь – это специальная метка, которую вы можете создать в программе Microsoft Word, чтобы легко перемещаться по документу. Он может быть полезен при работе над большими файлами, но иногда возникает потребность удалить якорь.
Удалять якорь в Word 2020 – это просто! Для начала выберите параграф или строку, содержащую якорь, а затем щелкните правой кнопкой мыши на ней. В контекстном меню, которое появится, выберите пункт "Якорь" или "Anchor" (это зависит от языка вашей версии Word).
После этого откроется диалоговое окно "Якорь", в котором вы сможете увидеть название якоря и две кнопки: "Удалить якорь" и "Отмена". Чтобы удалить якорь, просто нажмите на кнопку "Удалить якорь".
Если ваш документ содержит несколько якорей, то можно удалить их все поочередно, повторяя все указанные выше шаги для каждого якоря. Не забудьте сохранить документ после удаления всех якорей, чтобы изменения вступили в силу.
Вот и все! Теперь вы знаете, как удалить якорь в программе Word 2020. Пользуйтесь этой инструкцией, чтобы очистить свой документ от ненужных меток и сделать его более чистым и простым в использовании.
Как удалить якорь в Word 2020
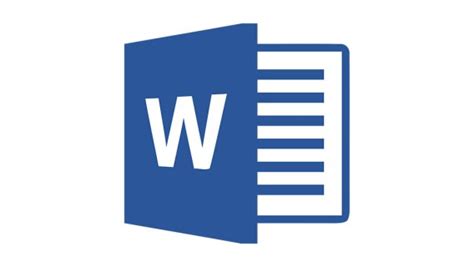
Чтобы удалить якорь в Word 2020, следуйте этим простым шагам:
- Откройте документ, в котором находится якорь, в программе Word 2020.
- Выделите текст или раздел, в котором находится якорь, или установите курсор в место, где он расположен.
- Откройте вкладку "Вставка" в верхней панели инструментов программы.
- На вкладке "Вставка" найдите группу команд "Ссылки" и выберите команду "Гиперссылка".
- В открывшемся окне "Гиперссылка" найдите раздел "Якорь" и откройте его.
- Выберите не нужный якорь из списка и нажмите кнопку "Удалить".
- Подтвердите удаление якоря, нажав кнопку "ОК".
Теперь якорь удален из вашего документа в Word 2020. Вы можете сохранить изменения и продолжить работу над документом.
Удаление якоря может быть полезно, если вы хотите очистить документ от неиспользуемых ссылок или упростить навигацию по документу. Будьте внимательны при удалении якорей и всегда проверяйте связанные ссылки, чтобы не потерять важные данные.
Подготовка к удалению якоря в Word 2020

Перед тем как приступить к удалению якоря в Word 2020, необходимо выполнить несколько подготовительных действий. Подобная процедура может потребоваться, например, при работе с документами, в которых много ссылок или закладок.
1. Откройте документ в программе Microsoft Word и найдите якорь, который хотите удалить.
2. Убедитесь, что у вас есть права на редактирование данного документа. Если файл защищен от изменений, вам потребуется получить разрешение на редактирование или создать копию документа в режиме редактирования.
3. Прочтите содержимое якоря и убедитесь, что вы действительно хотите его удалить. Важно быть внимательным, чтобы не удалить неверную информацию или нарушить логику документа.
4. Если якорь является ссылкой, заранее сохраните URL или другую информацию, связанную с данной ссылкой. Это позволит вам восстановить ссылку в случае необходимости.
5. Создайте резервную копию документа перед удалением якоря. В случае нежелательных изменений вы сможете вернуться к предыдущей версии файла.
После выполнения этих подготовительных мероприятий вы готовы к удалению якоря в Word 2020. Продолжайте чтение инструкции, чтобы узнать, как правильно выполнить эту операцию.
Откройте документ Word 2020
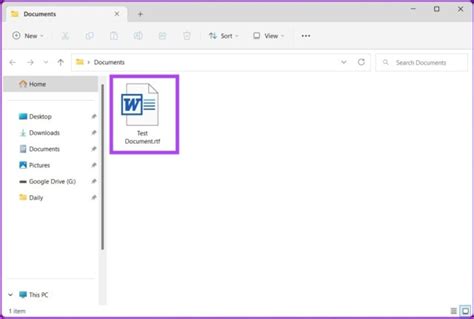
Чтобы начать удаление якоря в документе Word 2020, вы должны сначала открыть нужный документ. Для этого выполните следующие шаги:
| Шаг 1: | Запустите программу Microsoft Word 2020 на вашем компьютере. Вы можете найти ярлык программы на рабочем столе или в меню "Пуск". |
| Шаг 2: | В программе Word 2020 откройте вкладку "Открыть" в верхнем левом углу окна или воспользуйтесь комбинацией клавиш Ctrl + O. |
| Шаг 3: | В открывшемся диалоговом окне выберите нужный документ, который содержит якорь, и нажмите кнопку "Открыть". |
Теперь вы готовы приступить к удалению якоря из открытого документа Word 2020. Продолжайте чтение следующих разделов, чтобы узнать, как выполнить эту задачу.
Найдите якорь в документе
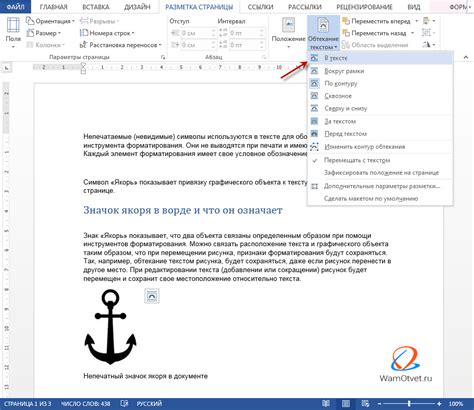
Для удаления якоря в Word 2020 сначала необходимо его найти в документе. Якорь в Word представляет собой ссылку на определенное место в тексте, обозначенное специальным символом. Поэтому для поиска якоря нужно выполнить следующие действия:
| 1. | Откройте документ в Word 2020. |
| 2. | Нажмите на клавиатуре комбинацию клавиш Ctrl + F, чтобы открыть поиск. |
| 3. | В открывшемся окне в поле "Найти" введите символ якоря, который вы хотите найти. В случае, если вы не знаете какой символ якоря был использован, оставьте поле "Найти" пустым и Word найдет все якори в документе. |
| 4. | Нажмите кнопку "Найти Далее" или используйте соответствующую комбинацию клавиш (обычно F3) для начала поиска якоря. |
| 5. | Word выделит найденный якорь в документе. Если поле "Найти" было пустым, Word последовательно будет выделять все якори в документе, пока вы не остановите поиск. |
Теперь вы знаете, как найти якорь в документе Word 2020. Перейдите к следующему разделу, чтобы узнать, как удалить найденный якорь.
Проверьте правильность выбора якоря
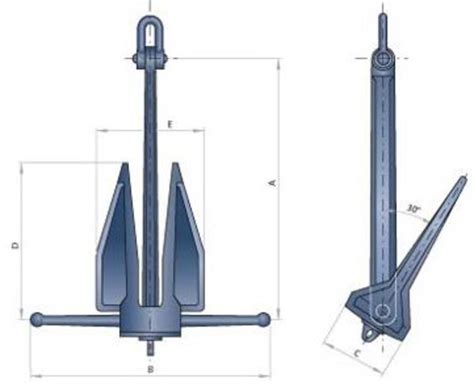
Перед тем как удалять якорь в Word 2020, важно убедиться в том, что вы правильно выбрали его. Якорь обозначает определенное место в документе, к которому происходит ссылка или переход. Проверьте, что якорь соответствует именно тому участку текста или объекту, который вы хотите удалить.
Чтобы убедиться в правильности выбранного якоря, выполните следующие шаги:
- Выберите якорь - наведите курсор мыши на якорь, который хотите удалить. Якорь может быть представлен в виде маленького символа (например, крестика) или текстового описания.
- Проверьте местоположение якоря - убедитесь, что курсор находится рядом с тем объектом или текстом, к которому вы хотите установить якорь. Если якорь указывает на неправильное место, попробуйте его переместить.
- Проверьте свойства якоря - откройте свойства объекта или текста, к которому установлен якорь, чтобы убедиться, что выбран правильный якорь. Если нужно, вы также можете изменить свойства якоря.
Тщательно проверьте выбранный якорь перед его удалением, чтобы избежать ошибок и сохранить целостность вашего документа.
Выделите якорь для удаления

Процесс удаления якоря в документе Word можно начать с выделения самого якоря. Для этого выполните следующие действия:
- Откройте документ Word 2020, в котором содержится якорь, который вы хотите удалить.
- Перейдите к месту якоря с помощью прокрутки или поиска в документе.
- Определите положение якоря и выделите его, нажав и удерживая кнопку мыши и проведя курсором по тексту, содержащему якорь.
После выделения якоря вы будете готовы к его удалению. Обратите внимание, что удаление якоря приведет также к удалению всех связей и ссылок, связанных с этим якорем.
Используйте контекстное меню
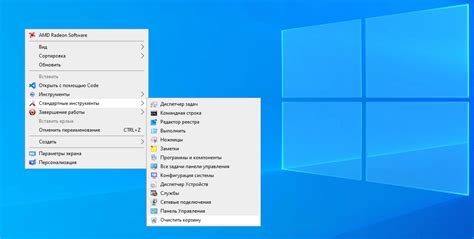
- Выделите якорь, который хотите удалить, щелкнув на нем.
- Правой кнопкой мыши щелкните на выделенном якоре.
- Из появившегося контекстного меню выберите пункт "Удалить якорь".
После выполнения этих шагов якорь будет удален из вашего документа. Будьте внимательны, чтобы не удалить другие объекты или содержимое документа при проведении этой операции.
Удалите якорь из документа
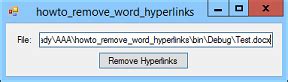
Якорь представляет собой ссылку внутри документа, которая позволяет пользователям переходить к определенной части текста или элементу. Однако иногда возникает необходимость удалить якорь из документа. В этом разделе мы расскажем вам, как это сделать в программе Word 2020.
Чтобы удалить якорь из документа в Word 2020, выполните следующие шаги:
- Откройте документ, в котором находится якорь, в программе Word 2020.
- Выделите текст или элемент, к которому привязан якорь. Это может быть слово, фраза или даже изображение.
- Щелкните правой кнопкой мыши на выделенном тексте или элементе и выберите пункт "Гиперссылка..." из контекстного меню.
- В открывшемся диалоговом окне "Гиперссылка" выберите вкладку "Удалить ссылку".
- Нажмите кнопку "ОК", чтобы закрыть диалоговое окно "Гиперссылка" и сохранить изменения.
Теперь якорь удален из документа. Вы можете проверить это, щелкнув по тексту или элементу, к которому ранее была привязана ссылка. Вам больше не будет перенаправляться на другую часть текста или элемент. Если у вас возникнут проблемы или вопросы, не стесняйтесь обратиться за помощью к документации Word 2020 или технической поддержке.
Проверьте успешность удаления якоря

После выполнения всех предшествующих шагов по удалению якоря в Word 2020, важно проверить, был ли якорь успешно удален. Для этого выполните следующие действия:
- Откройте документ в Word 2020, в котором ранее присутствовал якорь.
- Пролистайте документ до того места, где находился якорь.
- Убедитесь, что теперь нет никаких отметок или ссылок на якорь.
- Если вы видите, что якорь больше не отображается и был успешно удален, значит удаление якоря прошло успешно.
В случае, если якорь все еще присутствует в документе, повторите предыдущие шаги удаления якоря или обратитесь к специалистам по работе в Word 2020 для получения помощи.