Изучение программы Sony Vegas может быть сложным для новичков. Среди множества функций и инструментов, пользователь может столкнуться с такой задачей, как удаление зеленки из видео. Зеленая засветка, которую видим на экране, может отвлекать от основного содержания и негативно влиять на восприятие видео. К счастью, в Sony Vegas есть специальный инструмент, который поможет очистить видео от засветки и сделать его более привлекательным.
Для удаления зеленки в Sony Vegas необходимо выполнить несколько простых шагов. Сначала откройте программу и импортируйте видеофайл, в котором есть зеленка. Затем создайте новый трек на таймлайне, перетащите видеофайл на этот трек и разместите его ниже основного видеофайла. Теперь переместитесь в раздел "Эффекты" и найдите там "Ключ кадра".
Ключ кадра - это инструмент, который используется для удаления зеленки. Примените этот эффект к видеофайлу, находящемуся на новом треке. В настройках ключа кадра выберите зеленый цвет в качестве цвета фона и настройте чувствительность и область ключа так, чтобы зеленая засветка полностью исчезла. Затем отключите видимость нового трека, чтобы оставить только исходное видео без зеленки.
Удаление зеленки в Sony Vegas

Зеленка, или так называемая зеленая засветка, может быть вызвана использованием зеленого экрана при съемке. Если у вас возникла необходимость удалить зеленку из видео, Sony Vegas предлагает несколько простых шагов, которые помогут вам добиться желаемого результата.
Этот процесс можно разбить на несколько этапов:
- Импорт видео
- Добавление эффекта
- Настройка эффекта
- Применение и просмотр результата
1. Импорт видео
В первую очередь, откройте Sony Vegas и импортируйте видеофайл, содержащий зеленку, в программу. Для этого нажмите кнопку "Файл" в верхнем меню, затем выберите пункт "Импорт" и найдите нужное видео на вашем компьютере. Выберите его и нажмите "Открыть".
2. Добавление эффекта
Чтобы удалить зеленку, вам понадобится использовать специальный видеоэффект "Замена цвета". Чтобы добавить этот эффект, перетащите видеофайл на временную линию или просто дважды щелкните на нем. Затем выберите вкладку "Эффекты" в верхней части рабочей области программы и найдите там раздел "Видеоэффекты". Перейдите в раздел "Цветокоррекция" и выберите эффект "Замена цвета".
3. Настройка эффекта
После добавления эффекта "Замена цвета" необходимо настроить его параметры для удаления зеленки. Для этого в окне "Свойства" справа от рабочей области установите параметр "Целевой цвет" на зеленый. Затем щелкните на кнопке "Палитра" рядом с этим параметром, чтобы выбрать точный оттенок зеленки из видео. С помощью слайдера "Ширина" вы можете настроить чувствительность эффекта и исключить различные оттенки зеленого цвета, если они остались. Вы также можете изменить параметры "Остаток" и "Замена" для дополнительного улучшения результата.
4. Применение и просмотр результата
После настройки эффекта нажмите кнопку "Применить" в окне "Свойства", чтобы применить изменения. После этого вы можете воспроизвести видео, чтобы проверить, была ли успешно удалена зеленка. Если результат удовлетворяет вас, сохраните видео с изменениями, нажав кнопку "Файл" в верхнем меню и выбрав пункт "Сохранить проект как" или "Экспорт".
Теперь вы знаете основные шаги для удаления зеленки в Sony Vegas. Пользуйтесь этой информацией, чтобы легко и быстро создавать видео без нежелательных засветок!
Подробная инструкция для новичков

Если вы новичок в использовании Sony Vegas и хотите научиться удалять зеленку с видео, вам понадобится следовать этой подробной инструкции. Вам не нужно быть профессионалом, чтобы освоить этот процесс, но немного терпения и внимания будет полезно.
Шаг 1: Откройте Sony Vegas и импортируйте видеофайл, на котором хотите удалить зеленку. Просто перетащите файл в окно программы или выберите "Файл" - "Импорт" - "Видео".
Шаг 2: Разместите видеофайл на временной линии, перетащив его из списка проекта. Вы можете обрезать видео, если это необходимо, с помощью инструментов Sony Vegas.
Шаг 3: Найдите видеоэффект "Chroma Keyer" в панели эффектов Sony Vegas. Вы можете найти его, выбрав вкладку "Эффекты", а затем ищите раздел "Видео-эффекты" и "Keyers". Перетащите "Chroma Keyer" на ваше видео на временной линии.
Шаг 4: В окне "Свойства" настройте параметры "Chroma Keyer". Вам нужно выбрать зеленый цвет (значение "Green") в поле "Key color type". Если вместо зеленого цвета используется другой цвет, выберите соответствующее значение.
Шаг 5: Настройте параметры "Threshold" и "Spill suppression", чтобы улучшить качество удаления зеленки. Эти параметры могут немного отличаться в разных версиях Sony Vegas, поэтому рекомендуется поискать инструкцию для вашей конкретной версии программы.
Шаг 6: Просмотрите результат. Воспроизведите видео и проверьте, удалена ли зеленка. Если результат неудовлетворительный, вы можете отредактировать параметры "Chroma Keyer" и попробовать снова.
Шаг 7: Когда зеленка успешно удалена, сохраните ваше видео, выбрав "Файл" - "Сохранить проект" или "Файл" - "Сохранить как". Вы можете выбрать формат файла и настройки экспорта в соответствии с вашими потребностями.
Теперь вы знаете, как удалить зеленку с видео в Sony Vegas. Не бойтесь экспериментировать с различными параметрами и настройками, чтобы достичь наилучшего результата. Практика делает мастера, поэтому не останавливайтесь на достигнутом и продолжайте улучшать свои навыки!
Что такое зеленка и почему она используется

Зеленка позволяет легко выделить объекты или персонажей на заднем плане и создать эффективную хромакей-замену во время пост-продакшн обработки. Зеленый фон выбран неслучайно, так как человеческая кожа обладает малым количеством зеленых оттенков, что делает его идеальным для замены.
С помощью зеленки можно заменить фон на любое изображение или видео, добавить специальные эффекты, вставить персонажей в воображаемые миры и создать впечатляющие визуальные эффекты.
Зеленка широко используется в фильмоведении, видеографии, создании рекламы и музыкальных клипов. Она позволяет значительно расширить возможности видеомонтажа и создать профессиональные и качественные видеоэффекты.
Определение зеленки и ее назначение в видео-монтаже

В видео-монтаже зеленка используется для создания различных спецэффектов и композиции разных видеороликов. Она позволяет добавлять дополнительные объекты или фоны к основному видео, делая его более интересным и креативным. Например, с помощью зеленки можно создать эффект, когда человек кажется невесомым или находится в нереальных условиях.
Удаление зеленки - это процесс, который позволяет избавиться от заднего плана, окрашенного в зеленый цвет, и заменить его на другое изображение или видеоролик. Такой процесс требует специальных навыков и инструментов, которые могут быть использованы в программе монтажа, такой как Sony Vegas. С помощью различных инструментов можно выделить зеленый цвет и заменить его на другое изображение, чтобы создать нужный эффект в видео.
Необходимое оборудование и программное обеспечение

Для удаления зеленки в Sony Vegas вам понадобятся следующие инструменты:
1. Компьютер с операционной системой Windows или macOS.
2. Установленное и активированное программное обеспечение Sony Vegas.
3. Зеленый фон, на котором снята видеозапись.
4. Камера или смартфон для съемки видео с зеленым фоном.
5. Гарнитура или микрофон для записи аудио.
6. Хорошее освещение, чтобы убрать тени и создать единое освещение на фоне.
При наличии всех этих компонентов и программного обеспечения вы способны удалить зеленку из видео с помощью Sony Vegas.
Список необходимых инструментов для удаления зеленки

Для успешного удаления зеленки в Sony Vegas вам понадобятся следующие инструменты:
- Компьютер с установленной программой Sony Vegas;
- Видеофайл с зеленкой, который нужно отредактировать;
- Зеленый фон или фон другого цвета, на который будет заменена зеленка;
- Зеленка или объект, который нужно удалить;
- Качественные видеозаписи или изображения, которые можно использовать в качестве фона;
- Время и терпение для освоения техники удаления зеленки в Sony Vegas.
Имея все необходимое оборудование, вы сможете эффективно и профессионально удалять зеленку в своих видео с помощью Sony Vegas. Постепенно, с практикой и изучением дополнительных возможностей программы, вы сможете достичь высоких результатов и создавать качественный видеоконтент без зеленки.
Импорт и подготовка видео с эффектом зеленки
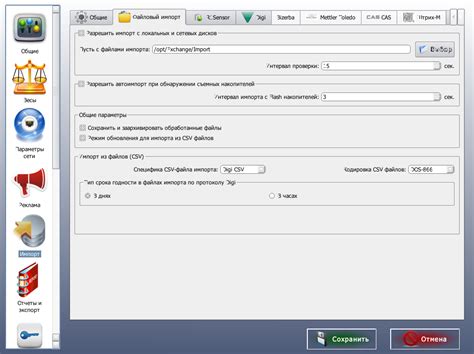
Для удаления зеленки в Sony Vegas, вам необходимо импортировать видео с зеленкой в программу и подготовить его для дальнейшей обработки. Следуйте инструкциям ниже, чтобы правильно выполнить этот процесс:
1. Запустите программу Sony Vegas на вашем компьютере и создайте новый проект.
2. Нажмите на кнопку "Импорт" в верхнем меню программы. Выберите видеофайл с зеленкой на вашем компьютере и нажмите "Открыть".
3. Видеофайл будет импортирован в проект Sony Vegas и отображен на временной шкале программы. Убедитесь, что видеофайл находится на отдельном видео треке.
4. Для удаления зеленки, необходимо применить эффект "Убрать зеленку" к видео. Щелкните правой кнопкой мыши на видеофайле на временной шкале и выберите "Свойства".
5. В окне свойств видеофайла перейдите на вкладку "Эффекты". В разделе "Видеоэффекты" найдите эффект "Убрать зеленку" и выберите его.
6. Настройте параметры эффекта "Убрать зеленку" в соответствии с вашим видео. Перетаскивайте ползунки для настройки уровня зеленого цвета и прозрачности.
| Параметр | Описание |
| Уровень зеленого цвета | Настройка уровня зеленого цвета, который будет удален из видео. |
| Прозрачность (тип) | Настройка уровня прозрачности для удаленного зеленого цвета. |
| Прозрачность (от) | Настройка уровня прозрачности для сохраненного цвета, отличного от зеленого. |
| Прозрачность (до) | Настройка уровня прозрачности для удаленного зеленого цвета. |
7. После настройки параметров эффекта "Убрать зеленку", просмотрите видео на временной шкале и убедитесь, что зеленка успешно удалена.
8. Если необходимо, примените другие эффекты или корректировки к видео, чтобы достичь желаемого результата.
9. По завершении обработки видео с эффектом "Убрать зеленку", сохраните проект в формате, который вам удобен, и экспортируйте готовое видео.
Теперь вы знаете, как импортировать и подготовить видео с эффектом зеленки в Sony Vegas. Остается только применить остальные инструменты и функции программы для создания профессионального видео без зеленой фоналии. Удачной работы!
Шаги по импорту и подготовке видео материала для удаления зеленки

Прежде чем приступить к удалению зеленки в Sony Vegas, необходимо импортировать и подготовить ваш видео материал. Ниже перечислены несколько шагов, которые помогут вам выполнить эту задачу:
| Шаг 1: | Запустите Sony Vegas и создайте новый проект. Для этого выберите "Файл" в верхнем меню программы, затем "Создать новый проект". |
| Шаг 2: | Нажмите на кнопку "Импорт медиафайлов" или выберите пункт "Файл" -> "Импорт" -> "Медиафайл". В появившемся окне выберите нужное видео и нажмите "Открыть". |
| Шаг 3: | После того, как видео будет импортировано, перетащите его на таймлайн программы. Для этого просто зажмите левую кнопку мыши на видео и переместите его на таймлайн. |
| Шаг 4: | Если ваше видео нуждается в предварительной обработке, например, в изменении яркости или контрастности, можно воспользоваться инструментами Sony Vegas для редактирования. Кликните правой кнопкой мыши на видео на таймлайне и выберите нужные настройки. |
После выполнения всех этих шагов вы будете готовы начать процесс удаления зеленки в Sony Vegas. Не забудьте сохранить проект перед тем, как приступить к работе!