Alpine Linux - легковесный дистрибутив Linux, который отличается высокой производительностью и безопасностью. Он идеально подходит для установки на серверы и для создания виртуальных машин. Если вы хотите изучить Alpine Linux или протестировать его перед использованием в производственной среде, вам потребуется установить его в VirtualBox.
Установка Alpine Linux в VirtualBox может показаться сложной задачей, но с нашей подробной инструкцией вы сможете справиться с ней легко и быстро. В этой статье мы расскажем вам, как скачать образ Alpine Linux, настроить виртуальную машину в VirtualBox, выполнить установку и настроить систему после установки.
Мы предлагаем вам пошаговое руководство, которое поможет вам с легкостью установить Alpine Linux в VirtualBox и начать использовать его. Для удобства и понимания процесса мы разделили инструкцию на несколько этапов: загрузка образа Alpine Linux, создание виртуальной машины в VirtualBox, установка Alpine Linux на виртуальную машину и настройка системы после установки.
Что такое Alpine Linux?
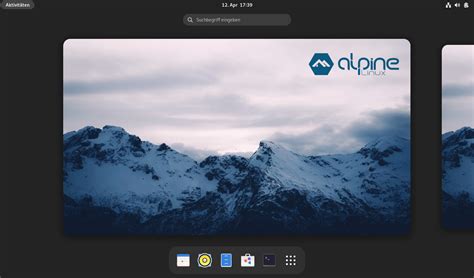
Alpine Linux использует musl libc и BusyBox, что делает его идеальным выбором для создания маленьких и слегка уязвимых контейнеров, которые быстро запускаются и занимают минимум места. Более того, он обеспечивает надежную систему сборки пакетов, основанную на современной и гибкой инфраструктуре обработки пакетов apk.
Основные особенности Alpine Linux:
- Минимальный размер образа и низкое потребление ресурсов;
- Поддержка множества архитектур, включая x86, ARM и MIPS;
- Легковесная безопасность, с использованием обезопасных по умолчанию настроек и компиляции с защитой от эксплойтов;
- Простота использования, с интуитивной командной строкой и широким набором пакетов.
Alpine Linux активно развивается и поддерживается сообществом, что обеспечивает надежность и актуальность дистрибутива. Он стал популярным выбором для разворачивания инфраструктуры виртуализации и контейнеризации, а также для решения разнообразных задач, требующих эффективности, безопасности и гибкости.
Скачивание VirtualBox

Для начала установки Alpine Linux в VirtualBox, вам необходимо скачать и установить саму программу VirtualBox. Следуйте этим шагам:
| Шаг 1: | Откройте веб-браузер и перейдите на официальный сайт VirtualBox. |
| Шаг 2: | На главной странице сайта найдите раздел "Downloads" (Загрузки) и нажмите на него. |
| Шаг 3: | На странице загрузок выберите версию VirtualBox, соответствующую вашей операционной системе. Например, если у вас установлена Windows, выберите "Windows hosts". |
| Шаг 4: | После выбора версии нажмите на ссылку, чтобы начать загрузку программы VirtualBox. |
| Шаг 5: | Когда загрузка завершится, найдите загруженный файл на вашем компьютере и запустите его. |
| Шаг 6: | Следуйте инструкциям установщика VirtualBox, чтобы установить программу на ваш компьютер. |
| Шаг 7: | После завершения установки VirtualBox, вы будете готовы перейти к установке Alpine Linux. |
Теперь у вас есть VirtualBox, готовый для установки Alpine Linux.
Как скачать VirtualBox на компьютер?

Перед установкой Alpine Linux в VirtualBox вам нужно сначала скачать саму программу VirtualBox на свой компьютер. Следуйте этим простым шагам, чтобы скачать VirtualBox:
Шаг 1: Перейдите на официальный сайт VirtualBox: https://www.virtualbox.org.
Шаг 2: Нажмите на кнопку "Downloads" (Загрузки) в верхнем меню.
Шаг 3: Выберите версию VirtualBox для своей операционной системы. Например, если у вас установлена Windows, выберите "Windows hosts".
Шаг 4: Нажмите на ссылку, чтобы скачать установочный файл VirtualBox.
Шаг 5: После завершения загрузки откройте установочный файл.
Шаг 6: Запустите процесс установки VirtualBox, следуя инструкциям на экране.
Поздравляю! Теперь у вас есть VirtualBox установленная на вашем компьютере, и вы готовы перейти к следующим шагам установки Alpine Linux в VirtualBox.
Установка VirtualBox
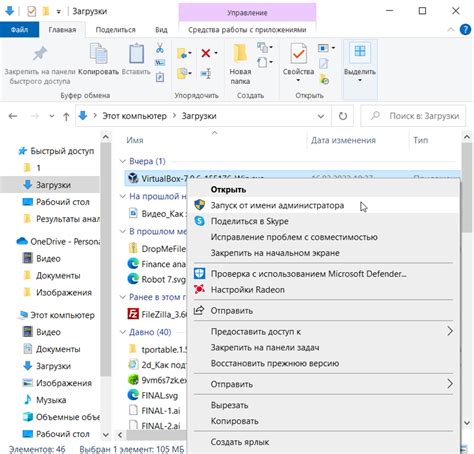
Прежде чем начать установку Alpine Linux в VirtualBox, вам понадобится сам VirtualBox. Это полнофункциональная виртуальная машина, которая позволяет запускать различные операционные системы на вашем компьютере. Вот как установить VirtualBox:
- Перейдите на официальный сайт VirtualBox по адресу www.virtualbox.org.
- Выберите версию VirtualBox для вашей операционной системы и нажмите на ссылку "Downloads".
- Скачайте установочный файл VirtualBox, соответствующий вашей операционной системе.
- Запустите скачанный установочный файл и следуйте инструкциям по установке.
- После завершения установки VirtualBox запустите программу.
Теперь у вас успешно установлен VirtualBox и вы готовы приступить к установке Alpine Linux.
Как установить VirtualBox на компьютер?

Шаг 1: Перейдите на официальный сайт VirtualBox.
Откройте ваш любимый браузер и перейдите на официальный сайт VirtualBox по следующему адресу: www.virtualbox.org.
Шаг 2: Скачайте установочный файл.
На главной странице сайта вы увидите кнопку "Downloads" в верхнем меню. Нажмите на нее, чтобы перейти на страницу загрузки. Затем выберите последнюю стабильную версию VirtualBox для вашей операционной системы и загрузите установочный файл. Обычно это .exe файл для Windows и .dmg файл для Mac.
Шаг 3: Установите VirtualBox.
После завершения загрузки откройте установочный файл и следуйте инструкциям мастера установки. Процесс установки может занять некоторое время, в зависимости от производительности вашего компьютера.
Шаг 4: Запустите VirtualBox.
После успешной установки найдите ярлык VirtualBox на рабочем столе или в меню "Пуск" (для Windows) или в папке "Приложения" (для Mac). Запустите приложение, чтобы войти в виртуальную среду VirtualBox.
Поздравляю! Теперь у вас установлен VirtualBox на ваш компьютер. Вы можете использовать его для создания и управления виртуальными машинами, в том числе для установки Alpine Linux.
Скачивание образа Alpine Linux
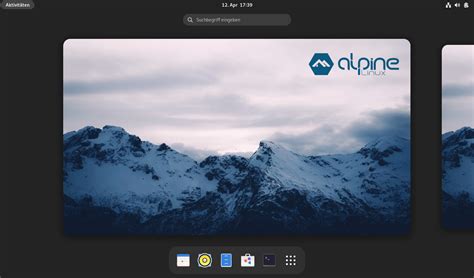
Прежде чем начать установку Alpine Linux в VirtualBox, вам необходимо скачать официальный образ операционной системы. Alpine Linux предлагает несколько вариантов установочного образа, включая минимальный ISO-файл и полные дистрибутивы с графической оболочкой.
1. Перейдите на официальный веб-сайт Alpine Linux по адресу https://alpinelinux.org/downloads/.
2. В разделе "Downloads" выберите версию операционной системы, соответствующую вашим потребностям. К примеру, если вам необходим минимальный образ Alpine Linux без графической оболочки, выберите "Standard ISO".
3. Нажмите на ссылку загрузки, чтобы скачать выбранный образ Alpine Linux. Обратите внимание на архитектуру компьютера, для которого вы собираетесь установить операционную систему (обычно x86_64 для большинства современных компьютеров).
4. Откройте VirtualBox и создайте новую виртуальную машину. В процессе установки Alpine Linux вы будете использовать скачанный образ в качестве источника опоздания операционной системы.
Теперь у вас есть скачанный образ Alpine Linux, необходимый для установки в VirtualBox. В следующем разделе мы расскажем о процессе установки операционной системы на виртуальную машину.
Как скачать образ Alpine Linux?
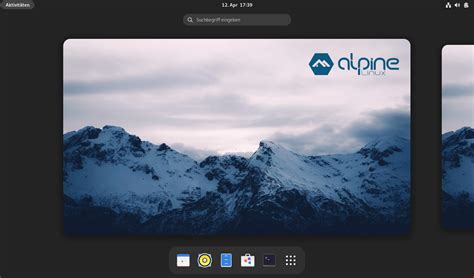
Для установки Alpine Linux в VirtualBox необходимо скачать соответствующий образ операционной системы. Вы можете найти последнюю версию Alpine Linux на официальном сайте проекта.
1. Откройте веб-браузер и перейдите на страницу загрузки Alpine Linux по адресу https://alpinelinux.org/downloads/.
2. На странице загрузки вы увидите различные версии Alpine Linux: Standard, Extended, Virtual, Miniroot и т.д. Выберите нужную версию, которая соответствует вашим требованиям и установке в VirtualBox.
3. Рядом с выбранной версией кликните на ссылку "http", чтобы скачать образ операционной системы. Обычно это будет файл .iso или .img.
4. В открывшемся диалоговом окне выберите папку, в которую хотите сохранить скачанный файл, и нажмите кнопку "Сохранить".
5. Дождитесь завершения загрузки. Время загрузки может зависеть от скорости вашего интернет-соединения.
Теперь вы готовы установить Alpine Linux в VirtualBox!
Создание новой виртуальной машины
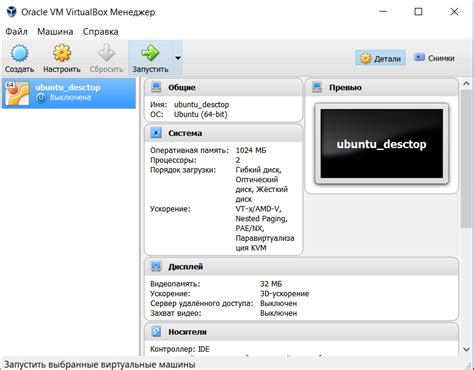
Прежде чем начать установку Alpine Linux, необходимо создать новую виртуальную машину в программе VirtualBox. В этом разделе мы рассмотрим все необходимые шаги для создания виртуальной машины.
1. Запустите VirtualBox и нажмите кнопку "Новая" в верхней панели управления.
2. В появившемся окне выберите имя для вашей виртуальной машины. Оно может быть любым, но рекомендуется использовать осмысленное имя, чтобы было легко идентифицировать вашу машину в списке виртуальных машин.
3. Выберите тип операционной системы "Linux" и версию "Other Linux (64-bit)".
4. На следующем экране выберите количество оперативной памяти (RAM), которое вы хотите выделить для своей виртуальной машины. Рекомендуется оставить значение по умолчанию, но если ваша система имеет большой объем памяти, вы можете выделить больше.
5. В следующем окне выберите опцию "Создать виртуальный жесткий диск сейчас" и нажмите "Создать".
6. Выберите тип жесткого диска "VDI (VirtualBox Disk Image)" и нажмите "Далее".
7. Выберите опцию "Динамический размер" для вашего виртуального жесткого диска. Это позволит вашей виртуальной машине автоматически увеличивать размер диска по мере необходимости.
8. В следующем окне введите имя и место расположения вашего виртуального жесткого диска. Рекомендуется использовать имя, связанное с вашей виртуальной машиной, и выбрать место, где у вас есть достаточно свободного места на диске.
9. Нажмите кнопку "Создать", чтобы завершить создание виртуальной машины.
Теперь у вас есть новая виртуальная машина, в которую вы можете установить Alpine Linux. В следующем разделе мы рассмотрим процесс установки системы виртуализации VMware ESXi.
Как создать новую виртуальную машину в VirtualBox?
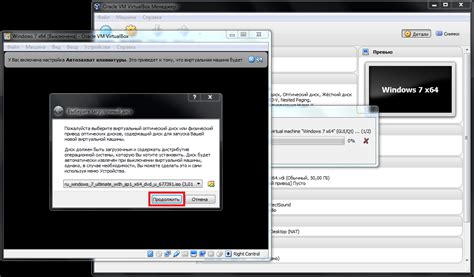
Для того чтобы установить Alpine Linux в VirtualBox, сначала необходимо создать новую виртуальную машину. В этом разделе мы рассмотрим процесс создания виртуальной машины в VirtualBox шаг за шагом.
Шаг 1: Откройте VirtualBox и нажмите на кнопку "Создать" в верхней части окна. В появившемся окне введите имя для вашей виртуальной машины, выберите тип операционной системы (Linux) и версию (Other Linux (64-bit)). Нажмите кнопку "Далее".
Шаг 2: Выберите количество оперативной памяти, которое вы хотите выделить для виртуальной машины. Рекомендуется выбрать хотя бы 512 МБ оперативной памяти для установки Alpine Linux. Нажмите кнопку "Далее".
Шаг 3: В следующем окне выберите опцию "Создать виртуальный жесткий диск сейчас" и нажмите кнопку "Создать".
Шаг 4: Выберите формат виртуального жесткого диска. Рекомендуется использовать формат VDI, поскольку он поддерживается VirtualBox из коробки. Нажмите кнопку "Далее".
Шаг 5: В следующем окне выберите размер виртуального жесткого диска. Рекомендуется выбрать хотя бы 8 ГБ свободного места. Нажмите кнопку "Создать".
Шаг 6: После того как вы создали виртуальный жесткий диск, вам необходимо его добавить в виртуальную машину. Для этого нажмите на кнопку "Настройки" в верхней части окна VirtualBox.
Шаг 7: Во вкладке "Хранилище" щелкните правой кнопкой мыши на пустом месте в правой части окна и выберите опцию "Добавить жесткий диск". В появившемся окне выберите ранее созданный виртуальный жесткий диск и нажмите кнопку "Выбрать".
Шаг 8: После того как вы добавили виртуальный жесткий диск, нажмите кнопку "ОК". Теперь вы можете запустить виртуальную машину и приступить к установке Alpine Linux.
Таким образом, мы рассмотрели процесс создания новой виртуальной машины в VirtualBox, который необходим для установки Alpine Linux.