Установка архива через консоль Linux – важный процесс для многих пользователей, работающих с операционной системой Linux. Помимо графического интерфейса, консоль предоставляет более гибкие и продвинутые возможности для управления системой. Если вы новичок в использовании консоли Linux или хотите узнать, как правильно установить архив, то эта подробная инструкция поможет вам разобраться в этом процессе.
Перед началом установки архива, вам необходимо убедиться, что ваша система Linux уже установлена и работает без проблем. Если вы еще не установили операционную систему Linux, обратитесь к руководству по установке для получения более подробной информации. Кроме того, установите необходимые драйверы и библиотеки, если таковые требуются для вашего архива.
Затем вам нужно открыть терминал, используя горячие клавиши или меню приложений. После открытия терминала вы увидите командную строку, где нужно будет вводить команды. Важно отметить, что для установки архива требуются права администратора, поэтому убедитесь, что вы вошли в систему под учетной записью с правами администратора.
Шаг 1: Подготовка к установке

Перед началом установки архива через консоль Linux необходимо выполнить несколько предварительных шагов:
1. Установите необходимое программное обеспечение
Убедитесь, что у вас установлены все необходимые программы для работы с архивами. Для этого выполните команду:
sudo apt-get install unzip
Данная команда установит программу unzip, которая позволит вам распаковывать архивы в системе.
2. Скачайте архив, который вам нужно установить
Перейдите на сайт разработчика или официальный сайт проекта и скачайте архив, который вам необходимо установить. Обычно архивы предоставляются в формате .zip или .tar.gz.
3. Переместите архив в нужную директорию
Создайте директорию, в которую вы хотите установить архив, и переместите скачанный архив в эту директорию с помощью команды:
mv [путь_к_архиву] [путь_к_директории]
Замените [путь_к_архиву] и [путь_к_директории] соответствующими путями к архиву и директории.
Поздравляем! Вы успешно подготовились к установке архива через консоль Linux. Теперь вы можете переходить к следующему шагу.
Установка Linux-консоли на компьютер

Следуйте этим шагам, чтобы установить Linux-консоль на свой компьютер:
- Выберите дистрибутив Linux, который поддерживает установку Linux-консоли. Некоторые популярные дистрибутивы включают Ubuntu, Fedora и Debian.
- Загрузите ISO-образ дистрибутива Linux с официального веб-сайта дистрибутива или с другого надежного источника.
- Создайте загрузочное устройство, такое как USB-флеш-накопитель или DVD, с помощью загрузочной утилиты, такой как Rufus или Etcher. Это позволит вам загрузиться с установочного носителя.
- Подключите загрузочное устройство к компьютеру и перезагрузите его.
- Загрузитесь с загрузочного устройства, выбрав его в качестве первого загрузочного устройства в BIOS компьютера. Процесс загрузки может отличаться в зависимости от производителя BIOS.
- Выберите опцию "Установка Linux" или подобную в начальном меню загрузки.
- Выберите язык установки, раскладку клавиатуры и другие параметры, затем нажмите "Далее".
- Следуйте инструкциям мастера установки для выбора раздела жесткого диска для установки Linux. Вы можете создать новый раздел или использовать существующий.
- Выберите опцию установки Linux-консоли и установите дополнительные компоненты, если требуется.
- Дождитесь завершения установки Linux-консоли.
- Перезагрузите компьютер и удалите загрузочное устройство.
- Войдите в систему с учетными данными, установленными в процессе установки.
Теперь у вас установлена Linux-консоль на вашем компьютере. Вы можете начать использовать мощь командной строки для управления системой, настройки параметров и выполнения других задач в ОС Linux.
Шаг 2: Проверка доступности архива

После успешной установки архива на ваш компьютер необходимо убедиться, что он доступен и готов к использованию. Для этого можно выполнить следующие проверки:
- Откройте терминал и введите команду
ls. Эта команда отобразит все файлы и папки в текущем рабочем каталоге. Если вы видите название архива в списке, значит он успешно установлен. - Введите команду
cd, за которым укажите полный путь к архиву. Например, если архив находится в папке "Документы", введитеcd Документы. Если команда выполнится без ошибок, значит архив доступен. - Если вы хотите проверить содержимое архива, введите команду
unzip -l, за которой укажите полный путь к архиву. Например,unzip -l /путь/к/архиву.zip. Команда отобразит список файлов, содержащихся в архиве.
Если все вышеперечисленные проверки прошли успешно, значит архив установлен и готов к использованию.
Проверка наличия файлов в архиве
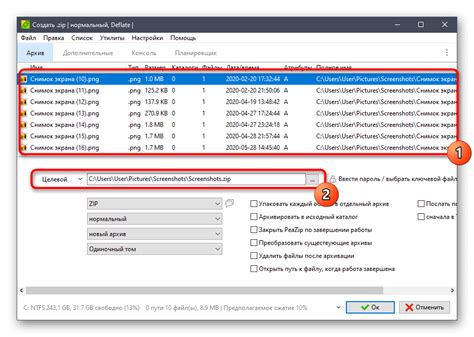
Чтобы убедиться, что нужные файлы присутствуют в архиве, вы можете использовать команду tar -tf имя_архива.tar. Эта команда позволяет вывести список файлов, содержащихся в архиве.
Если вы хотите проверить наличие конкретного файла, вы можете добавить его имя после имени архива в команде. Например, команда tar -tf имя_архива.tar имя_файла выведет информацию только о наличии или отсутствии указанного файла в архиве.
- Для проверки наличия нескольких файлов можно указать их имена через пробел.
- Если файл находится в подкаталоге, его имя может быть указано с указанием пути относительно корня архива, например,
путь/к/файлу.
Эта проверка поможет вам убедиться, что все необходимые файлы присутствуют в архиве и избежать проблем при его использовании или распаковке.
Шаг 3: Установка архива

После скачивания и распаковки архива, вы можете приступить к его установке. Для этого выполните следующие действия:
- Откройте терминал и перейдите в каталог, в котором расположен архив.
- Введите команду
cd [имя_каталога], где [имя_каталога] - это имя каталога, в который был распакован архив. - Запустите скрипт установки, введя команду
./install.sh. - Дождитесь окончания установки. Вам могут быть заданы некоторые вопросы в процессе установки, на которые следует отвечать в соответствии с вашими предпочтениями.
- После завершения установки, проверьте работоспособность архива, запустив его с помощью команды
./start.sh.
Если установка прошла успешно и архив успешно запустился, то вы готовы использовать его функциональные возможности.
Распаковка архива в указанную папку

После установки архива важно уметь распаковывать его в нужное место на вашем Linux-устройстве. Для этого вы можете использовать команду "tar" вместе с опцией "-C", которая указывает путь распаковки:
tar -xf archive.tar -C /путь/к/папке
Здесь "archive.tar" - имя вашего архива, а "/путь/к/папке" - путь к папке, в которую вы хотите распаковать архив.
Пример:
tar -xf archive.tar -C /home/user/Documents
В данном примере архив "archive.tar" будет распакован в папку "/home/user/Documents". Если указанная папка не существует, она будет автоматически создана.
Теперь вы знаете, как распаковать архив в нужную вам папку при помощи команды "tar". Эта команда полезна при установке и работе с различными программами и инструментами на Linux.
Шаг 4: Настройка архива
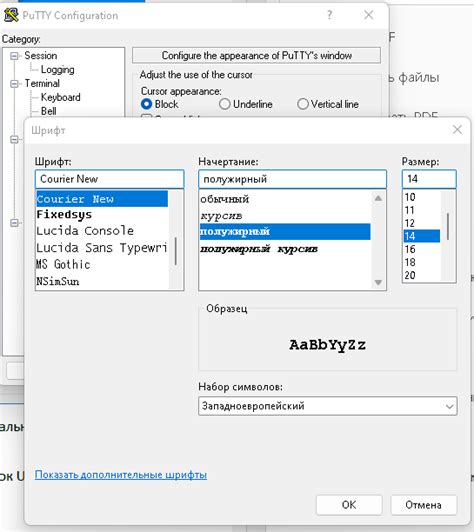
После установки архива необходимо выполнить некоторые настройки для его корректной работы.
- Откройте файл настроек архива в текстовом редакторе.
- Установите путь к директории, где будет храниться архив, указав полный путь.
- Настройте параметры сохранения архивов, указав периодичность и формат имен файлов.
- Установите параметры шифрования, если требуется, указав ключи и алгоритм шифрования.
После завершения настройки сохраните файл настроек и закройте текстовый редактор.
Готово! Теперь ваш архив настроен и готов к использованию.