Майнкрафт – увлекательная песочница, позволяющая строить и развивать виртуальный мир по своему вкусу. Однако, чтобы добавить новые возможности и изменить внешний вид игры, необходимо устанавливать различные модификации. Одной из самых популярных форм модификаций являются архивы, содержащие несколько файлов, предоставляющих уникальный контент и функциональность игроку.
В данной статье предоставляется подробная инструкция по установке архива в Майнкрафт. Чтобы успешно добавить новые возможности в игру, следуйте указанным ниже шагам.
Шаг 1. Перейдите на официальный сайт, специализирующийся на различных модификациях для Майнкрафта, и найдите желаемый архив. Учтите, что архив должен быть совместим с вашей версией игры.
Шаг 2. После того, как вы скачали архив, перейдите в папку с игрой и откройте ее. Затем найдите папку mods, если она уже существует. Если папки mods пока нет, создайте ее. Эта папка предназначена для установки модов и архивов.
Шаг 3. Скопируйте скачанный архив в папку mods. Убедитесь, что он полностью перенесен.
Шаг 4. Перезапустите игру. Если все было выполнено правильно, архив будет успешно установлен и доступен для использования в Майнкрафте.
Обратите внимание, что процесс установки архива может незначительно отличаться в зависимости от используемой версии игры и операционной системы. В случае возникновения проблем или необходимости более подробной информации, обратитесь к инструкции, прилагаемой к скачанному архиву.
Теперь вы готовы погрузиться в захватывающий игровой мир Майнкрафта с новыми возможностями и контентом, предоставляемые установленным архивом.
Инструкция по установке архива в Майнкрафт

Шаг 1: Перейдите на официальный сайт Minecraft и скачайте актуальную версию игры.
Шаг 2: Проверьте, что у вас установлен Java на компьютере. Если нет, скачайте и установите ее с официального сайта Java.
Шаг 3: Запустите Minecraft Launcher и войдите в свой аккаунт.
Шаг 4: На главной странице Launcher'а выберите "Установки" и создайте новый запуск профиля с выбранной версией игры.
Шаг 5: Закройте Launcher.
Шаг 6: Найдите папку с установленной игрой. Для этого откройте Launcher, выберите созданный вами профиль и нажмите "Изменить профиль".
Шаг 7: В окне "Изменить профиль" найдите пункт "Параметры игры" и нажмите на кнопку "Открыть папку".
Шаг 8: Скачайте архив с модом или картой, которую вы хотите установить.
Шаг 9: Распакуйте архив и скопируйте папку с модом или картой.
Шаг 10: Вернитесь к папке с установленной игрой, найдите папку ".minecraft" и откройте ее.
Шаг 11: В папке ".minecraft" найдите папку "mods" (если вы устанавливаете мод) или "saves" (если вы устанавливаете карту).
Шаг 12: В папку "mods" или "saves" скопируйте папку с модом или картой из архива.
Шаг 13: Откройте Launcher и запустите игру с выбранным профилем.
Шаг 14: Проверьте, что мод или карта успешно установлены, выбрав соответствующий раздел в игре.
Вы успешно установили архив в Майнкрафт! Теперь вы можете наслаждаться новыми модами или картами в игре.
Шаг 1: Подготовка к установке

Перед установкой архива в Майнкрафт, вам потребуется выполнить несколько подготовительных шагов:
Шаг 1: Убедитесь, что у вас установлена последняя версия Майнкрафта. Если у вас установлена устаревшая версия, загрузите и установите последнюю версию перед продолжением. |
Шаг 2: Убедитесь, что у вас есть подходящий мод-лоадер для установки архива. Рекомендуется использовать популярные мод-лоадеры, такие как Forge или Fabric. Если у вас уже установлен мод-лоадер, убедитесь, что он обновлен до последней версии. |
Шаг 3: Создайте резервную копию вашего текущего мира или профиля Майнкрафта. В случае возникновения проблем во время установки архива, вы сможете восстановить свои старые данные и продолжить игру без потери прогресса. |
Шаг 2: Скачивание архива
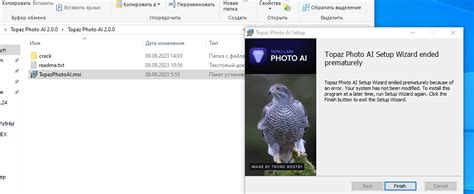
После выбора источника, на котором размещен архив, необходимо найти кнопку или ссылку для его скачивания. Чаще всего это будет кнопка или ссылка с надписью "Скачать" или "Download".
1. Наведите курсор на кнопку или ссылку скачивания архива.
2. Нажмите левую кнопку мыши, чтобы начать скачивание.
3. Дождитесь окончания загрузки архива на ваш компьютер.
4. Убедитесь, что файл архива сохранен в нужной вам папке.
Обратите внимание, что скачивание может занять некоторое время в зависимости от размера архива и скорости вашего интернет-соединения.
Шаг 3: Открытие Minecraft
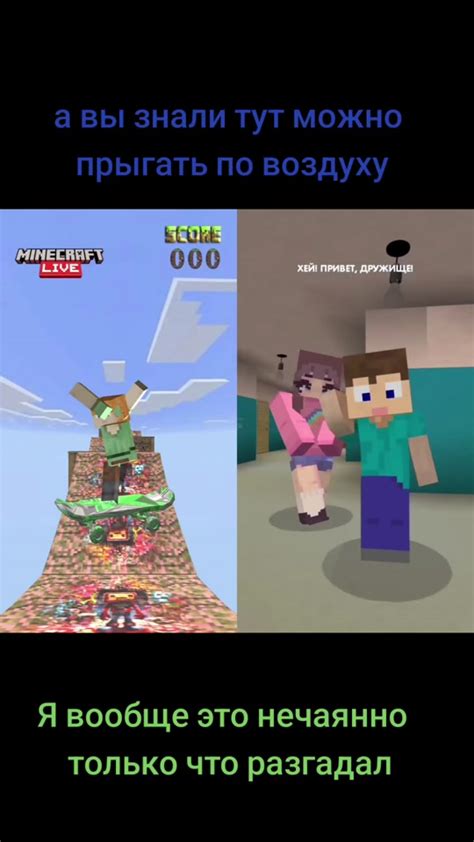
После того, как вы успешно установили архив с модами, пришло время запустить Minecraft и начать играть с новыми функциями. Вот как открыть Minecraft:
- Найдите ярлык Minecraft на рабочем столе или в меню "Пуск" и дважды щелкните на нем.
- Дождитесь, пока загрузится лаунчер Minecraft.
- В лаунчере введите свою учетную запись Minecraft (электронную почту и пароль) и нажмите кнопку "Войти". Если у вас еще нет учетной записи, вам нужно создать новую на официальном сайте Minecraft.
- После успешного входа вам откроется главное меню Minecraft.
Теперь вы можете наслаждаться игрой в Minecraft с установленными модами. Если вам нужно активировать конкретные моды, вы можете найти опцию "Менеджер модов" или "Дополнения" в главном меню Minecraft и следовать инструкциям, чтобы включить нужные вам модификации.
Шаг 4: Поиск папки .minecraft

Для установки архива в Майнкрафт вам понадобится найти папку .minecraft на вашем компьютере. В этой папке содержатся все файлы, связанные с установкой и запуском игры.
По умолчанию, папка .minecraft располагается в следующих местах в зависимости от операционной системы:
Windows: C:\Users\Ваше_имя_пользователя\AppData\Roaming\.minecraft
Mac OS: /Users/Ваше_имя_пользователя/Library/Application Support/minecraft
Linux: /home/Ваше_имя_пользователя/.minecraft
Обратите внимание, что папка .minecraft может быть скрытой, поэтому вам может потребоваться включить отображение скрытых файлов и папок в настройках операционной системы.
Если вы не можете найти папку .minecraft по указанным путям, обратитесь к поисковой системе или к сообществу Майнкрафт для помощи в поиске пути к вашей папке .minecraft.
Шаг 5: Установка архива в папку mods
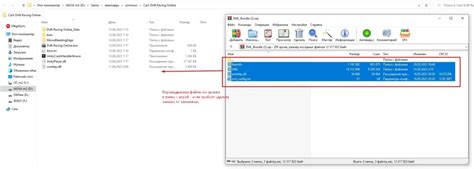
1. Найдите папку, в которой установлена ваша игра Майнкрафт. Обычно она находится в папке "Приложения" (для пользователей Windows) или "Приложения" (для пользователей Mac).
2. Откройте папку ".minecraft".
3. В папке ".minecraft" найдите подпапку "mods". Если такой папки нет, создайте ее сами.
4. Перетащите архив с модом (обычно это файл с расширением ".jar" или ".zip") в папку "mods".
5. Закройте папку ".minecraft".
Теперь архив с модом установлен в папку "mods". Когда вы запускаете игру Майнкрафт, мод будет активирован и готов к использованию. Убедитесь, что у вас есть все необходимые зависимости и совместимость с версией Майнкрафт.
Шаг 6: Запуск Minecraft и проверка установки

После завершения установки архива с модами в Майнкрафт, вы готовы запустить игру и проверить, что все установленные моды работают корректно.
Для этого следуйте инструкциям ниже:
| Шаг 1 | Запустите лаунчер Minecraft, который вы обычно используете для запуска игры. |
| Шаг 2 | В лаунчере выберите профиль, который был создан для установки модов. Обычно он называется "Forge" или имеет аналогичное название. |
| Шаг 3 | Нажмите на кнопку "Играть", чтобы запустить Minecraft с выбранным профилем. |
| Шаг 4 | Подождите, пока игра полностью загрузится. Это может занять некоторое время в зависимости от количества и размера установленных модов. |
| Шаг 5 | После загрузки игры проверьте, что установленные моды работают правильно. Например, если вы установили мод, добавляющий новые предметы, посмотрите, есть ли эти предметы в вашем инвентаре. |
Если у вас возникли проблемы или моды не работают, проверьте, что вы правильно следовали всем шагам инструкции по установке и убедитесь, что ваши моды совместимы с версией Minecraft, которую вы используете.
Теперь вы готовы насладиться игрой в Майнкрафт со всеми установленными модами!
Шаг 7: Фиксация проблем при установке

При установке архива в Майнкрафт могут возникать некоторые проблемы, такие как ошибки загрузки или неправильное отображение текстур. В данном разделе мы рассмотрим несколько общих проблем и способы их исправления.
1. Ошибка загрузки: если при запуске игры появляется сообщение об ошибке загрузки архива, проверьте, правильно ли вы разместили файлы архива в папке с игрой. Убедитесь, что все файлы и папки находятся в нужных директориях.
2. Неправильное отображение текстур: если после установки архива текстуры в игре отображаются неправильно или отсутствуют, проблема может быть связана с несовместимостью архива с вашей версией Майнкрафта. Проверьте совместимость архива с установленной версией игры и, при необходимости, обновите или замените архив.
3. Ошибка при входе в игру: если после установки архива возникают ошибки при попытке входа в игру, попробуйте перезапустить клиент Майнкрафта или перезагрузить компьютер. Если проблема не исчезает, проверьте целостность файлов игры через лаунчер или переустановите Майнкрафт.
4. Конфликт с другими модификациями: если у вас установлены другие модификации или аддоны, возможно, они могут конфликтовать с установленным архивом. Попробуйте отключить или удалить другие модификации и проверить, работает ли архив нормально без них.
Если вы продолжаете испытывать проблемы с установкой или использованием архива, рекомендуется обратиться за помощью на официальные форумы или ресурсы Майнкрафта, где опытные пользователи и разработчики могут предоставить более конкретную помощь и рекомендации.
Шаг 8: Удаление архива из Minecraft

После того, как вы насладились новым содержимым архива в Майнкрафт, возможно будет необходимо удалить его, чтобы освободить место для других модификаций или архивов. Для удаления архива следуйте этим простым шагам:
- Запустите игру Minecraft и войдите в главное меню.
- Откройте раздел "Настройки" в главном меню.
- Выберите вкладку "Дополнения" в окне настроек.
- Найдите архив, который вы хотите удалить, в списке установленных архивов.
- Щелкните правой кнопкой мыши на названии архива и выберите опцию "Удалить" в контекстном меню.
- Подтвердите удаление архива, следуя инструкциям на экране.
После завершения этих шагов выбранный архив будет полностью удален из Minecraft. Убедитесь, что вы выбрали правильный архив для удаления, чтобы избежать потери важных данных. Если вам нужно снова установить архив, вы можете повторить предыдущие шаги для установки.
Шаг 9: Дополнительные рекомендации

После установки архива в Майнкрафт, вы можете принять во внимание несколько дополнительных рекомендаций, которые помогут вам насладиться игрой еще больше:
- Проверьте наличие обновлений: Периодически проверяйте наличие обновлений для вашего архива или модификации. Обновления могут включать исправления ошибок, новые функции или улучшения производительности.
- Ознакомьтесь с документацией: Некоторые модификации могут иметь документацию или руководство, которые помогут вам лучше понять, как использовать и настроить их. Ознакомьтесь с этой информацией, чтобы получить максимальную выгоду от модификации.
- Будьте осторожны с модификациями: Всегда будьте осторожны при установке и использовании модификаций. Некачественные модификации могут вызывать сбои в игре или даже повредить вашу систему. Убедитесь, что вы загружаете модификации только с надежных и проверенных источников.
- Запасные копии: Создавайте регулярные резервные копии своей игры и всех модификаций, чтобы в случае проблем или потери данных можно было восстановить их. Это поможет избежать потери прогресса и времени.
- Играйте с удовольствием: Наконец, не забывайте наслаждаться игрой! Майнкрафт - это прекрасный мир для творчества и развлечений. Используйте модификации, чтобы расширить возможности игры и создавать удивительные вещи.