Automatic 1111 – это инновационное программное обеспечение для автоматизации рабочих процессов на компьютере Mac. Оно предоставляет широкий набор инструментов, позволяющих сделать работу с компьютером более эффективной и продуктивной.
Установка Automatic 1111 на Mac является простой и быстрой процедурой, которую может выполнить любой пользователь. В данной подробной инструкции мы расскажем вам, как установить это программное обеспечение на ваш Mac.
Перед началом установки необходимо убедиться, что вы имеете последнюю версию операционной системы Mac и достаточное количество свободного дискового пространства. Также рекомендуется сделать резервную копию важных данных, чтобы избежать их потери в случае непредвиденных ситуаций.
Для начала загрузите установочный файл Automatic 1111 с официального сайта разработчика. Откройте загруженный файл и следуйте инструкциям мастера установки. Вам может потребоваться ввести пароль администратора Mac для завершения установки.
Установка automatic 1111 на Mac
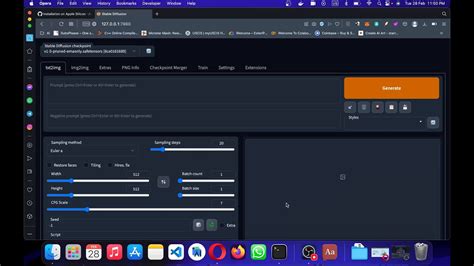
Шаг 1: Перейдите на официальный сайт Automatic 1111 и скачайте последнюю версию программы для Mac.
Шаг 2: После загрузки откройте установочный файл Automatic 1111.dmg.
Шаг 3: В открывшемся окне перетащите иконку Automatic 1111 в папку Applications.
Шаг 4: Дождитесь завершения процесса копирования файлов.
Шаг 5: После успешного копирования откройте папку Applications и найдите иконку Automatic 1111.
Шаг 6: Щелкните правой кнопкой мыши на иконке Automatic 1111 и выберите Открыть.
Шаг 7: Если появится предупреждение о непроверенном разработчике, нажмите на кнопку "Open".
Шаг 8: Перед вами откроется окно, в котором нужно будет ввести данные учетной записи Automatic 1111 или создать новую учетную запись.
Шаг 9: После ввода данных нажмите на кнопку "Войти" и дождитесь загрузки приложения Automatic 1111.
Теперь вы можете использовать automatic 1111 на своем Mac и наслаждаться всеми его функциями и возможностями.
Подготовка к установке automatic 1111
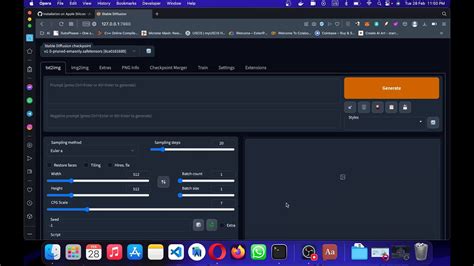
Перед тем, как приступить к установке automatic 1111 на ваш Mac, необходимо выполнить несколько предварительных действий. Ниже приведены шаги, которые помогут вам подготовить систему к установке:
| Шаг 1 | Проверьте требования к системе |
| Шаг 2 | Обновите операционную систему до последней версии |
| Шаг 3 | Сделайте резервную копию всех важных данных |
| Шаг 4 | Убедитесь, что у вас есть права администратора |
После выполнения всех этих шагов вы будете готовы к установке automatic 1111 на ваш Mac. Не забудьте следовать дальнейшим инструкциям по установке, чтобы успешно завершить процесс.
Загрузка automatic 1111 для Mac
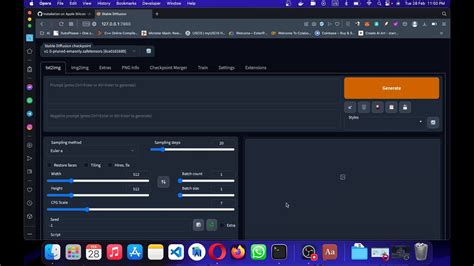
Перед установкой automatic 1111 на Mac необходимо скачать приложение с официального сайта разработчика. Для этого выполните следующие действия:
- Откройте веб-браузер на вашем Mac.
- Перейдите на официальный сайт automatic 1111.
- На главной странице сайта найдите раздел "Загрузки" или "Скачать" и кликните на него.
- Выберите версию automatic 1111 для Mac и нажмите на кнопку "Скачать" или "Download".
- Дождитесь окончания загрузки файла установщика.
Теперь у вас есть файл automatic 1111 для Mac, готовый к установке. Продолжайте чтение инструкции, чтобы узнать, как правильно установить приложение.
Установка automatic 1111 на Mac
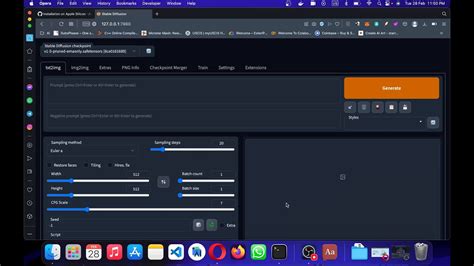
Шаг 1: Перейдите на официальный сайт Automatic 1111 и перейдите в раздел "Загрузки".
Шаг 2: Найдите версию программы для Mac и нажмите на ссылку "Скачать". Файл загрузится на ваш компьютер.
Шаг 3: По завершении загрузки откройте скачанный файл. Обычно этот файл находится в папке "Загрузки" вашего компьютера.
Шаг 4: Запустите установщик Automatic 1111. Следуйте инструкциям на экране и принимайте все предлагаемые настройки по умолчанию.
Шаг 5: После завершения установки программы, запустите Automatic 1111 на вашем Mac и войдите в свою учетную запись, используя учетные данные, предоставленные при регистрации.
Теперь вы готовы использовать Automatic 1111 на вашем Mac. Следуйте инструкциям программы, чтобы подключить ваш автомобиль и начать мониторинг его активности.
Настройка automatic 1111 на Mac
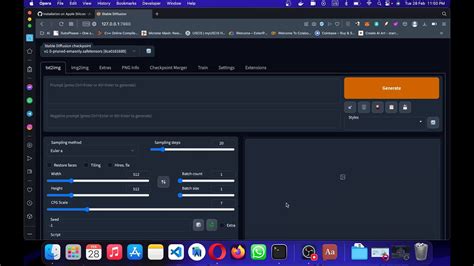
Чтобы настроить automatic 1111 на Mac, следуйте этим простым шагам:
Скачайте и установите automatic 1111.
Для этого перейдите на официальный сайт разработчика и скачайте последнюю версию программы. Затем откройте загруженный файл и следуйте инструкциям мастера установки.
Настройте задачи automatic 1111.
Откройте приложение automatic 1111 и выберите задачи, которые вы хотите автоматизировать. Можно выбрать из предварительно созданных шаблонов или создать собственные задачи с помощью инструментов automatic 1111.
Настройте расписание выполнения задач.
Выберите, когда и с какой периодичностью automatic 1111 будет выполнять выбранные задачи. Можно выбрать определенное время, день недели или настроить повторение задачи с помощью cron-выражения.
Запустите automatic 1111.
После настройки всех задач и расписания вы можете запустить automatic 1111. Программа будет автоматически выполнять выбранные задачи в заданное время.
Отслеживайте выполнение задач.
Чтобы убедиться, что automatic 1111 выполняет задачи корректно, перейдите в раздел "Журнал" и проверьте статус выполнения каждой задачи. Если возникнут проблемы, вы увидите подробные сообщения об ошибках.
Теперь вы знаете, как настроить automatic 1111 на своем компьютере Mac. Вы можете сэкономить время и повысить эффективность работы, автоматизируя рутинные задачи с помощью этого удобного инструмента.
Удачи в использовании automatic 1111!
Разрешение проблем при установке automatic 1111 на Mac

При установке automatic 1111 на Mac могут возникать некоторые проблемы, но большинство из них можно легко решить, следуя этим рекомендациям:
- Убедитесь, что ваш Mac соответствует системным требованиям: automatic 1111 требует Mac с операционной системой macOS 10.12 и выше. Проверьте версию вашей операционной системы и обновите ее при необходимости.
- Проверьте подключение к интернету: убедитесь, что ваш Mac подключен к интернету стабильно. Непостоянное подключение или низкая скорость интернета могут привести к сбоям при установке.
- Отключите антивирусное программное обеспечение: временно отключите любое антивирусное программное обеспечение на вашем Mac, так как оно может блокировать процесс установки automatic 1111. После завершения установки вы можете снова включить антивирус.
- Очистите кэш и временные файлы: используйте специальное программное обеспечение или ручно очистите кэш и временные файлы на вашем Mac. Это может помочь избежать возможных конфликтов и ошибок при установке.
- Поиск подробной информации: если вы все еще сталкиваетесь с проблемами при установке automatic 1111 на Mac, обратитесь к официальной документации или форуму automatic 1111. Там вы сможете найти ответы на наиболее распространенные вопросы и получить помощь от сообщества.
В большинстве случаев, с учетом этих рекомендаций, вы сможете успешно установить automatic 1111 на свой Mac и начать пользоваться всеми его возможностями.
Обновление automatic 1111 на Mac
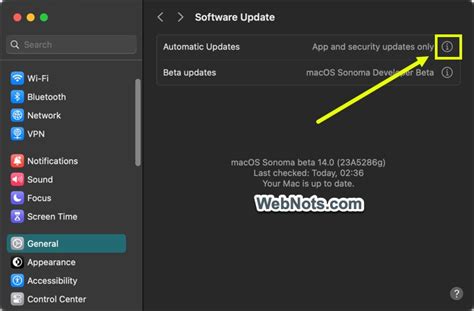
Для обновления automatic 1111 на Mac следуйте этим простым шагам:
- Запустите приложение automatic 1111 на вашем Mac.
- Выберите меню "Настройки" в верхней панели навигации.
- В разделе "Обновление" нажмите на кнопку "Проверить наличие обновлений".
- Если обновление доступно, следуйте инструкциям на экране для установки последней версии automatic 1111.
- После успешного обновления перезапустите приложение automatic 1111.
- Проверьте, что новая версия automatic 1111 работает корректно.
Обновление automatic 1111 на Mac поможет вам использовать все последние функции и исправления, которые разработчики внесли в приложение. Регулярное обновление приложения также гарантирует безопасность и стабильность работы на вашем Mac.
Удаление automatic 1111 с Mac
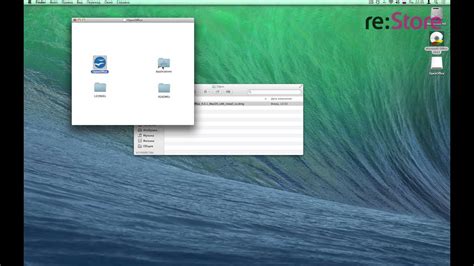
Чтобы удалить программу automatic 1111 с Mac, следуйте этим простым шагам:
- Откройте папку "Приложения" на вашем Mac.
- Найдите программу automatic 1111 в списке установленных приложений.
- Перетащите значок automatic 1111 в Корзину на Dock.
- Щелкните правой кнопкой мыши на значке Корзины и выберите "Очистить Корзину" из контекстного меню.
- Подтвердите удаление программы automatic 1111, нажав кнопку "Очистить Корзину" в окне подтверждения.
После завершения этих шагов automatic 1111 будет полностью удалена с вашего Mac.