Python - мощный и популярный язык программирования, который широко используется в разработке программного обеспечения. Однако для эффективной работы в Python часто требуется использование дополнительных библиотек, которые расширяют возможности языка.
Visual Studio - одна из самых популярных интегрированных сред разработки (IDE), которая поддерживает различные языки программирования, включая Python. Одна из особенностей Visual Studio - возможность работы с виртуальными окружениями Python, которые позволяют изолировать различные проекты и их зависимости.
Установка библиотеки в виртуальное окружение Python в Visual Studio является простым и надежным способом управления зависимостями в проекте. Для этого необходимо открыть окно "Python Environments" в Visual Studio, выбрать нужное виртуальное окружение и выполнить установку библиотеки с помощью команды pip install.
После установки библиотеки в виртуальное окружение, она становится доступной для использования в проекте. Таким образом, установка библиотеки в виртуальное окружение Python в Visual Studio позволяет упростить разработку программного обеспечения, повысить его стабильность и обеспечить эффективное управление зависимостями.
Установка библиотеки в виртуальное окружение Python в Visual Studio

Виртуальное окружение Python в Visual Studio предоставляет удобную среду разработки для работы с проектами на языке Python. Однако, чтобы использовать дополнительные библиотеки и пакеты, их необходимо установить внутри виртуального окружения.
Для установки библиотеки в виртуальное окружение Python в Visual Studio следуйте следующим шагам:
- Откройте Solution Explorer (Обозреватель решений) в Visual Studio и выберите проект, в котором хотите установить библиотеку.
- Щелкните правой кнопкой мыши на проекте и выберите "Manage NuGet Packages" (Управление пакетами NuGet) из контекстного меню.
- В поисковой строке "Browse" (Просмотр) введите название библиотеки, которую вы хотите установить, и нажмите Enter.
- Выберите нужную библиотеку из списка доступных пакетов и нажмите кнопку "Install" (Установить).
- После завершения установки библиотеки она будет доступна для использования в вашем проекте.
Примечание: Установленные библиотеки будут существовать только внутри виртуального окружения, в котором вы их установили. Если вы создаете новое виртуальное окружение, необходимо установить все необходимые библиотеки повторно.
Теперь вы знаете, как установить библиотеку в виртуальное окружение Python в Visual Studio. Регулярно обновляйте установленные пакеты и следите за новыми версиями библиотек для использования последних функций и исправления ошибок.
Шаг 1: Создание виртуального окружения
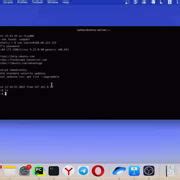
Прежде чем установить библиотеку в вашем проекте, рекомендуется создать виртуальное окружение Python. Виртуальное окружение поможет изолировать ваш проект от других установленных пакетов и предоставит чистую платформу для разработки.
Для создания виртуального окружения в Visual Studio выполните следующие шаги:
- Откройте ваш проект в Visual Studio.
- Откройте меню "Обозреватель решений" и выберите папку "Python Environments".
- Щелкните правой кнопкой мыши на папке "Python Environments" и выберите "Добавить виртуальное окружение".
- Выберите желаемую версию Python и укажите путь для вашего виртуального окружения.
- Нажмите "Создать" для создания виртуального окружения.
После завершения этих шагов, вы создали виртуальное окружение, которое будет использоваться в вашем проекте. Теперь вы можете устанавливать и использовать библиотеки без конфликтов с другими проектами.
Шаг 2: Активация виртуального окружения
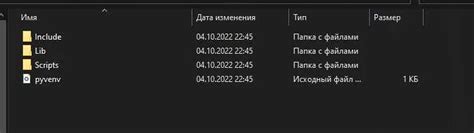
Чтобы активировать виртуальное окружение в Visual Studio, выполните следующие действия:
- Откройте командную строку в Visual Studio, выбрав вкладку Terminal в верхнем меню.
- Введите команду
venv\Scripts\activateи нажмите Enter. - После успешной активации виртуального окружения увидите его имя в начале каждой строки командной строки. Например,
(venv) C:\Users\Username\project\>.
После активации виртуального окружения вы можете устанавливать и использовать библиотеки Python, которые будут доступны только в данном окружении без влияния на другие проекты.
Примечание: Чтобы деактивировать виртуальное окружение, введите команду deactivate в командной строке.
Шаг 3: Установка библиотеки

После подготовки виртуального окружения Python в Visual Studio ты готов начать установку нужной библиотеки. Здесь мы рассмотрим, как это сделать.
1. Открой терминал или командную строку.
2. Активируй виртуальное окружение, используя команду:
source env/bin/activate
3. Теперь ты можешь установить библиотеку с помощью pip, который предустановлен в виртуальном окружении. Напиши следующую команду:
pip install [название библиотеки]
Здесь [название библиотеки] - это название библиотеки, которую ты хочешь установить.
4. Дождись завершения установки. После этого библиотека будет доступна в твоем виртуальном окружении.
Установка библиотеки в виртуальное окружение поможет избежать конфликтов и проблем совместимости, которые могут возникнуть при использовании глобальной версии Python.
Теперь, когда библиотека успешно установлена, ты готов к следующему шагу: использованию ее функциональности в своем проекте!
Шаг 4: Проверка установки

После установки библиотеки в виртуальное окружение Python в Visual Studio, очень важно проверить, что процесс прошел успешно.
Для этого можно выполнить простой тестовый код, чтобы убедиться, что библиотека работает и доступна в вашей среде разработки.
Откройте любой текстовый редактор, создайте новый файл с расширением .py и вставьте в него следующий код:
import имя_библиотеки
Замените "имя_библиотеки" на фактическое имя установленной библиотеки.
Сохраните файл и запустите его в вашей среде разработки. Если нет ошибок импорта и код выполняется без проблем, значит установка библиотеки в виртуальное окружение Python в Visual Studio прошла успешно.
Если во время выполнения кода возникнут ошибки, убедитесь, что вы правильно установили все зависимости и попробуйте повторить установку библиотеки.
Поздравляю! Теперь вы можете использовать установленную библиотеку в вашем проекте в виртуальном окружении Python в Visual Studio.