Браузеры - это программное обеспечение, которое позволяет нам просматривать веб-страницы и взаимодействовать с интернетом. Обычно браузеры устанавливаются на системный диск C, но что делать, если у вас нет достаточно свободного места на диске C? В этой статье мы подробно рассмотрим процесс установки браузера на диск D.
Установка браузера на диск D имеет свои преимущества. Во-первых, это позволяет оптимизировать использование дискового пространства. Во-вторых, если у вас возникнут проблемы с диском C и придется переустанавливать операционную систему, ваши данные в браузере на диске D останутся без изменений. В-третьих, установка браузера на отдельный диск может быть полезна для людей, которые предпочитают хранить свои файлы и программы на разных дисках.
Чтобы установить браузер на диск D, вам потребуется выполнить несколько простых шагов. Во-первых, загрузите установочный файл браузера с официального сайта разработчика. После того, как загрузка завершится, запустите установочный файл и следуйте инструкциям мастера установки.
Подготовка к установке браузера

Перед установкой браузера на диск D необходимо выполнить несколько предварительных шагов:
1. Проверьте свободное место на диске D. Убедитесь, что на нем достаточно места для установки браузера.
2. Сделайте резервную копию важных данных на диске D. Установка браузера может потребовать форматирования диска, что может привести к потере данных. Чтобы избежать потери информации, рекомендуется сделать резервную копию всех важных файлов и папок.
3. Закройте все открытые программы и приложения перед началом установки. Это предотвратит возможные конфликты и помешает прерыванию процесса установки.
4. Выключите антивирусное программное обеспечение на время установки. Некоторые антивирусные программы могут блокировать установку браузера и считать его потенциально нежелательным программным обеспечением. Временное отключение антивирусной программы обеспечит беспрепятственный процесс установки браузера.
Создание резервной копии данных на диске D
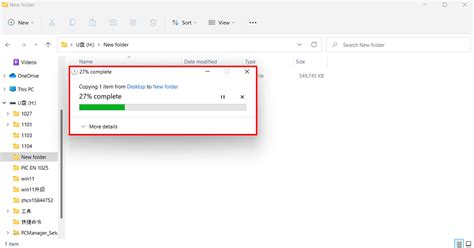
Для создания резервной копии данных на диске D, следуйте этим простым шагам:
- Выберите удобное место для хранения резервной копии. Вы можете использовать внешний жесткий диск, сетевое хранилище или другое надежное устройство.
- Откройте программу для создания резервных копий. В операционных системах Windows это может быть Windows Backup или популярные сторонние программы, такие как Acronis True Image или EaseUS Todo Backup.
- Выберите опцию для создания новой резервной копии. Вам может быть предложено выбрать полный или инкрементальный тип резервного копирования. Полный тип создает копию всех файлов, в то время как инкрементальный тип создает копию только измененных файлов со времени последнего резервного копирования.
- Выберите диск D в качестве источника данных для резервной копии. Обычно программа для резервного копирования позволяет выбрать конкретные файлы и папки для резервного копирования. Убедитесь, что вы выбрали все нужные данные на диске D.
- Выберите место для сохранения резервной копии. Укажите путь к месту хранения резервной копии, которое вы выбрали на первом шаге.
- Установите расписание для регулярного создания резервных копий. Это позволит автоматически создавать новые резервные копии в заданное время с определенной периодичностью.
- Начните процесс создания резервной копии. Подтвердите все настройки и запустите процесс создания резервной копии данных на диске D.
После успешного создания резервной копии данных на диске D, рекомендуется периодически проверять целостность и доступность созданных резервных копий. Это поможет убедиться, что вы сможете восстановить данные, если потребуется.
Не забывайте также о регулярном обновлении резервной копии, чтобы она содержала самую актуальную информацию.
Освобождение дискового пространства на диске D
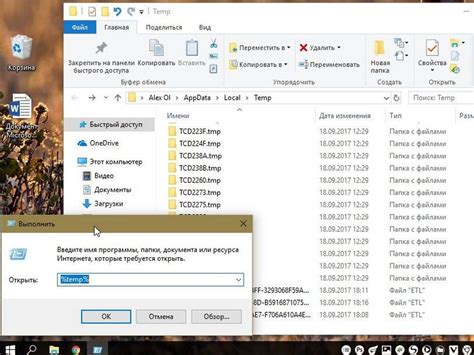
Время от времени может возникнуть необходимость освободить дисковое пространство на диске D. Это может быть вызвано увеличением размера файлов, установкой новых программ или загрузкой большого количества данных.
Для освобождения дискового пространства на диске D вы можете выполнить следующие действия:
- Удалить ненужные файлы и папки. Просмотрите содержимое диска D и удалите все ненужные файлы и папки, особенно те, которые занимают большой объем. Например, это могут быть временные файлы, кэш браузера или ненужные установочные файлы программ.
- Очистить корзину. Если вы удалили файлы с диска D, они всегда сначала перемещаются в корзину. Чтобы освободить их пространство, очистите корзину, щелкнув правой кнопкой мыши по ее значку и выбрав пункт "Очистить корзину".
- Отключить системные точки восстановления. Помимо обычных файлов и папок, диск D может занимать место системные точки восстановления. Если у вас уже есть другие способы резервирования системы, вы можете отключить системные точки восстановления на диске D. Для этого откройте "Свойства системы" и щелкните по вкладке "Системная защита". В списке доступных дисков выберите диск D и нажмите "Настроить". Затем выберите пункт "Отключить системную защиту" и нажмите "ОК".
- Переместить файлы на другой диск. Если на диске D хранятся файлы, которые вы редко используете, вы можете переместить их на другой диск или внешний накопитель. Это позволит освободить дисковое пространство без удаления файлов.
- Оптимизировать диск. В операционной системе Windows есть специальный инструмент для оптимизации дискового пространства. Вы можете воспользоваться этим инструментом, чтобы увидеть, какие файлы и папки занимают большое количество места на диске D, и удалить ненужные из них. Чтобы воспользоваться инструментом, откройте "Панель управления", найдите и выберите "Оптимизация диска" и выберите диск D. Затем нажмите кнопку "Анализ" и дождитесь завершения процесса анализа диска D. После анализа вы увидите отчет о дисковом пространстве и сможете выполнить оптимизацию.
Следуя этим простым шагам, вы сможете освободить дисковое пространство на диске D и использовать его для других целей.
Скачивание браузера
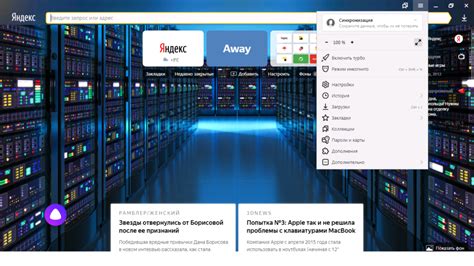
Шаг 1: Перейдите на официальный сайт выбранного браузера.
Шаг 2: Найдите раздел загрузок или скачивания браузера.
Шаг 3: Убедитесь, что выбрана версия браузера для вашей операционной системы (обычно Windows).
Шаг 4: Щелкните по кнопке скачивания или ссылке, чтобы начать загрузку.
Шаг 5: Дождитесь завершения загрузки файла установщика браузера.
Шаг 6: Убедитесь, что загруженный файл сохранен на диск D.
Шаг 7: Запустите файл установщика браузера с помощью двойного щелчка на нем.
Шаг 8: Следуйте инструкциям установщика для установки браузера на выбранный диск D.
Шаг 9: После завершения установки, запустите браузер и наслаждайтесь его использованием на диске D.
Выбор подходящей версии браузера для диска D

При установке браузера на диск D необходимо выбрать подходящую версию, которая будет совместима с вашей операционной системой и архитектурой процессора.
В первую очередь, убедитесь, что вы загрузили браузер с официального сайта разработчика. Таким образом, вы гарантируете получение актуальной и безопасной версии программы.
При выборе версии браузера учитывайте следующие факторы:
- Операционная система: Браузер должен быть совместим с вашей операционной системой. Обычно разработчики предлагают версии для Windows, macOS и Linux.
- Архитектура процессора: В некоторых случаях, для оптимальной работы браузера, необходимо выбрать версию, предназначенную для конкретной архитектуры процессора (например, 32-бит или 64-бит).
- Функциональность: Если у вас есть специфические потребности или предпочтения, обратите внимание на функциональность браузера. Некоторые версии могут иметь дополнительные инструменты для разработчиков, защиту от трекинга, интеграцию с веб-сервисами и другие возможности.
После того, как вы выбрали подходящую версию браузера, следуйте инструкциям по установке, указывая диск D в качестве целевого места установки. После завершения установки, браузер будет доступен на диске D и вы сможете начать пользоваться им.
Помните, что установка приложений на диск D может быть полезной, если у вас ограниченно место на диске C или вы хотите логически разделить программы на разные диски.
При выборе браузера для диска D, обязательно проведите исследование и ознакомьтесь с рекомендациями разработчиков и обзорами пользователей, чтобы выбрать самую подходящую версию и наслаждаться безопасным и удобным интернет-серфингом.
Скачивание установочного файла с официального сайта
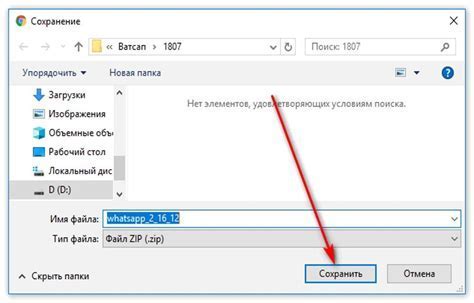
Для установки браузера на диск D вам необходимо скачать установочный файл с официального сайта разработчика браузера. Это позволит вам получить самую новую и стабильную версию программы, а также гарантирует отсутствие вредоносного ПО.
Чтобы скачать установочный файл, выполните следующие шаги:
- Откройте ваш любимый браузер и перейдите на официальный сайт разработчика выбранного вами браузера. Например, если вы хотите установить Google Chrome, то откройте браузер и перейдите на сайт https://www.google.com/chrome/.
- На главной странице сайта найдите кнопку или ссылку для скачивания. Обычно она находится в центре или в верхней части страницы. Нажмите на эту кнопку или ссылку.
- В появившемся окне выберите опцию "Сохранить файл".
- Укажите путь для сохранения установочного файла на диск D, например, D:\Downloads\. Вы можете выбрать любую другую папку на диске D.
- Нажмите на кнопку "Сохранить" или "ОК" для начала скачивания.
После завершения скачивания вы получите установочный файл браузера на диск D. Теперь вы готовы переходить к следующему шагу, который будет описан в другом разделе нашей инструкции.
Установка браузера на диск D
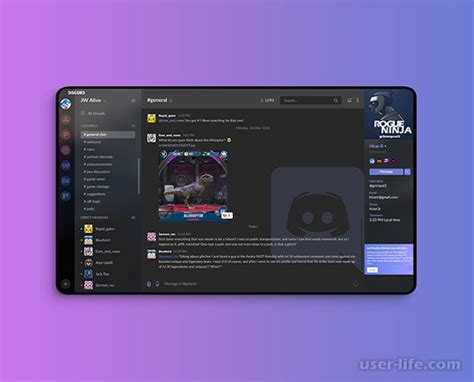
Установка браузера на диск D может быть полезной, особенно если у вас ограничено свободное пространство на диске C. В этом руководстве мы расскажем, как установить браузер на диск D.
- Первым шагом является загрузка установочного файла браузера. Вы можете скачать его с официального сайта браузера или других надежных источников.
- Когда загрузка будет завершена, откройте папку, в которую был сохранен файл, и найдите установочный файл.
- Щелкните правой кнопкой мыши по установочному файлу и выберите пункт "Свойства".
- В открывшемся окне перейдите на вкладку "Общие".
- В разделе "Атрибуты" найдите кнопку "Расширенные".
- В новом окне установки вы должны увидеть поле "Путь установки". Откройте это поле и выберите диск D как место установки.
- Нажмите кнопку "Установить", чтобы начать процесс установки. Подождите, пока процесс завершится.
- Когда установка будет завершена, вы увидите сообщение об успешной установке браузера на диск D.
- Теперь вы можете запустить браузер с диска D и использовать его в качестве основного браузера.
Теперь у вас есть подробная инструкция по установке браузера на диск D. Не забудьте выбрать правильное место установки и следовать всем указанным шагам. Удачной установки!
Запуск установочного файла

- Откройте проводник и найдите установочный файл браузера на диске D.
- Щелкните правой кнопкой мыши по установочному файлу.
- В открывшемся контекстном меню выберите пункт "Запустить".
- Подтвердите запуск установочного файла, если появится соответствующее сообщение.
После выполнения этих действий начнется процесс установки браузера на диск D. Пожалуйста, дождитесь его завершения и следуйте дальнейшим инструкциям на экране.