Диспетчер дисков – это инструмент, предоставляемый операционной системой Windows, который позволяет управлять различными аспектами работы с дисками на вашем компьютере. Один из самых полезных функций диспетчера дисков - это возможность назначать буквы дисков, что позволяет легко идентифицировать и работать с различными устройствами хранения данных. Если вы хотите установить букву для нового диска или изменить букву существующего диска, следуйте этой подробной инструкции.
Шаг 1: Нажмите на кнопку "Пуск" в левом нижнем углу экрана и выберите "Диспетчер дисков".
Шаг 2: В окне "Диспетчер дисков" вы увидите список всех подключенных дисков и их текущие настройки. Найдите диск, для которого вы хотите установить или изменить букву. Щёлкните правой кнопкой мыши по соответствующему диску и выберите "Изменить букву диска и путь".
Шаг 3: В открывшемся окне "Изменение буквы диска и пути" нажмите на кнопку "Изменить".
Шаг 4: Нажмите на выпадающий список, который указывает на текущую букву диска, и выберите новую букву для диска. Нажмите "OK".
Шаг 5: Появится предупреждение, предупреждающее о том, что изменение буквы диска может вызвать несовместимость некоторых программ или игр. Нажмите "Да", чтобы продолжить.
Шаг 6: Вернитесь к окну "Диспетчер дисков" и убедитесь, что буква диска была успешно изменена. Теперь вы можете легко идентифицировать и работать с данным диском.
Поздравляю! Теперь вы знаете, как установить или изменить букву диска с помощью диспетчера дисков в операционной системе Windows. Этот простой процесс поможет вам упростить управление вашими дисками и повысить вашу продуктивность на компьютере.
Что такое диспетчер дисков?
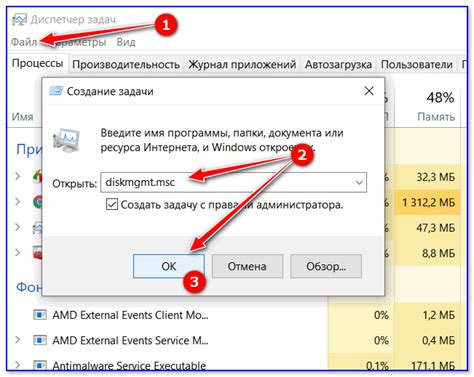
Пользователи могут обратиться к диспетчеру дисков, чтобы добавить новый диск или расширить существующий раздел, а также просмотреть и изменить свойства дискового устройства. Этот инструмент особенно полезен для тех, кто хочет управлять своим дисковым пространством, оптимизировать его использование и решать проблемы, связанные с дисками.
Диспетчер дисков предоставляет удобный интерфейс для работы с дисками и разделами без необходимости использования командной строки. Он является удобным инструментом для управления дисками и повышения производительности компьютера. Благодаря диспетчеру дисков пользователи могут более эффективно организовать свое хранилище данных и поддерживать его в хорошем состоянии.
Зачем нужна установка буквы диска
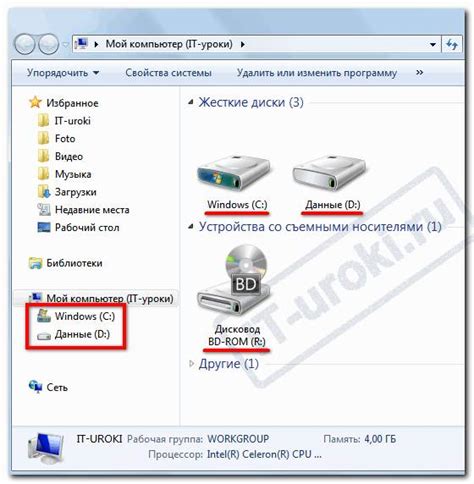
Назначение буквы диска позволяет компьютеру определить и отобразить информацию о каждом диске или разделе на компьютере. Каждый диск или раздел имеет свою уникальную букву, которая отображается в проводнике или других файловых менеджерах. Благодаря этой букве пользователь может легко распознать и выбрать нужный диск из списка доступных дисков.
Установка буквы диска также позволяет операционной системе правильно организовать файловую систему. Когда различные диски и разделы имеют уникальные буквы, операционная система может легко управлять данными на каждом диске и обеспечить их правильную организацию. Это позволяет упростить доступ к файлам и папкам на компьютере и повысить его производительность.
Кроме того, установка буквы диска может быть полезной при подключении внешних устройств, таких как внешние жесткие диски или флеш-накопители. Когда внешнее устройство подключено к компьютеру, ему также назначается уникальная буква диска. Это позволяет легко отслеживать и управлять данными на внешнем устройстве.
В целом, установка буквы диска является неотъемлемой частью процесса управления дисками и разделами на компьютере. Она обеспечивает более удобный доступ к данным, правильную организацию файловой системы и облегчает работу с внешними устройствами. Поэтому важно установить правильные буквы диска в диспетчере дисков для более эффективного использования компьютера.
Подготовка перед установкой

Перед тем, как приступить к установке буквы диска в диспетчере дисков, необходимо выполнить несколько подготовительных шагов:
1. Проверьте наличие необходимого оборудования:
Установка буквы диска в диспетчере дисков требует наличия следующего оборудования:
- Персональный компьютер или ноутбук с операционной системой Windows;
- Флеш-накопитель или другое устройство для хранения данных;
- Необходимые кабели для подключения устройства к компьютеру.
2. Создайте резервную копию данных:
Перед изменением настроек дискового пространства рекомендуется создать резервную копию всех важных данных, хранящихся на компьютере или на флеш-накопителе. Это позволит избежать потери информации в случае возникновения непредвиденных ошибок.
3. Освободите необходимое пространство на диске:
Установка буквы диска потребует определенного объема свободного пространства на диске компьютера. Перед началом процесса установки убедитесь, что на целевом диске достаточно места для установки новой буквы диска.
4. Закройте все открытые программы:
Перед настройкой дискового пространства рекомендуется закрыть все активные программы и приложения, чтобы избежать потери данных и обеспечить успешное выполнение процесса установки буквы диска в диспетчере дисков.
5. Отключите все внешние устройства:
Для успешной установки буквы диска в диспетчере дисков рекомендуется отключить все внешние устройства, подключенные к компьютеру, такие как флеш-накопители, внешние жесткие диски или принтеры. Это поможет избежать возможных конфликтов и обеспечить стабильность работы системы.
После выполнения всех подготовительных шагов вы будете готовы приступить к установке буквы диска в диспетчере дисков.
Открытие диспетчера дисков

Для установки буквы диска в диспетчере дисков необходимо сначала открыть сам диспетчер дисков. Вот как это сделать:
- Шаг 1: Нажмите правой кнопкой мыши на кнопку "Пуск".
- Шаг 2: В открывшемся контекстном меню выберите пункт "Управление дисками".
- Шаг 3: Диспетчер дисков откроется в новом окне.
Обратите внимание, что для выполнения этих шагов вам может потребоваться административные права.
После открытия диспетчера дисков вы будете готовы установить букву для выбранного диска и начать использовать его.
Настройка и выбор диска
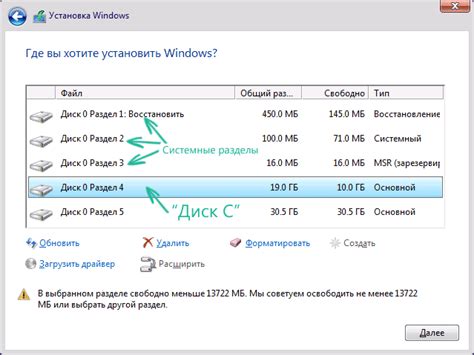
При установке буквы диска в диспетчере дисков необходимо учесть несколько важных аспектов. В данной инструкции дается подробное описание процесса настройки и выбора диска.
Шаг 1: Откройте Диспетчер дисков. Для этого нажмите правой кнопкой мыши на значок "Мой компьютер" на рабочем столе или найдите его в меню "Пуск". В контекстном меню выберите "Управление" и затем "Диспетчер дисков".
Шаг 2: В окне Диспетчера дисков вы увидите список всех доступных дисков на вашем компьютере. Выберите диск, для которого хотите установить новую букву, и щелкните по нему правой кнопкой мыши.
Шаг 3: В контекстном меню выберите "Изменить букву диска и путь".
Шаг 4: В открывшемся окне нажмите кнопку "Добавить".
Шаг 5: В настройках выберите новую букву диска, которую хотите установить, из выпадающего списка. Обратите внимание, что выбранная буква не должна быть уже занята другим диском.
Шаг 6: Подтвердите выбор, нажав кнопку "ОК".
Шаг 7: Новая буква диска будет назначена выбранному диску. Теперь вы сможете увидеть его с новой буквой в списке Диспетчера дисков.
Шаг 8: После настройки и выбора диска рекомендуется перезагрузить компьютер, чтобы изменения вступили в силу.
Следуя этой подробной инструкции, вы успешно сможете установить новую букву диска в Диспетчере дисков. Это позволит вам легко идентифицировать и управлять различными дисками на вашем компьютере.
Установка буквы диска
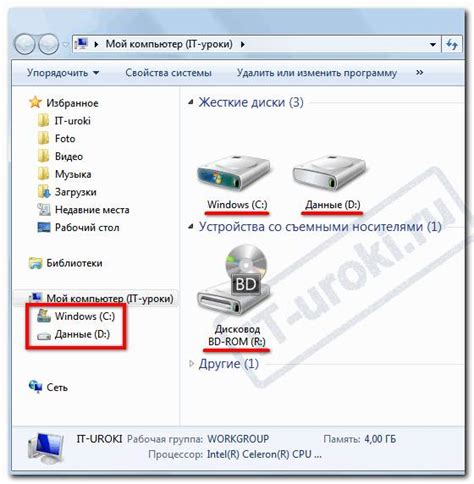
Чтобы установить букву диска, вам потребуется выполнить следующие действия:
- Откройте Диспетчер дисков. Это можно сделать несколькими способами, например, нажав правой кнопкой мыши на кнопку "Пуск" и выбрав в контекстном меню "Диспетчер дисков".
- Выберите диск или раздел. Щелкните правой кнопкой мыши на нужный диск или раздел и выберите в контекстном меню пункт "Изменить букву диска и пути."
- Перейдите на вкладку "Буква диска и пути". Эта вкладка содержит список доступных букв диска и кнопку "Изменить".
- Нажмите на кнопку "Изменить". В открывшемся окне вы сможете выбрать букву диска, которую хотите установить или изменить.
- Нажмите "ОК". Вернитесь в Диспетчер дисков, где вы увидите, что буква диска была успешно изменена.
Теперь у вас есть более удобная система идентификации дисковой системы на вашем компьютере, что поможет вам легче управлять файлами и папками.
Примечание: Если вам требуется установить букву диска на съемный носитель или USB-устройство, убедитесь, что оно подключено и активировано до выполнения этих шагов. В противном случае, они могут быть недоступны в списке дисков.
Проверка результата
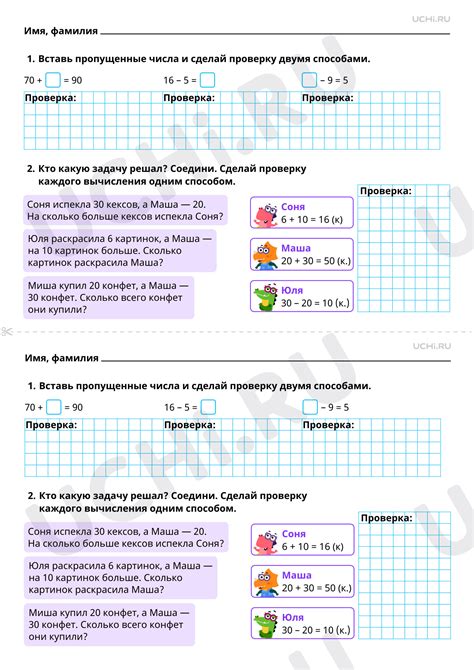
После выполнения всех предыдущих шагов, нужно проверить, что буква диска успешно установлена в диспетчере дисков.
Для этого откройте диспетчер дисков, щелкнув правой кнопкой мыши по значку "Мой компьютер" на рабочем столе или в меню "Пуск", и выбрав пункт "Управление".
В открывшемся окне выберите раздел "Диспетчер дисков" в левой панели.
В правой части окна вы увидите список всех дисков и их букв. Проверьте, что установленная вами буква диска отображается рядом с соответствующим диском.
Примечание: Если буква диска успешно установлена, но не отображается в диспетчере дисков, попробуйте выполнить следующие действия:
- Обновить диспетчер дисков, нажав на кнопку "Обновить" или перезагрузив компьютер.
- Проверить, что буква диска не конфликтует с другими устройствами или сетевыми подключениями. В этом случае выберите другую доступную букву.
- Проверить, что диск правильно подключен к компьютеру и работает исправно.
После успешной проверки результата, вы можете использовать новую букву диска для доступа к соответствующему диску в операционной системе Windows.
Расширенные настройки буквы диска
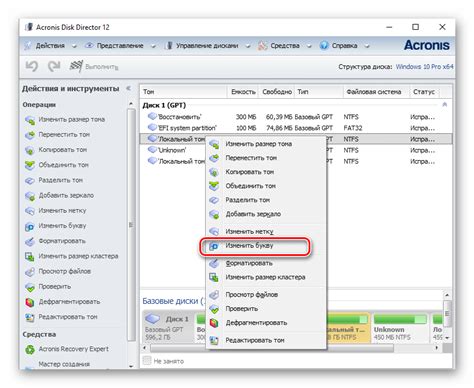
При установке буквы диска в диспетчере дисков можно использовать расширенные настройки для более точной конфигурации. Вот несколько опций, которые могут быть полезными при установке буквы диска:
1. Выбор буквы диска
При установке буквы диска в диспетчере дисков можно выбрать конкретную букву для каждого диска. Обычно система автоматически назначает букву диску, но если вы хотите изменить букву или выбрать свою, вы можете сделать это вручную.
2. Запрет автоматического назначения буквы диска
Если вы не хотите, чтобы система автоматически назначала букву диска при его подключении, вы можете отключить эту функцию. Выберите опцию "Не назначать букву диска" при установке нового диска, и система не будет автоматически присваивать ему букву.
3. Загрузочная буква диска
Если вам нужно, чтобы диск был доступен для загрузки операционной системы, вы можете установить для него загрузочную букву. Это может быть полезно, если вы хотите использовать диск для загрузки операционной системы или восстановления системы.
4. Переименование буквы диска
Если вы хотите сменить букву диска на более удобную или логическую, вы можете переименовать букву диска. Просто выберите диск в диспетчере дисков, щелкните правой кнопкой мыши и выберите опцию "Переименовать". Вы сможете ввести новую букву диска и сохранить изменения.
5. Подключение сетевого диска
Если вы хотите подключить сетевой диск, вы можете использовать диспетчер дисков для этого. Выберите опцию "Подключить сетевой диск" и укажите путь к сетевому ресурсу. Сетевой диск будет автоматически назначен соответствующей буквой.
Используя расширенные настройки буквы диска в диспетчере дисков, вы можете более гибко управлять доступом к дискам и выполнить необходимую конфигурацию в соответствии с вашими потребностями.
Резюме и советы по установке буквы диска
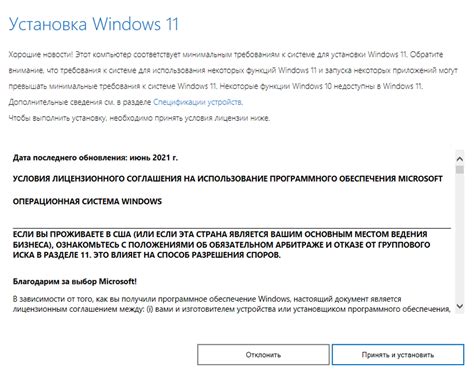
При установке буквы диска в диспетчере дисков, необходимо следовать нескольким простым шагам. Во-первых, откройте диспетчер дисков, нажав сочетание клавиш Win + X, а затем выберите пункт "Управление дисками".
Затем выберите диск, которому вы хотите установить новую букву, щелкнув правой кнопкой мыши на нем. В открывшемся контекстном меню выберите пункт "Изменить букву диска и пути...".
В открывшемся окне нажмите на кнопку "Добавить", чтобы выбрать новую букву диска. Появится окно "Добавить букву или путь диска", где вы сможете выбрать свободную букву, например, "F".
После выбора новой буквы нажмите на кнопку "OK", чтобы применить изменения. Вам может потребоваться перезагрузить компьютер, чтобы изменения вступили в силу.
Важно помнить, что при установке новой буквы диска, она не должна быть уже занятой другим устройством или путем, так как это может вызвать конфликт и неправильное функционирование системы.
Теперь у вас есть полное понимание того, как установить букву диска в диспетчере дисков. Не забудьте сохранить все важные данные перед производством каких-либо изменений в системе.