Часы на рабочем столе – это прекрасный способ организовать рабочую область, сделать ее более удобной и функциональной. Установка часов на рабочий стол не является сложной задачей и не требует особых навыков. В этой инструкции мы расскажем вам, как установить часы на рабочий стол шаг за шагом.
Шаг 1: Выбор часов
Первым шагом является выбор подходящих часов для вашего рабочего стола. Вам следует обратить внимание на стиль и дизайн, чтобы они гармонично сочетались с остальным интерьером. Также учтите размеры часов, чтобы они ни в коем случае не были громоздкими и не мешали работе.
Шаг 2: Подготовка рабочего стола
Прежде чем установить часы на рабочий стол, необходимо его подготовить. Очистите рабочий стол от лишних предметов, чтобы создать пространство для часов. Также убедитесь, что рабочий стол плоский и устойчивый, чтобы часы не покачивались. Если на вашем рабочем столе есть кабели или провода, обратите внимание на то, чтобы они не мешали установке и не повредили часы.
Шаг 3: Установка часов
Теперь можно приступить к самой установке часов на рабочий стол. Распакуйте часы из упаковки и проверьте, все ли комплектующие на месте. Если что-то отсутствует или повреждено, свяжитесь с производителем для замены. Затем определите место установки часов и аккуратно поместите их на рабочий стол. Подробные инструкции по установке можно найти в прилагаемом к часам руководстве.
Как установить часы на рабочий стол: пошаговая инструкция
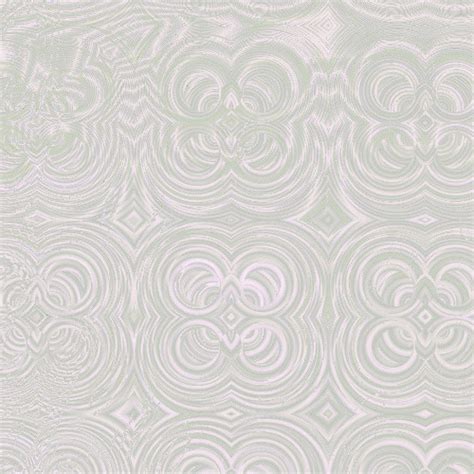
- Перейдите на сайт, где вы можете скачать часы для рабочего стола. Например, таким сайтом может быть https://www.desktop-clock.com/.
- Найдите раздел "Скачать" или "Download" на сайте и щелкните по ссылке для загрузки часов.
- После завершения загрузки, найдите загруженный файл на своем компьютере и откройте его.
- Откроется окно установки часов. Прочитайте и принимайте условия лицензионного соглашения, если они есть, и нажмите кнопку "Далее" или "Next".
- Выберите папку или директорию, в которой вы хотите установить часы, или оставьте значение по умолчанию. Нажмите "Установить" или "Install", чтобы продолжить.
- Дождитесь завершения процесса установки. Это может занять несколько секунд или минут, в зависимости от скорости вашего компьютера.
- По завершении установки, возможно, появится окно с предложением запустить новые часы сразу же. Если вы хотите использовать их, оставьте флажок и нажмите "Завершить".
- Теперь вы можете настроить часы на рабочем столе. Щелкните правой кнопкой мыши на рабочей области и выберите пункт "Настроить часы" или "Settings".
- В настройках вы сможете выбрать формат отображения времени, выбрать дизайн часов, указать временную зону и другие параметры. После того как вы завершили настройку, сохраните изменения и закройте окно.
Теперь у вас установленные часы на рабочем столе. Они будут отображаться непосредственно на вашем рабочем столе и помогут вам быть в курсе времени в любой момент.
Шаг 1. Подготовка к установке
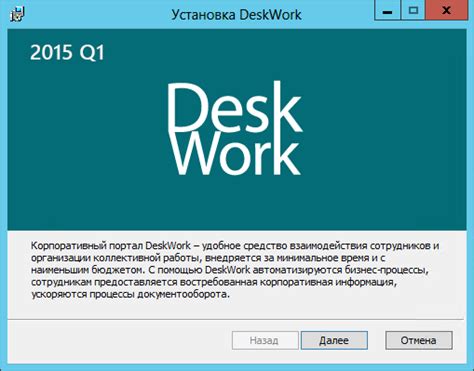
Перед началом установки часов на рабочий стол вам понадобится выполнить несколько подготовительных шагов:
- Проверьте, что ваш компьютер имеет подключение к Интернету. Установка требует загрузки файлов с веб-сайта.
- Убедитесь, что на вашем компьютере установлено программное обеспечение для работы с виджетами или гаджетами. Если такой программы нет, загрузите и установите ее с официального сайта разработчика.
- Сделайте резервную копию важных файлов на рабочем столе, чтобы избежать их потери при установке часов.
- Определитесь с выбором часов, которые вы хотели бы установить на рабочий стол. Изучите доступные варианты и выберите наиболее подходящие для ваших потребностей.
После выполнения всех подготовительных шагов вы будете готовы к установке часов на свой рабочий стол. Теперь можно переходить к следующему шагу.
Шаг 2. Выбор и загрузка часовых виджетов
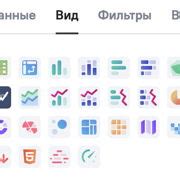
Часы на рабочем столе выглядят стильно и позволяют быстро видеть текущее время без открытия дополнительных приложений. Чтобы установить часы на свой рабочий стол, вам понадобится веб-браузер и доступ в интернет.
Существует множество сайтов, где вы можете найти различные часовые виджеты для установки на рабочий стол. Вам могут понравиться простые и минималистичные виджеты или более сложные с дополнительными функциями.
Перед тем как выбирать виджет, рекомендуется определиться со своими предпочтениями. Вы можете выбирать между цифровым или аналоговым отображением времени, выбрать нужные цвета и шрифты, а также настроить видимость дополнительной информации, например, даты и дня недели.
Когда вы нашли подходящий виджет, нажмите на него, чтобы перейти на страницу с подробной информацией и настройками. Обычно на странице предлагается код для вставки виджета на ваш рабочий стол.
Скопируйте этот код и вернитесь на ваш рабочий стол. Щелкните правой кнопкой мыши на свободном месте на рабочем столе и выберите пункт "Вставить виджет" или аналогичную команду в контекстном меню. Вставьте скопированный код в окно настройки виджета и сохраните изменения.
Поздравляем! Вы только что загрузили и установили часовой виджет на свой рабочий стол. Теперь вы можете наслаждаться стильным и удобным отображением времени, прямо на вашем компьютере.
Примечание: Если вы используете операционную систему, которая не поддерживает загрузку виджетов на рабочий стол, вы можете использовать специальные программы или сторонние приложения, которые позволяют добавлять виджеты на рабочий стол.
Шаг 3. Расположение часов на рабочем столе
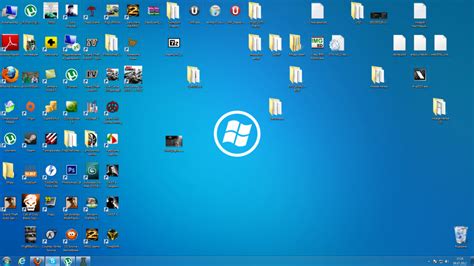
После установки приложения с часами на вашем компьютере, вам необходимо определить место, где вы хотите разместить их на рабочем столе. Вы можете выбрать любое место, которое вам нравится и которое не мешает вам при работе.
Рекомендуется выбирать такое место, где часы будут хорошо видны и не будет перекрываться другими окнами или элементами интерфейса. Вы также можете выбрать угол или сторону экрана, на которой вам удобно видеть время.
Помните, что вы всегда можете переместить часы на рабочем столе, если вам не нравится выбранное расположение. Просто кликните на часы левой кнопкой мыши, удерживайте их и перетащите в нужное место.
Примечание: Если у вас несколько мониторов, часы можно разместить на любом из них.
Шаг 4. Настройка внешнего вида часов

После успешной установки часов на рабочий стол, вы можете настроить их внешний вид, чтобы они соответствовали вашим предпочтениям.
1. Щелкните правой кнопкой мыши по часам на рабочем столе и выберите пункт "Настройки".
2. В открывшемся окне настройки вы увидите несколько вкладок с различными параметрами.
3. Перейдите на вкладку "Оформление" или "Внешний вид", в зависимости от используемой программы.
4. В этой вкладке вы сможете выбрать цвет, шрифт, стиль и другие параметры, чтобы настроить внешний вид часов.
5. Для изменения цвета, щелкните на цветовой панели и выберите желаемый цвет.
6. Для изменения шрифта, выберите один из доступных вариантов из выпадающего списка.
7. Другие параметры, такие как стиль, размер и формат отображения времени, также можно настроить в этом окне.
8. После внесения всех нужных изменений, нажмите кнопку "Применить" или "Сохранить", чтобы сохранить настройки.
Теперь вы успешно настроили внешний вид часов на рабочем столе по вашим предпочтениям.
Шаг 5. Отображение текущего времени
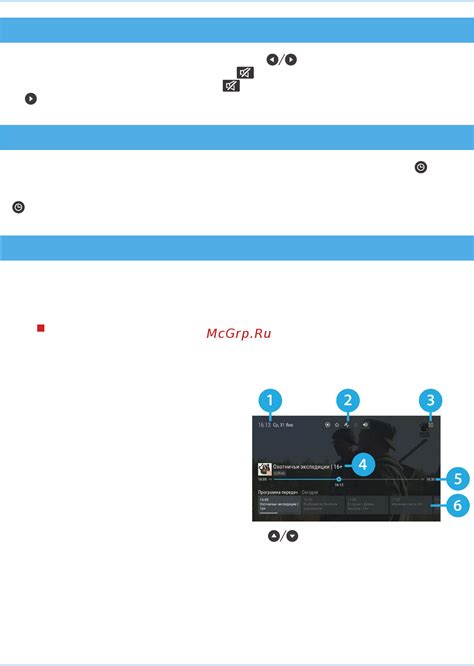
Теперь, когда у вас уже есть установленные на рабочем столе часы, осталось только настроить отображение текущего времени.
Для этого выполните следующие шаги:
- Откройте настройки часов. Кликните правой кнопкой мыши на иконке часов на панели задач и выберите пункт "Настройки".
- Выберите формат отображения. В открывшемся окне настройки выберите желаемый формат отображения текущего времени. Например, вы можете выбрать формат "ЧЧ:ММ:СС", чтобы отображать часы, минуты и секунды.
- Настройте дополнительные параметры. Возможно, вы захотите настроить цвет, размер или шрифт отображения времени. Для этого обычно есть соответствующие опции в настройках часов.
- Сохраните изменения. После того, как вы завершите настройку отображения времени, не забудьте сохранить ваши изменения, нажав на кнопку "Сохранить" или "Применить" в окне настроек часов.
Теперь ваши часы будут отображать текущее время в заданном формате на вашем рабочем столе.
Шаг 6. Добавление дополнительных функций
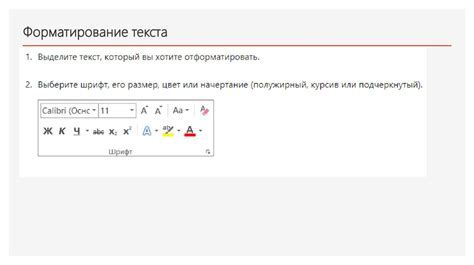
Теперь, когда вы уже установили часы на рабочий стол, можно попробовать добавить некоторые дополнительные функции, чтобы они лучше соответствовали вашим потребностям.
Одна из самых популярных функций - это настройка будильника. Чтобы добавить будильник к вашим часам, откройте программу с настройками часов и найдите раздел "Будильник". В этом разделе вы сможете выбрать время и дни недели, когда вам нужно будет просыпаться.
Еще одна полезная функция - это уведомления. С их помощью вы сможете получать оповещения о важных событиях или задачах прямо на своем рабочем столе. Чтобы настроить уведомления, откройте программу с настройками часов и найдите раздел "Уведомления". Вам нужно будет указать источник уведомлений (например, календарь или электронная почта), а также выбрать внешний вид и частоту отображения уведомлений.
Кроме того, вы можете добавить дополнительные часовые пояса или настроить автоматическое обновление времени через Интернет. Для этого откройте программу с настройками часов и найдите соответствующие разделы.
Не забывайте экспериментировать с различными функциями и настроек, чтобы найти идеальную комбинацию для себя. Установка часов на рабочий стол - это отличный способ организовать свое время и повысить эффективность работы.
Шаг 7. Управление видимостью часов
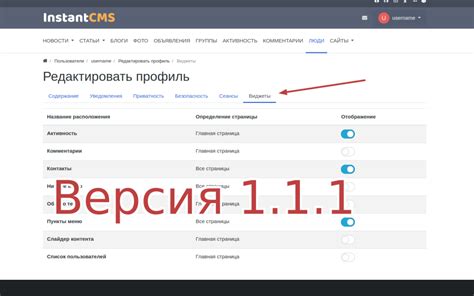
Чтобы настроить видимость часов на рабочем столе, следуйте инструкциям ниже:
- Нажмите правой кнопкой мыши на любой свободной области рабочего стола.
- Выберите в контекстном меню "Персонализация".
- В открывшемся окне "Персонализация" выберите раздел "Заставка".
- Прокрутите вниз и найдите опцию "Часы" или "Экран с часами".
- Включите или отключите эту опцию, выставляя галочку или снимая ее.
- Нажмите кнопку "Применить", чтобы сохранить изменения.
- Закройте окно "Персонализация".
Теперь вы можете настроить видимость часов на рабочем столе в соответствии с вашими предпочтениями.
Шаг 8. Завершение установки и настройки
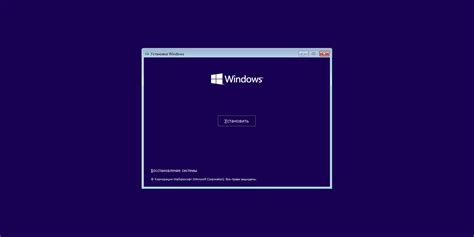
Теперь у вас есть настенные часы на рабочем столе! Чтобы окончательно завершить установку и настройку, вы можете выполнить следующие действия:
1. Перейдите в настройки часов, нажав правой кнопкой мыши на панели задачи.
2. Выберите "Настройки" из контекстного меню, чтобы открыть окно настроек часов.
3. Настройте формат времени, выбрав из доступных опций (24-часовой или 12-часовой формат, а также формат даты).
4. Выберите желаемый дизайн и цветовую схему для часов, чтобы они отлично сочетались с вашим рабочим столом.
5. Установите предпочитаемый часовой пояс, чтобы отображаемое время было всегда актуальным.
6. Нажмите "Применить" или "ОК", чтобы сохранить изменения и закрыть окно настроек.
Теперь ваши часы полностью настроены и готовы к использованию. Наслаждайтесь отслеживанием времени прямо на вашем рабочем столе!