Центр приложений (или GNOME Software) является одним из основных инструментов управления программным обеспечением в операционной системе Ubuntu 20.04. Этот центр предоставляет удобный интерфейс для поиска, установки и обновления приложений, а также предлагает рекомендации по программам, основываясь на текущих потребностях и предпочтениях пользователя.
Начиная с Ubuntu 20.04, базовый пакет центра приложений уже включен в дистрибутив по умолчанию, поэтому нет необходимости осуществлять дополнительную установку. Однако, если центр приложений по какой-либо причине отсутствует на вашей системе, вы можете легко его установить с помощью командной строки.
Для установки центра приложений на Ubuntu 20.04, откройте терминал и выполните следующую команду:
sudo apt install gnome-software
Эта команда запустит процесс установки центра приложений вместе с необходимыми зависимостями. После успешного завершения установки вы сможете найти центр приложений в меню приложений или запустить его, набрав «Центр приложений» в поиске.
Как установить центр приложений на Ubuntu 20.04
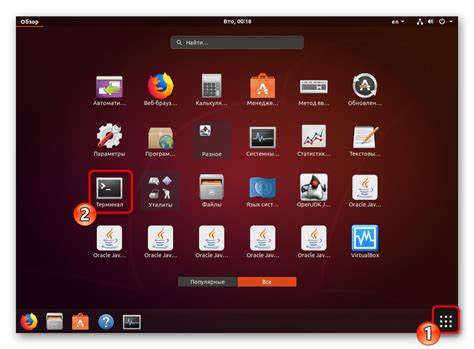
Шаг 1: Откройте терминал, нажав Ctrl+Alt+T на клавиатуре. Это откроет окно терминала, в котором вы сможете выполнять команды.
Шаг 2: Введите следующую команду в терминале и нажмите Enter:
sudo apt-get install gnome-softwareЭта команда установит основной пакет для центра приложений на вашу Ubuntu 20.04.
Шаг 3: Введите пароль вашего пользователя и нажмите Enter. Обратите внимание, что символы пароля не отображаются на экране.
Шаг 4: Дождитесь завершения установки пакета. В процессе установки могут быть запрошены дополнительные пакеты и зависимости. Нажмите Y или введите "yes", когда вам будет предложено установить эти пакеты.
Шаг 5: После завершения установки вы можете закрыть терминал. Теперь у вас должен быть установлен центр приложений на вашей Ubuntu 20.04.
Вы можете найти центр приложений в меню приложений или воспользоваться командой в терминале:
gnome-softwareОткрыв центр приложений, вы сможете устанавливать и обновлять программы в один клик, просматривать описания и отзывы других пользователей, а также искать новое программное обеспечение.
Теперь вы знаете, как установить центр приложений на Ubuntu 20.04 и можете приступить к использованию этого удобного инструмента для управления программным обеспечением на вашей операционной системе.
Подготовка к установке

Перед началом установки центра приложений на Ubuntu 20.04 необходимо проверить, что ваша система соответствует минимальным требованиям. Для установки центра приложений требуется Ubuntu 20.04 и выше, а также доступ к интернету.
Перед установкой рекомендуется выполнить обновление операционной системы Ubuntu. Для этого откройте терминал и введите следующую команду:
sudo apt update && sudo apt upgrade
Данная команда обновит все установленные пакеты на вашей системе до последних версий.
После обновления системы, установите необходимые пакеты и библиотеки, необходимые для работы центра приложений:
sudo apt install gnome-software
Эта команда установит основные компоненты центра приложений на вашу систему Ubuntu 20.04.
Поздравляю, вы готовы к установке центра приложений на Ubuntu 20.04!
Загрузка и установка Ubuntu 20.04

1. Перейдите на официальный веб-сайт Ubuntu и найдите раздел "Загрузки". Нажмите на кнопку "Загрузить" рядом с Ubuntu 20.04.
2. Выберите версию Ubuntu, которую вы хотите загрузить. В зависимости от вашего оборудования, вы можете выбрать 32-битную или 64-битную версию.
3. После того, как вы выбрали версию Ubuntu, выберите один из зеркал загрузки, чтобы начать скачивание ISO-образа Ubuntu 20.04.
4. Когда загрузка завершится, создайте загрузочный USB-накопитель с помощью программы "Rufus" (для Windows) или "Etcher" (для MacOS и Linux). Вы также можете записать ISO-образ на DVD.
5. После создания загрузочного носителя вставьте его в компьютер и перезагрузите систему.
6. При загрузке компьютера удерживайте клавишу "F12" или "Delete", чтобы войти в меню загрузки. Выберите загрузочный носитель, содержащий Ubuntu 20.04, и нажмите "Enter".
7. После загрузки Ubuntu выберите язык, настройки клавиатуры и нажмите "Установить Ubuntu".
8. Следуйте инструкциям мастера установки. Выберите раздел жесткого диска, на который вы хотите установить Ubuntu, и выберите тип установки (рекомендуется выбрать "Очистить диск и установить Ubuntu").
9. Введите свое имя пользователя, пароль и другую необходимую информацию.
10. Начнется установка Ubuntu на ваш компьютер. Этот процесс может занять некоторое время. После завершения установки перезагрузите компьютер.
Поздравляю! Теперь у вас установлена последняя версия Ubuntu 20.04 на вашем компьютере, и вы готовы начать использовать ее на полную мощность.
Обновление операционной системы
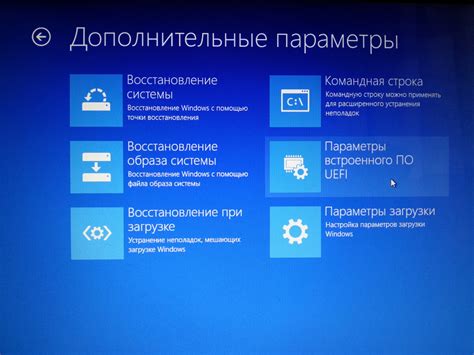
Чтобы получить последние обновления для операционной системы Ubuntu 20.04, можно воспользоваться командой Terminal. Следуйте этим шагам:
- Откройте окно Terminal с помощью комбинации клавиш Ctrl+Alt+T.
- Введите команду
sudo apt updateи нажмите Enter. Эта команда обновит список пакетов. - После завершения обновления списка пакетов введите команду
sudo apt upgradeи нажмите Enter. Эта команда установит доступные обновления для установленных пакетов. - Если система предложит установить обновления, введите Y (Yes) и нажмите Enter.
- Дождитесь завершения процесса обновления. Это может занять некоторое время.
После окончания обновления операционной системы рекомендуется выполнить перезагрузку компьютера:
- Введите команду
sudo rebootи нажмите Enter. - Введите свой пароль (пароль будет скрыт) и нажмите Enter.
- Дождитесь, пока компьютер перезагрузится.
Теперь ваша операционная система Ubuntu 20.04 обновлена и готова к использованию с последними исправлениями и улучшениями.
Установка дополнительных пакетов
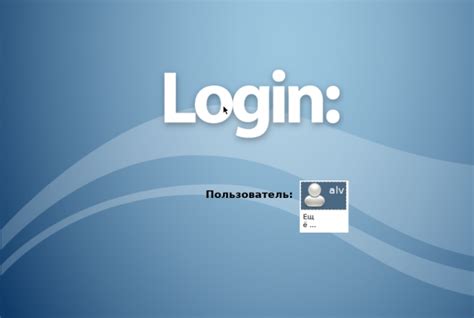
После установки Центра приложений вы, возможно, захотите установить дополнительные пакеты, чтобы расширить функциональность приложения. Вот несколько популярных пакетов, которые могут быть полезны:
- gimp: графический редактор с расширенными возможностями редактирования изображений.
- inkscape: векторный редактор для создания и редактирования графики.
- vlc: медиаплеер, поддерживающий большое количество аудио и видео форматов.
- audacity: звуковой редактор, позволяющий записывать, редактировать и обрабатывать звуковые файлы.
Для установки этих пакетов откройте Центр приложений и выполните следующие шаги:
- Нажмите на значок поиска в верхней части окна Центра приложений и введите название пакета, который вы хотите установить.
- Выберите нужный пакет из списка результатов поиска.
- Нажмите на кнопку "Установить" рядом с названием пакета.
- Подтвердите установку, введя пароль вашей учетной записи.
- Дождитесь завершения установки пакета.
После установки пакета его иконка должна появиться в главном меню вашей системы или на рабочем столе. Вы можете запустить установленное приложение, нажав на его иконку.
Настройка репозиториев для центра приложений

Перед установкой центра приложений на Ubuntu 20.04 необходимо настроить репозитории, чтобы получать обновления и новые приложения.
1. Откройте терминал, нажав Ctrl+Alt+T.
2. Введите следующую команду для открытия файла sources.list с помощью текстового редактора:
sudo nano /etc/apt/sources.list
3. В открывшемся файле раскомментируйте строки, начинающиеся с deb, удалив символ # в начале каждой строки. Эти строки указывают на репозитории Ubuntu.
4. Для добавления репозиториев с пакетами Snap, введите следующую команду:
sudo apt install snapd
5. После установки Snap, выполните следующую команду для включения поддержки Snap в центре приложений:
sudo snap install snap-store
6. Перезапустите компьютер, чтобы изменения вступили в силу.
Теперь репозитории для центра приложений на Ubuntu 20.04 настроены, и вы можете устанавливать и обновлять приложения с помощью центра приложений.
Установка центра приложений

Для установки центра приложений на Ubuntu 20.04 следуйте этим шагам:
- Откройте терминал, используя сочетание клавиш Ctrl+Alt+T.
- Введите команду
sudo apt updateи нажмите клавишу Enter. Эта команда обновит список пакетов. - Введите команду
sudo apt install gnome-softwareи нажмите клавишу Enter. Эта команда установит центр приложений. - Дождитесь окончания установки. При необходимости введите пароль администратора.
- После установки вы можете найти центр приложений в меню приложений или запустить его с помощью команды
gnome-softwareв терминале.
Теперь вы можете использовать центр приложений для удобного поиска, установки и обновления программ на вашем компьютере с Ubuntu 20.04.
Проверка и запуск центра приложений

После установки центра приложений на Ubuntu 20.04, важно проверить, работает ли он правильно и выполнить запуск. Вот как это сделать:
- Откройте основное меню Ubuntu, нажав на значок "Activities" в верхнем левом углу экрана или используя комбинацию клавиш Super (Win) + A.
- Начните вводить "Центр приложений" в поле поиска для быстрого доступа. Появится результат поиска "Центр приложений" с иконкой и названием.
- Щелкните на результате поиска "Центр приложений". Откроется центр приложений.
- Убедитесь, что центр приложений успешно загружен и отображается без ошибок.
- Используйте различные фильтры, категории и поиск по ключевым словам, чтобы найти и установить новые приложения в центре приложений.
Если центр приложений запускается и функционирует штатно, вы готовы использовать его для установки и обновления приложений на Ubuntu 20.04. Если у вас возникли проблемы с работой центра приложений, обратитесь к официальной документации Ubuntu или форумам поддержки для получения помощи и решения проблемы.