Наличие последних драйверов для видеокарты Nvidia является важным компонентом оптимальной работы графики на вашем компьютере. Версия драйвера имеет прямое влияние на производительность и стабильность работы видеокарты, а также на производительность и совместимость отображаемых графических приложений. В этой подробной инструкции мы расскажем вам, как правильно установить драйвер Nvidia на ваш компьютер, чтобы вы могли получить максимальную отдачу от вашей видеокарты и наслаждаться высококачественной графикой на вашем экране.
Перед установкой драйвера Nvidia важно убедиться, что ваша видеокарта поддерживается этой версией драйвера и совместима с вашей операционной системой. Для этого необходимо указать модель вашей видеокарты и операционную систему в соответствующих полях на официальном сайте Nvidia. Такая проверка гарантирует корректную совместимость и работу драйвера с вашим компьютером.
Важно отметить, что перед выполнением установки драйвера Nvidia рекомендуется сделать резервную копию всех важных данных и создать точку восстановления в операционной системе. Это позволит вам быстро вернуть систему в предыдущее состояние, если что-то пойдет не так в процессе установки. Помните, что неправильная установка драйвера может привести к проблемам с работой системы или даже к поломке компьютера.
Как установить драйвера Nvidia на компьютер в 7 шагах
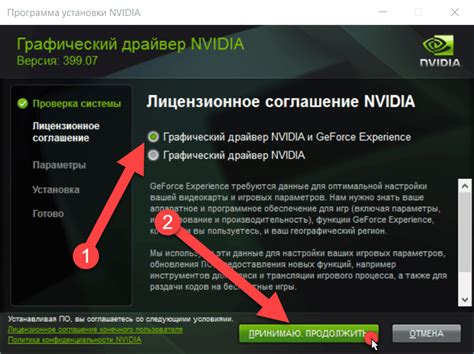
Шаг 1: Проверьте модель видеокарты
Прежде чем приступать к установке драйвера, убедитесь, что вы знаете модель вашей видеокарты Nvidia. Это можно узнать с помощью программы GPU-Z или с помощью информации на основной плате вашего компьютера.
Шаг 2: Перейдите на официальный сайт Nvidia
Откройте веб-браузер и перейдите на официальный сайт Nvidia. На главной странице вы найдете раздел "Драйверы". Нажмите на эту ссылку, чтобы перейти на страницу загрузки драйверов.
Шаг 3: Выберите правильную модель и операционную систему
На странице загрузки драйверов вы увидите несколько вариантов. Убедитесь, что выбрана правильная модель вашей видеокарты и операционная система, установленная на вашем компьютере.
Шаг 4: Загрузите драйвер
Когда вы выбрали правильную модель и операционную систему, нажмите на кнопку "Скачать". Файл драйвера будет загружен на ваш компьютер.
Шаг 5: Установите драйвер
После завершения загрузки откройте загруженный файл и следуйте инструкциям на экране, чтобы установить драйвер на ваш компьютер. Во время установки вам может потребоваться перезагрузить компьютер.
Шаг 6: Проверьте установку драйвера
После перезагрузки компьютера убедитесь, что драйвер Nvidia успешно установлен. Это можно сделать с помощью программы Nvidia Control Panel, которая появится на вашем компьютере после установки драйвера.
Шаг 7: Обновляйте драйвера регулярно
Регулярно обновляйте драйвера Nvidia, чтобы получить последние исправления и функции. Вы можете установить автоматическое обновление драйверов с помощью программы GeForce Experience или загружать последние версии драйверов с веб-сайта Nvidia.
Теперь вы знаете, как установить драйвера Nvidia на ваш компьютер в 7 простых шагах. Следуйте этой инструкции, чтобы обеспечить наилучшую работу вашей видеокарты и наслаждаться качественной графикой.
Шаг 1: Проверка совместимости вашего компьютера и видеокарты Nvidia

Перед тем, как установить драйвер Nvidia на ваш компьютер, важно убедиться, что компьютер и видеокарта совместимы с последней версией драйвера.
Если вы уже знаете модель вашей видеокарты, вы можете перейти к следующему шагу. Если же не знаете модель видеокарты, выполните следующие действия:
- Нажмите на клавишу Windows + R, чтобы открыть окно "Выполнить".
- Введите "dxdiag" и нажмите Enter, чтобы открыть "Диагностику DirectX".
- В открывшемся окне перейдите на вкладку "Отображение" (Display).
- Здесь вы увидите информацию о вашей видеокарте, включая ее модель.
После того, как вы определили модель вашей видеокарты, следующим шагом будет проверка совместимости с последней версией драйвера Nvidia. Перейдите на официальный веб-сайт Nvidia и найдите раздел поддержки или загрузок драйверов. Введите модель вашей видеокарты и убедитесь, что последняя версия драйвера поддерживает вашу видеокарту и операционную систему, которую вы используете.
Если ваша видеокарта и операционная система совместимы с последней версией драйвера Nvidia, вы можете переходить к следующему шагу. Если же ваша видеокарта не совместима с последней версией драйвера, вам может потребоваться установить предыдущую версию драйвера, которая поддерживает вашу видеокарту.
Шаг 2: Скачивание последней версии драйвера Nvidia с официального сайта
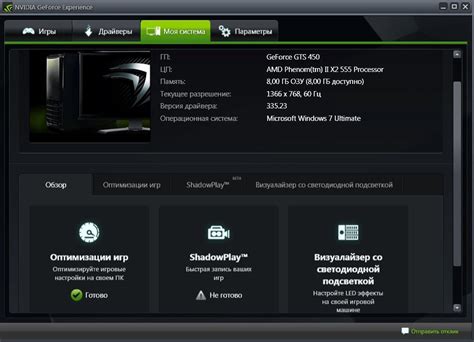
Для установки последней версии драйвера Nvidia на ваш компьютер, вам потребуется скачать его с официального сайта Nvidia.
1. Откройте ваш любимый веб-браузер и перейдите на официальный сайт Nvidia по адресу https://www.nvidia.com/Download/index.aspx.
2. На странице загрузки драйвера выберите свою операционную систему из выпадающего списка "Операционная система".
3. Выберите правильную архитектуру вашей операционной системы (32-бит или 64-бит), выбрав соответствующий пункт в выпадающем списке "Тип загрузки".
4. В поле "Язык" выберите предпочитаемый язык для установки драйвера.
5. Щелкните по кнопке "Поиск".
6. На странице результатов поиска вы увидите список доступных драйверов для вашей операционной системы и архитектуры. Выберите последнюю версию драйвера, чтобы скачать его.
7. Щелкните по кнопке "Скачать", чтобы начать загрузку драйвера.
8. После завершения загрузки, вы найдете скачанный файл драйвера в папке загрузок на вашем компьютере.
Теперь вы готовы к следующему шагу: установке скачанного драйвера Nvidia на ваш компьютер.
Шаг 3: Отключение антивирусного программного обеспечения
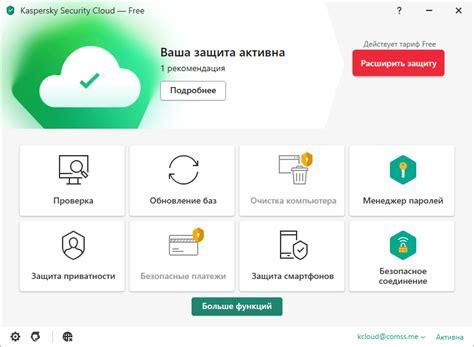
Перед установкой драйвера Nvidia на компьютер необходимо временно отключить антивирусное программное обеспечение. Это связано с тем, что антивирусные программы могут блокировать установку или обновление драйвера, поскольку они могут считать его потенциально вредоносным или несовместимым с вашей операционной системой.
Для отключения антивирусного программного обеспечения следуйте инструкциям вашей программы антивируса. Обычно это может быть сделано следующим образом:
| 1. | Найдите значок антивирусного программного обеспечения в системном трее (обычно он находится в правом нижнем углу экрана) и щелкните правой кнопкой мыши на нем. |
| 2. | В контекстном меню выберите опцию "Открыть" или "Запустить" (название опции может различаться в зависимости от программы). |
| 3. | Откроется главное окно программы антивируса. Найдите в нем настройки или опции, связанные с временным отключением антивирусной защиты. |
| 4. | Выберите опцию "Отключить" или "Выключить" (название опции может различаться в зависимости от программы). |
| 5. | Подтвердите действие и дождитесь, пока антивирусное программное обеспечение полностью отключится. |
После отключения антивирусного программного обеспечения вы сможете продолжить установку драйвера Nvidia на компьютер без препятствий. Не забудьте включить антивирусную защиту после завершения установки.
Шаг 4: Удаление предыдущих версий драйвера Nvidia с помощью инструментов Windows

Перед установкой новой версии драйвера Nvidia необходимо удалить предыдущие версии, чтобы избежать возможных конфликтов и ошибок. Для этого воспользуйтесь инструментами операционной системы Windows.
Чтобы удалить предыдущие версии драйвера Nvidia, выполните следующие действия:
- Нажмите на клавишу "Пуск" в левом нижнем углу экрана.
- Выберите "Панель управления" в списке программ и приложений.
- В открывшемся окне "Панель управления" найдите и выберите "Программы" или "Программы и компоненты".
- Найдите в списке установленных программ драйвер Nvidia.
- Щелкните правой кнопкой мыши на драйвере Nvidia и выберите "Удалить" или "Изменить/Удалить".
- Следуйте инструкциям мастера удаления программы, чтобы полностью удалить драйвер Nvidia.
- После успешного удаления драйвера Nvidia перезагрузите компьютер для завершения процесса удаления.
После перезагрузки компьютера предыдущие версии драйвера Nvidia должны быть полностью удалены. Вы можете продолжать со следующим шагом установки новой версии драйвера Nvidia.
Шаг 5: Установка новой версии драйвера Nvidia с помощью установщика
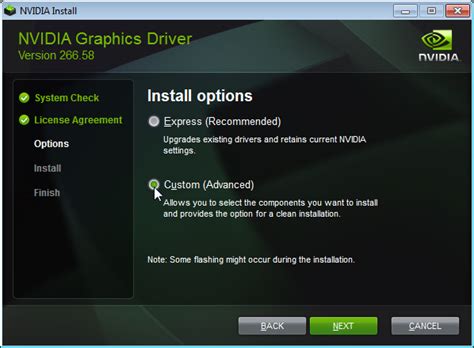
После успешного скачивания новой версии драйвера Nvidia нам нужно установить его с помощью установщика.
- Запустите скачанный установщик драйвера. Обычно он имеет имя вида "NVIDIA-Installer.exe".
- Если у вас открылось предупреждение о безопасности, нажмите "Продолжить", чтобы начать процесс установки.
- На экране появится окно установки драйвера Nvidia. Нажмите "Далее", чтобы продолжить.
- Прочитайте и примите условия лицензионного соглашения. Отметьте соответствующую опцию и нажмите "Далее".
- Выберите дополнительные параметры установки, если они доступны, и нажмите "Далее". Обратите внимание, что некоторые параметры могут быть недоступны в зависимости от версии драйвера.
- В процессе установки может появиться окно с просьбой о перезагрузке компьютера. Если такое окно появится, отметьте опцию "Перезагрузить сейчас" и нажмите "Завершить".
- После перезагрузки проверьте работу драйвера Nvidia. Убедитесь, что графика отображается правильно и игры/программы работают без проблем.
- Важно! Если после установки нового драйвера возникли проблемы с работой компьютера или программ, вы можете попробовать установить предыдущую версию драйвера Nvidia или обратиться в службу поддержки.
Теперь вы успешно установили новую версию драйвера Nvidia на ваш компьютер!
Шаг 6: Перезагрузка компьютера после установки драйвера Nvidia
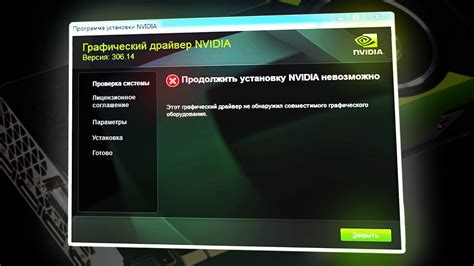
После успешной установки драйвера Nvidia рекомендуется перезагрузить компьютер. Это позволит драйверу полностью интегрироваться в систему и обеспечит его стабильную работу.
Перезагрузка компьютера также позволит проверить правильность установки драйвера и убедиться в его работоспособности. Если после перезагрузки компьютера по-прежнему возникают проблемы с отображением графики, то следует выполнить следующие действия.
В случае возникновения проблем после установки драйвера Nvidia:
| 1. | Перезапустите компьютер в безопасном режиме. Для этого нажмите кнопку перезагрузки, а затем при старте системы нажмите клавишу F8 несколько раз до появления меню выбора режима загрузки. |
| 2. | Выберите опцию "Безопасный режим" и нажмите Enter. |
| 3. | После загрузки компьютера в безопасном режиме откройте меню "Пуск" и выберите "Панель управления". |
| 4. | В меню "Панель управления" найдите раздел "Установка и удаление программ" и откройте его. |
| 5. | Найдите установленный драйвер Nvidia в списке программ и щелкните на нем правой кнопкой мыши. |
| 6. | Выберите опцию "Удалить" и следуйте инструкциям на экране для полного удаления драйвера. |
| 7. | После успешного удаления драйвера перезагрузите компьютер. |
| 8. | Установите более стабильную или более новую версию драйвера Nvidia и перезагрузите компьютер снова. |
Если после повторной установки драйвера проблемы не исчезли, рекомендуется обратиться в службу поддержки Nvidia или к специалисту по компьютерному оборудованию для получения дополнительной помощи в решении проблемы.
Шаг 7: Проверка правильной установки драйвера Nvidia и его работы на компьютере
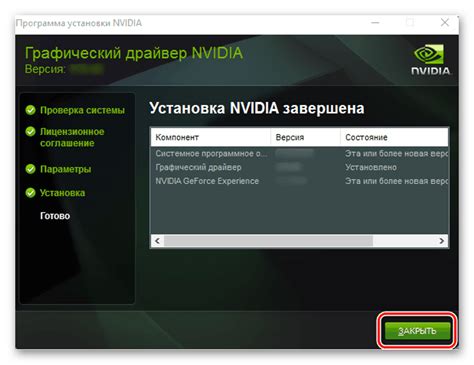
После завершения установки драйвера Nvidia на ваш компьютер, важно убедиться, что драйвер был установлен правильно и работает корректно. Для этого, выполните следующие действия:
- Перезагрузите компьютер. После перезагрузки, убедитесь, что операционная система успешно загрузилась без ошибок.
- Откройте панель управления Nvidia. Чтобы это сделать, щелкните правой кнопкой мыши на любом свободном месте на рабочем столе и выберите "Панель управления Nvidia".
- Проверьте наличие всех важных функций и настроек в панели управления Nvidia. Убедитесь, что вы можете настроить разрешение экрана, настройки цвета, антиалиасинг и другие параметры.
- Запустите нагружающую графическую программу или игру и проверьте ее производительность. Убедитесь, что игра или программа работают без зависаний, а фреймрейт остается высоким.
- Проверьте наличие обновлений драйвера Nvidia. Регулярно посещайте официальный сайт Nvidia и устанавливайте последние версии драйвера, чтобы получить все новые функции и исправления ошибок.
Если у вас возникли проблемы с установкой или работой драйвера Nvidia, обратитесь к документации, поискайте помощи на форумах или свяжитесь с технической поддержкой Nvidia для получения необходимой помощи.