Если вы являетесь обладателем iPhone, но никогда не сталкивались с установкой или использованием элежур, эта пошаговая инструкция поможет вам разобраться в процессе. Элжур – это новейшее приложение, которое превратит ваш iPhone в настоящую рабочую станцию. С его помощью вы сможете создавать, редактировать и просматривать документы, а также получать доступ к облачному хранилищу.
Первый шаг для установки элжур на iPhone – открыть App Store и найти приложение. Для этого откройте главный экран своего iPhone, найдите значок App Store (синяя иконка с символом белой буквы "A" в кружке) и нажмите на него. После открытия App Store вы увидите строку поиска в верхней части экрана.
Введите в поисковую строку слово "элжур". После ввода появятся варианты поиска, и вы должны выбрать приложение "Элжур – рабочая станция". Это приложение разработано командой профессионалов и имеет высокие оценки пользователей. Нажмите на значок приложения, чтобы перейти на его страницу.
На странице приложения "Элжур – рабочая станция" нажмите кнопку "Установить". После этого приложение начнет загружаться на ваш iPhone. Подождите несколько секунд, пока загрузка завершится. После того, как приложение установится, вы сможете найти его на главном экране iPhone и начать пользоваться всеми его возможностями. Теперь ваш iPhone превратится в мощную рабочую станцию!
Подготовка к установке

Перед тем как установить элжур на iPhone, необходимо выполнить несколько предварительных шагов:
1. Убедитесь, что ваш iPhone соответствует системным требованиям приложения. Элжур поддерживает устройства с операционной системой iOS версии 12 и выше.
2. Проверьте наличие свободного места на вашем iPhone. Для установки элжур требуется определенное количество свободного пространства на устройстве.
3. Обновите операционную систему iPhone до последней версии. Это позволит вам получить все новые функции и исправления безопасности, что важно для сохранности ваших данных.
4. Сделайте резервную копию данных на вашем iPhone перед установкой элжур. Это позволит вам восстановить все важные файлы в случае непредвиденных сбоев или проблем.
После выполнения этих предварительных шагов вы готовы перейти к установке элжур на ваш iPhone и начать пользоваться всеми его возможностями.
Проверка совместимости устройства
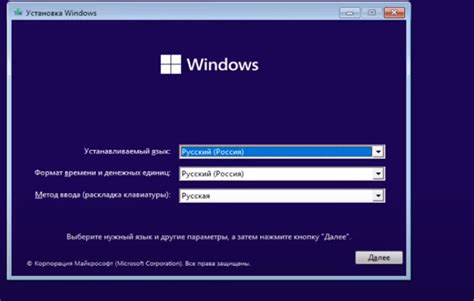
Перед установкой Элжур на Ваш iPhone необходимо проверить совместимость устройства с приложением. Убедитесь, что Ваше устройство соответствует следующим требованиям:
- iPhone с операционной системой iOS 12 и выше.
- Свободное пространство на устройстве не менее 100 МБ.
- Наличие активного интернет-соединения.
Если ваше устройство соответствует этим требованиям, то Вы готовы перейти к следующему шагу - установке Элжур на iPhone.
Загрузка элжур на устройство

Установка элжур на iPhone представляет собой простой процесс, который включает в себя следующие шаги:
| Шаг 1: | Откройте App Store на вашем iPhone. |
| Шаг 2: | Нажмите на раздел "Поиск" в нижней панели навигации. |
| Шаг 3: | Введите "элжур" в поле поиска. |
| Шаг 4: | Найдите приложение "элжур" в результате поиска и нажмите на него. |
| Шаг 5: | Нажмите на кнопку "Установить" рядом с названием приложения. |
| Шаг 6: | Дождитесь окончания загрузки и установки приложения. После этого оно появится на вашем главном экране. |
Теперь вы можете использовать элжур на своем iPhone и наслаждаться всеми его функциями и возможностями!
Установка элжур
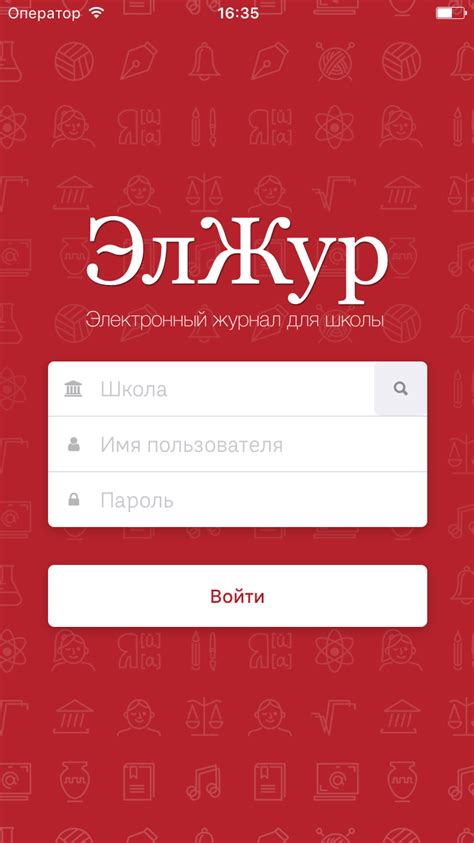
| Шаг 1: | Откройте App Store на вашем iPhone. |
| Шаг 2: | Нажмите на вкладку "Поиск" в нижней части экрана. |
| Шаг 3: | Введите "элжур" в поле поиска и нажмите кнопку "Поиск". |
| Шаг 4: | Выберите приложение "Элжур: органайзер дел" из списка результатов поиска. |
| Шаг 5: | Нажмите кнопку "Установить" рядом с названием приложения. |
| Шаг 6: | Подтвердите установку, введя пароль вашей учетной записи Apple ID. |
| Шаг 7: | Дождитесь завершения установки. После этого приложение "Элжур: органайзер дел" будет доступно на вашем домашнем экране. |
Проверка работоспособности

После того, как вы установили элжур на свой iPhone, необходимо проверить его работоспособность. Вот несколько шагов, которые помогут вам убедиться, что все работает корректно:
1. Запустите приложение: После успешной установки приложение должно появиться на экране вашего iPhone. Найдите его и нажмите на иконку, чтобы запустить.
2. Проверьте функциональность: После запуска приложения, проверьте, что все его функции работают без сбоев. Попробуйте различные функции, такие как создание заметок, установка напоминаний и использование календаря. Убедитесь, что все работает как ожидается.
3. Проверьте связь с интернетом: Если приложение требует интернет-соединения, убедитесь, что ваш iPhone подключен к Wi-Fi или мобильным данным. Попробуйте открыть различные веб-страницы или использовать другие приложения, чтобы проверить скорость и стабильность интернет-соединения.
4. Проверьте обновления: Разработчики приложения постоянно работают над его улучшением и могут выпускать обновления. Проверьте наличие обновлений в App Store и установите их, если они доступны. Обновления могут исправлять ошибки и добавлять новые функции, так что рекомендуется всегда использовать последнюю версию приложения.
Если при проверке работоспособности вы обнаружите какие-либо проблемы, попробуйте переустановить приложение или обратитесь в службу поддержки разработчика для получения помощи.
Добавление учетной записи элжур
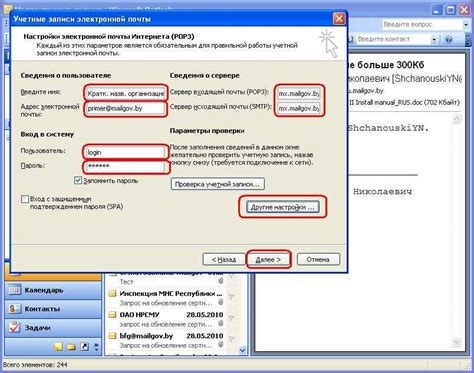
Перед тем, как начать использовать элжур на вашем iPhone, вам необходимо добавить свою учетную запись. Вот пошаговая инструкция о том, как это сделать:
- Откройте приложение "Настройки" на вашем iPhone.
- Прокрутите вниз и нажмите на вкладку "Почта, контакты, календари".
- Нажмите на кнопку "Добавить аккаунт".
- Выберите опцию "Other" в списке доступных провайдеров.
- Нажмите на "Добавить учетную запись элжур".
- В поле "Имя" введите ваше имя, а в поле "Адрес электронной почты" введите ваш адрес элжур.
- Введите пароль для вашей учетной записи элжур.
- Нажмите на кнопку "Далее".
- Выберите имеющиеся параметры для вашей учетной записи, включая контакты, календари и прочее.
- Нажмите на кнопку "Сохранить".
Теперь ваша учетная запись элжур успешно добавлена на ваш iPhone, и вы можете начинать пользоваться всеми функциями приложения.
Импорт данных в Элжур
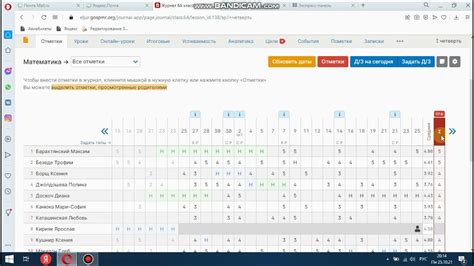
Чтобы импортировать данные в приложение Элжур на iPhone, выполните следующие шаги:
- Откройте приложение Элжур на своем устройстве.
- В главном меню приложения выберите раздел "Данные".
- В правом верхнем углу экрана нажмите на значок "+".
- Выберите источник данных, из которого вы хотите импортировать (например, iCloud, Google Диск или Файлы).
- Пролистайте список доступных файлов и выберите файл, который вы хотите импортировать.
- Подтвердите выбор файла, нажав на кнопку "Импортировать".
- Дождитесь завершения импорта данных.
После успешного импорта данные будут доступны в приложении Элжур, и вы сможете просматривать и редактировать их в соответствующих разделах приложения.