VMware Workstation – это популярное программное обеспечение, которое позволяет создавать виртуальные машины на компьютере. Компания VMware также предоставляет продукт с аналогичными возможностями, но на мощной серверной платформе – ESXi. Если у вас нет выделенного сервера для установки ESXi, вы все равно можете установить его на своем компьютере с помощью VMware Workstation. В этой инструкции шаг за шагом мы расскажем, как это сделать.
Шаг 1: Загрузка образа ESXi
Первым делом вам нужно загрузить образ операционной системы ESXi с официального сайта VMware. Перейдите на страницу загрузки ESXi и выберите необходимую версию.
Шаг 2: Создание новой виртуальной машины
Запустите VMware Workstation и выберите "Create a New Virtual Machine" (Создать новую виртуальную машину). В мастере создания выберите "Custom (advanced)" и нажмите "Next" (Далее). Укажите путь к загруженному образу ESXi и выберите ваши предпочтительные настройки, такие как количество процессоров и объем памяти.
Шаг 3: Настройка сети
Настройте сетевое подключение для вашей виртуальной машины. Вы можете выбрать "Bridged" (Мост) для доступа к локальной сети, или "NAT" для доступа к интернету. Нажмите "Next" (Далее), чтобы продолжить.
Шаг 4: Запуск и установка ESXi
Проверьте настройки и нажмите "Finish" (Завершить), чтобы создать виртуальную машину. Затем запустите виртуальную машину и следуйте инструкциям на экране для установки ESXi. После установки вам будет предложено настроить сетевые параметры и присвоить IP-адрес.
Процесс установки ESXi на VMware Workstation достаточно прост и занимает не так много времени. После установки вы сможете использовать ESXi так же, как и на выделенном сервере. Удачной установки!
Что такое ESXi и VMware Workstation?

ESXi - это гипервизор, который позволяет запускать несколько виртуальных машин на одном физическом сервере. Он обладает высокой производительностью и надежностью, позволяет эффективно использовать аппаратные ресурсы сервера и обеспечивает изоляцию между виртуальными машинами. ESXi является основой для платформы VMware vSphere, широко применяемой в корпоративной среде.
VMware Workstation - это программное обеспечение для виртуализации рабочих станций на персональных компьютерах. Оно позволяет создавать и запускать несколько виртуальных машин на одном компьютере, что позволяет разработчикам и системным администраторам эффективно работать с различными операционными системами и программным обеспечением без необходимости использования отдельных физических компьютеров.
Использование ESXi и VMware Workstation позволяет существенно упростить процесс создания виртуальных сред и тестирования программного обеспечения, повысить гибкость и эффективность работы IT-специалистов, а также снизить общую себестоимость обслуживания информационной инфраструктуры.
Шаг 1: Проверка требований и загрузка необходимых файлов
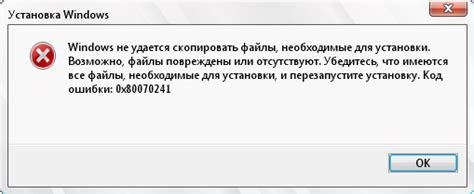
Перед установкой ESXi на VMware Workstation вам необходимо убедиться, что у вас есть все требуемые компоненты и загрузить необходимые файлы.
Требования:
- Установленный VMware Workstation на вашем компьютере.
- Мощный компьютер с поддержкой виртуализации.
- Достаточно оперативной памяти и свободного места на жестком диске.
- Стабильное интернет-соединение.
Загрузка файлов:
Для установки ESXi вам понадобятся два файла:
- Файл образа VMware ESXi, который можно загрузить с официального сайта VMware.
- Ключ лицензии для активации ESXi, который можно получить от VMware или приобрести.
Убедитесь, что вы загрузили самую последнюю версию VMware ESXi и имеете действующую лицензию для активации.
Требования к системе
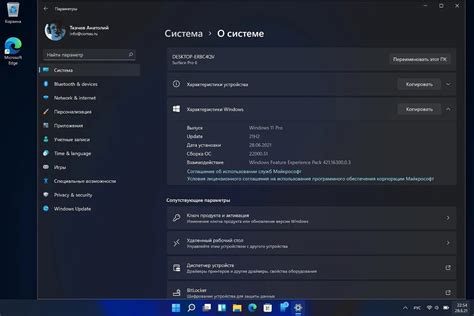
Перед установкой ESXi на VMware Workstation необходимо убедиться, что компьютер соответствует следующим системным требованиям:
- Операционная система: Windows 10, Windows 8, Windows 7 или Windows Server 2012/2016/2019
- Процессор: x86-совместимый процессор с поддержкой аппаратной виртуализации (Intel VT-x или AMD-V)
- Оперативная память: минимум 4 ГБ (рекомендуется 8 ГБ или более)
- Свободное место на жестком диске: минимум 20 ГБ
- Сетевое соединение: Ethernet-адаптер с поддержкой передачи данных сети Gigabit
Также необходимо убедиться, что на компьютере установлена актуальная версия VMware Workstation.
Загрузка ESXi и VMware Workstation
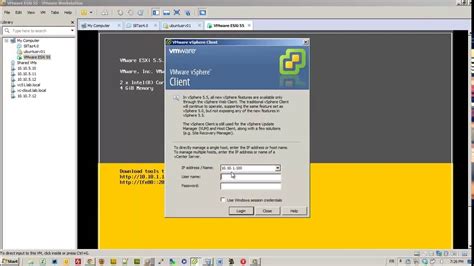
Перед установкой ESXi на VMware Workstation необходимо загрузить оба программных продукта.
ESXi - это гипервизор от VMware, который можно загрузить с официального сайта компании. Необходимо зарегистрироваться на сайте, чтобы получить доступ к загрузке.
VMware Workstation - это программное обеспечение для виртуализации, которое также можно загрузить с официального сайта VMware. Доступ к загрузке не требует регистрации.
При загрузке ESXi и VMware Workstation необходимо выбрать версию, которая соответствует вашим требованиям и операционной системе. Внимательно проверьте совместимость вашей операционной системы с требуемыми версиями программ.
После загрузки обоих программ следуйте инструкциям для установки каждого из них на вашем компьютере.
Помните, что для установки ESXi на VMware Workstation, вам потребуется лицензионный ключ для активации ESXi. Лицензионные ключи можно получить от VMware.
Теперь, когда ESXi и VMware Workstation загружены и установлены, вы готовы приступить к установке ESXi на VMware Workstation.
Шаг 2: Установка VMware Workstation

Шаг 1: Скачайте установочный файл VMware Workstation с официального сайта VMware.
Шаг 2: Запустите скачанный файл. В окне установки выберите язык установки и нажмите "Далее".
Шаг 3: В следующем окне согласитесь с условиями лицензионного соглашения и нажмите "Далее".
Шаг 4: Выберите папку для установки VMware Workstation или оставьте значение по умолчанию. Нажмите "Далее".
Шаг 5: Выберите компоненты, которые вы хотите установить, и нажмите "Далее". Для данной инструкции нам понадобятся только компоненты VMware Workstation, поэтому оставьте только галочку напротив него.
Шаг 6: Настройте ярлыки в меню Пуск и на рабочем столе по своему усмотрению, затем нажмите "Далее".
Шаг 7: В следующем окне выберите нужные вам параметры гостевых операционных систем и нажмите "Далее".
Шаг 8: Настройте параметры обновлений VMware Workstation и нажмите "Далее".
Шаг 9: Подтвердите установку, нажмите "Далее" и дождитесь завершения процесса установки VMware Workstation.
Запуск установки
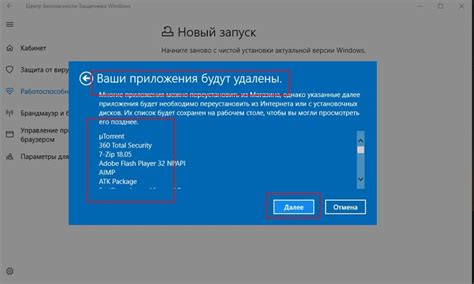
Для начала процесса установки ESXi на VMware Workstation следуйте этим простым шагам:
- Откройте VMware Workstation на вашем компьютере.
- Нажмите на кнопку "Создать новую виртуальную машину", чтобы начать мастер создания.
- Выберите опцию "Установить ESXi позже" и нажмите "Далее".
- Выберите "Гостевая операционная система" в качестве типа виртуальной машины и укажите "VMware ESXi" в качестве версии.
- Укажите имя и расположение виртуальной машины, а также размер виртуального жесткого диска.
- Нажмите "Далее" и подтвердите создание виртуальной машины.
- Выберите созданную виртуальную машину в списке и нажмите "Настроить", чтобы открыть окно настроек.
- В окне настроек выберите вкладку "Устройства" и добавьте виртуальный оптический привод.
- Укажите путь к образу ESXi и сохраните настройки.
- Запустите виртуальную машину и следуйте инструкциям по установке ESXi на вашем компьютере.
Поздравляю! Вы успешно запустили процесс установки ESXi на VMware Workstation.
Установка настройки
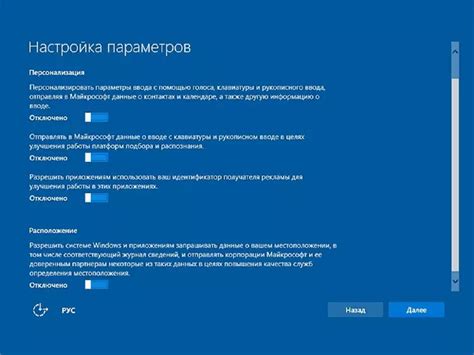
Шаг 1: Запустите VMware Workstation и откройте меню "Файл". Выберите "New Virtual Machine" (Новая виртуальная машина).
Шаг 2: В появившемся окне выберите опцию "Typical" (Типичная установка) и нажмите "Next" (Далее).
Шаг 3: Выберите "Installer disc image file (iso)" (Образ диска установщика (iso)) и нажмите "Browse" (Обзор), чтобы выбрать образ ESXi.
Шаг 4: Укажите имя виртуальной машины и выберите путь для сохранения. Нажмите "Next" (Далее), чтобы продолжить.
Шаг 5: Выберите размер виртуального жесткого диска и нажмите "Next" (Далее).
Шаг 6: Проверьте настройки виртуальной машины и нажмите "Finish" (Готово), чтобы создать новую виртуальную машину.
Шаг 7: Запустите виртуальную машину и следуйте инструкциям установщика ESXi для завершения процесса установки.
Примечание: Убедитесь, что ваш компьютер поддерживает виртуализацию и включена соответствующая опция в BIOS для успешной установки ESXi на VMware Workstation.
Проверка настроек
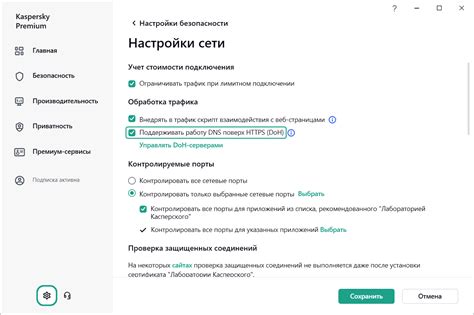
После завершения установки ESXi на VMware Workstation необходимо проверить настройки, чтобы убедиться в правильности установки и готовности системы к работе. В этом разделе мы рассмотрим несколько ключевых параметров, которые следует проверить.
| Параметр | Описание | Значение |
|---|---|---|
| Версия ESXi | Убедитесь, что установленная версия ESXi соответствует требованиям вашего проекта или задачи. | ESXi 6.7 или новее |
| Сетевые настройки | Проверьте наличие и корректность сетевых настроек. Убедитесь, что сетевые интерфейсы настроены правильно и имеют доступ к сети. | Настроенные сетевые соединения и доступ к сети |
| Системные требования | Убедитесь, что ваша система соответствует требованиям ESXi, таким как объем памяти, процессор и диск. | Соответствующие системные требования |
| Настройка хранилища | Убедитесь, что настроено подходящее хранилище данных для вашей виртуальной машины. Это может быть локальное хранилище или сетевое хранилище. | Настроенное хранилище данных |
Проверив все настройки и убедившись, что они правильно настроены, вы готовы использовать ESXi на VMware Workstation для развертывания виртуальных машин и осуществления своих задач. Удачной работы!
Шаг 3: Создание виртуальной машины для ESXi
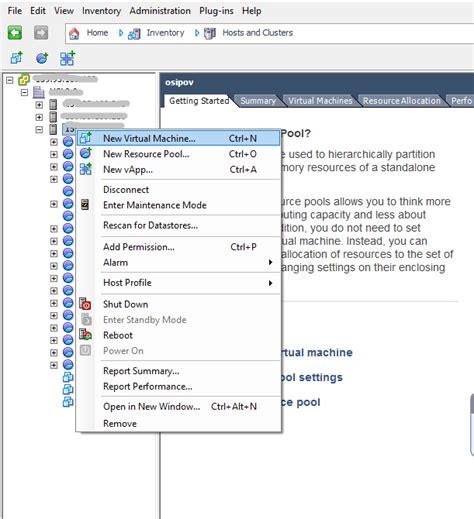
1. Откройте VMware Workstation и выберите "Create a New Virtual Machine" или "Новая виртуальная машина".
2. В появившемся окне выберите "Typical" или "Обычная установка" для упрощенного процесса создания виртуальной машины.
3. Выберите образ операционной системы, с которой вы хотите работать. Для ESXi это будет "E
Other" или "Другая операционная система".
4. Введите наименование для вашей виртуальной машины и выберите место на жестком диске, где будет храниться виртуальная машина.
5. Задайте количество процессоров и оперативной памяти, которые будут выделены для виртуальной машины. Рекомендуется использовать минимум 2 процессора и 4 ГБ оперативной памяти для ESXi.
6. Выберите сетевой адаптер для вашей виртуальной машины. В ESXi рекомендуется использовать "Bridged" или "Мостовое" подключение, чтобы обеспечить сетевое соединение между виртуальной машиной и хост-системой.
7. Настройте размер жесткого диска для виртуальной машины. Рекомендуется установить минимум 20 ГБ для ESXi, чтобы обеспечить достаточное место для установки и работы системы.
8. Проверьте настройки вашей виртуальной машины и нажмите "Finish" или "Готово", чтобы завершить процесс создания.
Теперь у вас есть готовая виртуальная машина для установки ESXi.