В Microsoft Excel существует возможность отображения или скрытия выходных дней в календаре. Это очень полезная функция, позволяющая упростить работу с данными и анализировать результаты более эффективно. В этой статье мы расскажем, как установить фильтр выходных дней в Excel и использовать его для работы с вашими данными.
Прежде всего, откройте свой документ Excel, в котором вы хотите установить фильтр выходных дней. Затем выберите столбец, который содержит даты. Чтобы выделить весь столбец, щелкните на его заголовке - это область, где указывается буква столбца (например, "A" или "B").
После того, как вы выделили столбец с датами, откройте вкладку "Данные" в верхней панели инструментов Excel. На вкладке "Данные" найдите группу команд "Фильтр". Щелкните на кнопке "Фильтр" для открытия списка фильтров.
В открывшемся списке фильтров выберите "Фильтр по дате". После этого в документе появятся стрелки возле каждой ячейки в выбранном столбце, указывающие, что на этом столбце установлен фильтр. Нажмите на стрелку возле ячейки с датой и откроется список опций фильтрации.
Описание функции фильтра выходных дней в Excel

Функция фильтра выходных дней в Excel позволяет быстро и удобно выделить все выходные дни в заданном диапазоне дат.
Для использования этой функции, необходимо:
- Выделить столбец или диапазон дат, где нужно выделить выходные дни.
- Выбрать вкладку "Данные" в главном меню Excel.
- В разделе "Сортировка и фильтры" нажать на кнопку "Фильтры".
- Отфильтровать даты по дням недели:
- Выбрать пункт "Сортировка по цвету ячейки" или "Фильтрация по цвету ячейки".
- Выбрать цвет, соответствующий выходным дням (обычно это красный или желтый).
- Нажать "OK" или "Применить" для применения фильтра.
Когда фильтр будет применен, все выходные дни будут выделены в выбранном диапазоне дат, что делает их легко видимыми и различимыми от остальных дней.
Функция фильтра выходных дней очень удобна при работе с большими таблицами, где необходимо быстро найти и выделить все выходные дни. Она позволяет экономить время и улучшает организацию данных в Excel.
Примечание: Функция фильтра выходных дней доступна только в программе Excel версии 2007 и выше.
Установка фильтра выходных дней: пошаговая инструкция

Установка фильтра выходных дней в Excel позволяет легко выделить представленные в таблице дни отдыха и выходных. Это удобно для быстрого анализа данных и составления графиков работы.
- Откройте документ Excel, содержащий таблицу, в которой нужно установить фильтр выходных дней.
- Выберите диапазон ячеек, которые содержат данные о датах, включая заголовки столбцов.
- Перейдите во вкладку "Данные" в верхней панели инструментов Excel.
- На верхней панели инструментов в разделе "Сортировка и фильтрация" найдите кнопку "Фильтр". Нажмите на неё.
- Появятся стрелки рядом со списком заголовков столбцов в таблице.
- Нажмите на выпадающую стрелку рядом с заголовком столбца, содержащего даты.
- В появившемся списке выберите пункт "Фильтр по значениям" ("Фильтр по заполненным данным" или аналогичный вариант).
- В открывшемся диалоговом окне отметьте флажок "Выходные" и нажмите "ОК".
После выполнения этих шагов в таблице будут выделены только дни отдыха и выходные, что поможет вам быстрее проанализировать данные и составить нужные сводки или графики.
Преимущества использования функции фильтрации выходных дней в Excel
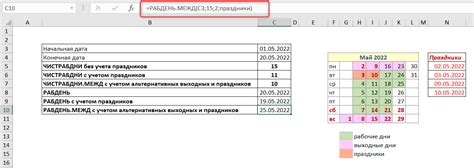
1. Отслеживание рабочих дней и выходных
Функция фильтрации выходных дней позволяет легко отслеживать рабочие и выходные дни в календаре. Вы можете быстро выделять выходные дни цветом или отображать их в отдельной колонке, что позволяет ясно видеть расписание работ или отчетов.
2. Удобное планирование и управление задачами
Использование функции фильтрации выходных дней упрощает планирование и управление задачами. Вы можете быстро фильтровать таблицу по выходным дням и сосредоточиться только на рабочих днях, что позволяет более эффективно распределять задачи, устанавливать сроки выполнения и контролировать процесс работы.
3. Анализ временных рядов
Функция фильтрации выходных дней предоставляет отличную возможность для анализа временных рядов. Вы можете легко отфильтровать данные по выходным дням и проанализировать различные показатели, такие как продажи, активность пользователей и другие, исключая выходные дни из рассмотрения. Это помогает выявить тенденции и повысить точность анализа.
4. Создание гибких отчетов
Использование функции фильтрации выходных дней позволяет создавать гибкие отчеты, которые могут автоматически обновляться на основе актуальных данных. Вы можете настроить фильтр для отображения только выходных дней и создать отчет, который будет автоматически обновляться каждый раз, когда вы добавляете новые данные. Это сокращает время, затрачиваемое на создание и обновление отчетов, и позволяет сосредоточиться на анализе данных.
5. Удобство работы с календарными и временными данными
Функция фильтрации выходных дней облегчает работу с календарными и временными данными. Вы можете использовать эту функцию для быстрого поиска конкретных дат, отфильтровывать данные по определенному временному периоду или выявлять дни с особыми событиями, такими как праздники. Это позволяет более эффективно работать с временными данными и повышает точность анализа.
Использование функции фильтрации выходных дней в Excel приводит к множеству преимуществ, таких как упрощение отслеживания рабочих и выходных дней, удобное планирование и управление задачами, анализ временных рядов, создание гибких отчетов и удобство работы с календарными и временными данными. Этот инструмент является незаменимым при работе с большим объемом данных и помогает улучшить эффективность и точность работы.