Галерея – одно из самых важных приложений на смартфоне, которое позволяет организовать и просматривать все ваши фотографии и видео. Но что делать, если на вашем Android Samsung устройстве не установлена галерея по умолчанию?
Не волнуйтесь! В этой подробной инструкции мы расскажем вам, как установить галерею на ваш Android Samsung смартфон или планшет.
Шаги установки галереи на Samsung отличаются в зависимости от модели устройства и версии операционной системы Android. В большинстве случаев, на устройствах Samsung это может быть галерея Samsung, а на некоторых моделях используется приложение Google Фото. В обоих случаях вы можете найти эти приложения в Google Play Store и установить их бесплатно.
Подготовка к установке галереи на Android Samsung

Перед тем, как начать установку галереи на ваше устройство Samsung с операционной системой Android, необходимо выполнить несколько подготовительных шагов:
| Шаг 1: | Убедитесь, что ваше устройство подключено к интернету. Для установки галереи требуется доступ к приложению Play Маркет для загрузки и установки необходимых файлов. |
| Шаг 2: | Убедитесь, что на вашем устройстве достаточно свободного места для установки галереи. Обычно этот параметр можно найти в настройках устройства в разделе "Управление приложениями". Рекомендуется освободить не менее 100 МБ свободного пространства перед установкой. |
| Шаг 3: | Установите последнюю версию операционной системы Android на вашем устройстве. В некоторых случаях, галерея может не работать на устройствах с устаревшей версией системы. |
| Шаг 4: | Завершите все текущие процессы и приложения на вашем устройстве. Перезагрузка устройства также может быть полезной для оптимальной работы галереи после установки. |
После выполнения всех указанных шагов, вы будете готовы к установке галереи на ваше устройство Samsung.
Загрузка и установка необходимых приложений
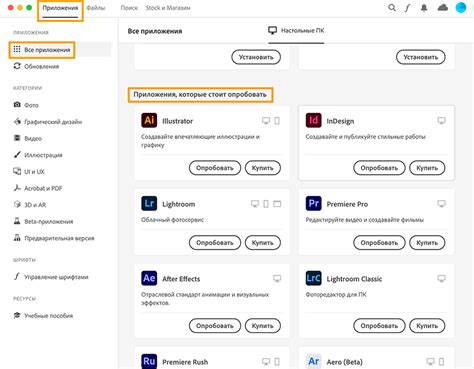
Для установки галереи на Android Samsung, требуется загрузить и установить несколько приложений из официального магазина приложений Google Play:
- Откройте Google Play на устройстве, нажав на его значок на главном экране.
- В поисковой строке в верхней части экрана введите "галерея" и нажмите на кнопку поиска.
- В результате поиска отобразятся различные приложения галереи. Выберите приложение, которое наиболее подходит вашим требованиям.
- Нажмите на кнопку "Установить", чтобы начать загрузку и установку выбранного приложения.
- После завершения установки, откройте приложение галереи на главном экране вашего устройства или в списке всех установленных приложений.
После установки галереи, вы сможете использовать ее для просмотра и организации ваших фотографий и видеозаписей на устройстве Samsung. Помимо базовых функций просмотра, галерея может предлагать и дополнительные возможности, такие как редактирование фотографий и создание альбомов.
Настройка разрешений и доступа к хранилищу

Перед использованием галереи на устройстве Samsung необходимо настроить разрешения и получить доступ к хранилищу данных. В противном случае, приложение галереи не сможет получить доступ к вашим фотографиям и видеозаписям.
Чтобы настроить разрешения и доступ к хранилищу, следуйте инструкциям ниже:
| Шаг | Инструкция |
|---|---|
| 1 | Откройте меню "Настройки" на вашем устройстве Samsung. |
| 2 | Прокрутите вниз и найдите раздел "Приложения" или "Приложение и уведомления", в зависимости от модели вашего устройства. |
| 3 | В разделе "Приложения" найдите и выберите приложение галереи из списка установленных приложений. |
| 4 | В меню приложения галереи найдите раздел "Разрешения". |
| 5 | Убедитесь, что все разрешения для приложения галереи включены. Если разрешения отключены, активируйте их, нажав на соответствующий переключатель. |
| 6 | Вернитесь в меню приложений и найдите раздел "Хранилище" или "Управление хранилищем". |
| 7 | Выберите приложение галереи из списка установленных приложений. |
| 8 | Активируйте доступ приложения галереи к хранилищу, нажав на соответствующий переключатель. |
Теперь, после настройки разрешений и доступа к хранилищу, вы сможете полноценно использовать галерею на вашем устройстве Samsung для просмотра, редактирования и организации ваших фотографий и видеозаписей.
Перенос фотографий и видео в галерею

Чтобы отобразить фотографии и видео в галерее на своем Android Samsung устройстве, вам необходимо переместить их в соответствующие папки. Вот подробная инструкция о том, как это сделать:
- Откройте файловый менеджер на своем устройстве. Обычно он называется "Мои файлы" или "Файлы".
- Пролистайте список файлов и найдите папку с названием "DCIM". Это дефолтная папка для хранения фотографий и видео на большинстве Android устройств.
- Откройте папку "DCIM" и найдите папку с названием "Camera". В этой папке обычно хранятся фотографии и видео, сделанные с помощью камеры вашего устройства.
- Переместите фотографии и видео, которые вы хотите отобразить в галерее, в папку "Camera". Для этого вы можете долго нажать на файлы, чтобы выбрать их, а затем воспользоваться функцией "Переместить" или "Копировать" в верхнем меню файлового менеджера.
- После перемещения файлов в папку "Camera" они автоматически отобразятся в галерее на вашем устройстве.
Теперь вы можете легко найти свои фотографии и видео в галерее на Android Samsung устройстве и наслаждаться их просмотром.
Персонализация и использование галереи Samsung

Галерея на устройствах Samsung предлагает различные функции и возможности, которые помогут вам организовать и наслаждаться вашими фотографиями и видеозаписями. В этом разделе мы рассмотрим некоторые из этих функций и дадим вам советы по управлению вашей галереей.
Организация фотографий и видео
Галерея Samsung позволяет вам организовать ваши фотографии и видеозаписи в удобные альбомы. Вы можете создавать новые альбомы и перемещать изображения и видео в них. Также вы можете присваивать теги фотографиям и использовать функцию поиска, чтобы быстро найти нужные вам изображения.
Интеллектуальные рекомендации
Галерея Samsung использует искусственный интеллект для предлагания интересных и подходящих вам фотографий и видео. Например, она может предложить создать анимированный снимок или коллаж из ваших фотографий.
Фильтры и редактирование
Галерея Samsung предоставляет множество фильтров и инструментов редактирования, которые помогут вам улучшить ваши фотографии и видео. Вы можете применить фильтры, регулировать настройки яркости и контрастности, обрезать или повернуть изображение и многое другое.
Резервное копирование и синхронизация
Галерея Samsung позволяет вам создавать резервные копии ваших фотографий и видео и синхронизировать их с облачными сервисами, такими как Google Фото. Это защитит ваши файлы от потери и позволит вам получить к ним доступ с любого устройства.
Дополнительные возможности
В галерее Samsung также есть возможность создания слайд-шоу, автоматического воспроизведения видео, печати фотографий и многое другое. Вы можете настроить различные параметры и предпочтения в настройках галереи.
Использование галереи Samsung на вашем устройстве Android Samsung поможет вам насладиться вашими фотографиями и видеозаписями в более удобный и персонализированный способ. Экспериментируйте с разными функциями и настройками, чтобы сделать вашу галерею уникальной и удовлетворить свои потребности.