Google Таблицы - удобный инструмент для работы с данными в виде электронных таблиц. Одним из важных аспектов форматирования и оформления таблиц является установка границ. Границы помогают визуально выделить разделы и ячейки таблицы, улучшить ее читаемость и понимание.
В этой статье мы расскажем вам подробно о том, как установить границы в Google Таблице. Мы рассмотрим различные способы установки границ для ячеек, строк и столбцов. Вы также узнаете о возможностях настройки стиля и толщины линий границ, а также о том, как удалить границы, если они вам перестали быть нужными.
Прежде чем мы перейдем к более детальному рассмотрению, давайте разберемся, как открыть Google Таблицы. Нужно зайти в свою учетную запись Google, открыть "Google Документы" и выбрать "Таблицы" в меню приложений Google. После этого вы будете перенаправлены на страницу с пустой таблицей, готовой к вашей работе.
Как установить границы в Google Таблице

Границы в Google Таблице помогают структурировать данные и делать их более понятными. Установка границ в Google Таблице происходит с помощью нескольких простых шагов.
Шаг 1:
Откройте Google Таблицы и выберите ячейки, на которые хотите установить границы.
Шаг 2:
В верхней панели инструментов найдите иконку "Границы" и нажмите на нее. Откроется выпадающее меню со списком различных типов границ.
Шаг 3:
Выберите нужный тип границ из выпадающего меню. Вы можете выбрать границу "Все" для установки границы со всех сторон ячейки, или выбрать границу "Нижняя" или "Правая" для установки границы только на одной стороне ячейки.
Шаг 4:
После выбора типа границы, она автоматически будет применена ко всем выбранным ячейкам. Если нужно установить границу только на одну ячейку, выделите ее и выберите нужный тип границы.
Шаг 5:
После установки границ можно настроить их стиль и цвет. Для этого щелкните правой кнопкой мыши на границе, выберите "Форматировать границу" и внесите нужные изменения:
- Толщина границы: выберите нужную толщину линии.
- Цвет границы: выберите нужный цвет из предложенной палитры или введите свой код цвета.
- Стиль границы: выберите стиль линии (непрерывная, пунктирная и др.).
После внесения всех изменений нажмите кнопку "Применить", чтобы сохранить настройки границы.
Теперь вы знаете, как установить границы в Google Таблице и настроить их стиль. Эти возможности помогут вам визуально организовать данные и сделать ваши таблицы более профессиональными и понятными.
Шаг 1: Открытие Google Таблицы
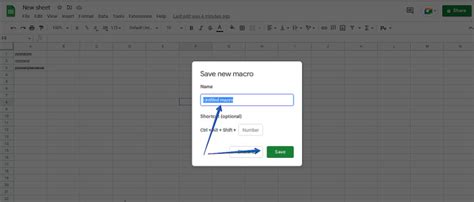
Прежде чем начать устанавливать границы в Google Таблице, необходимо открыть саму таблицу. Вот как это сделать:
- Перейдите на официальный сайт Google Таблицы.
- Нажмите на кнопку "Новая таблица".
- Выберите один из предложенных вариантов:
- Создать пустую таблицу.
- Импортировать файл таблицы из компьютера.
- Выбрать один из шаблонов для быстрого создания.
- После выбора одного из вариантов, Google Таблицы автоматически откроет новую пустую таблицу или шаблон, готовый к редактированию.
Теперь у вас открыта Google Таблица и вы можете приступить к настройке границ.
Шаг 2: Выбор нужного диапазона ячеек
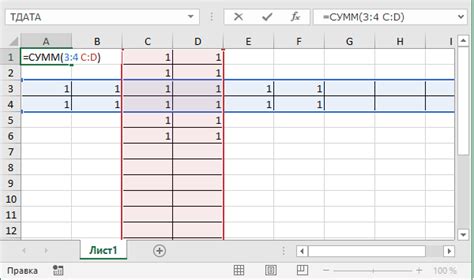
Перед тем, как установить границы в Google Таблице, необходимо выбрать диапазон ячеек, к которым будет применена данная настройка.
Для этого выделите нужные ячейки, кликнув на первую ячейку и затем, удерживая нажатой клавишу "Shift", кликните на последнюю ячейку диапазона.
Таким образом, выделите все необходимые ячейки, в которых планируете установить границы.
Важно учесть, что все ячейки диапазона должны находиться в одной таблице.
После того, как выделение ячеек осуществлено, вы готовы перейти к следующему шагу - установке границ в выбранном диапазоне ячеек.
Шаг 3: Открытие меню "Границы"

Для открытия меню "Границы" необходимо выполнить следующие действия:
- Кликните правой кнопкой мыши на выбранные ячейки или диапазон ячеек.
- В открывшемся контекстном меню выберите пункт "Границы".
После выполнения этих действий откроется меню "Границы", где вы сможете выбрать тип границы (верхняя, нижняя, левая, правая), а также настроить их стиль и цвет.
Открытое меню "Границы" позволит вам полностью контролировать отображение границ в Google Таблице, что сделает вашу таблицу более наглядной и организованной.
Шаг 4: Выбор стиля и толщины границ
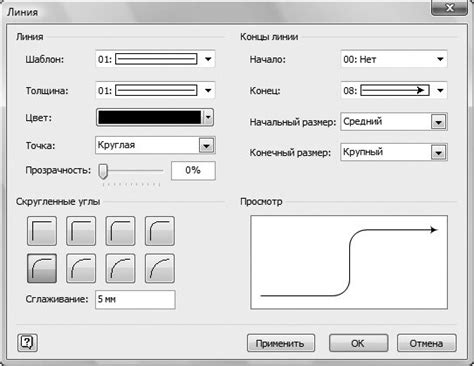
После того, как вы настроили все необходимые границы в вашей таблице, вы можете выбрать стиль и толщину границ.
Google Таблицы предлагают несколько стилей границ, таких как сплошные, пунктирные и пунктирно-точечные. Вы можете выбрать нужный стиль, чтобы сделать вашу таблицу более эстетичной и понятной для чтения.
Чтобы выбрать стиль границы, выделите ячейки или диапазон ячеек, к которым вы хотите применить данный стиль. Затем откройте меню "Формат" в верхней части страницы и выберите пункт "Границы". В появившемся меню выберите нужный стиль границы.
Кроме выбора стиля границы, вы также можете настроить толщину границы. По умолчанию границы имеют нормальную толщину, но вы можете увеличить или уменьшить ее по своему усмотрению. Для этого также откройте меню "Границы" и выберите одну из предложенных опций для толщины границы.
Применяйте различные стили и толщины границы для отдельных ячеек или диапазонов ячеек, чтобы создать удобную и понятную структуру вашей таблицы.
Шаг 5: Настройка цвета границ
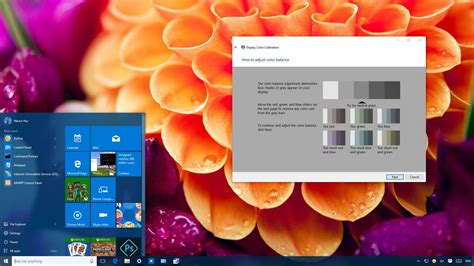
В Google Таблице вы можете настроить цвет границ для различных ячеек или диапазонов ячеек.
Чтобы настроить цвет границ, выполните следующие действия:
- Выберите ячейку или диапазон ячеек, для которых вы хотите изменить цвет границ.
- Нажмите правой кнопкой мыши на выбранной области и выберите в контекстном меню пункт "Форматировать ячейки".
- В появившемся диалоговом окне перейдите на вкладку "Границы".
- В разделе "Цвет границ" вы можете выбрать один из предложенных цветов или нажать на кнопку "Дополнительный цвет" для выбора собственного цвета.
- После выбора цвета, выберите нужные опции для настройки границ, такие как толщина и стиль.
- После завершения настройки цвета границ, нажмите кнопку "Применить" для сохранения изменений.
Теперь вы можете легко настроить цвет границ в Google Таблице, чтобы создать более выразительные и информативные документы.
Шаг 6: Применение границ к выбранному диапазону

После выбора диапазона, на который вы хотите применить границы, можно начать процесс их добавления. Это поможет улучшить визуальный вид вашей таблицы и отделить различные части данных друг от друга.
Чтобы применить границы к выбранному диапазону, выполните следующие шаги:
- Выделите желаемый диапазон ячеек, к которым хотите добавить границы.
- В верхней панели инструментов выберите кнопку "Границы".
- Выберите стиль границы в выпадающем меню. Доступны различные стили, такие как прямые линии, пунктирные линии, двойные линии и другие.
- Выберите толщину границы в выпадающем меню. Можно выбрать тонкую, среднюю или толстую границу в зависимости от предпочтений.
- Выберите цвет границы из предлагаемого набора цветов или введите свой собственный цвет в поле.
- После выбора всех настроек границ, нажмите кнопку "Применить границу".
После выполнения данных шагов, выбранный диапазон ячеек будет иметь установленные границы с выбранными стилем, толщиной и цветом. Чтобы изменить границы или удалить их, можно повторить этот процесс снова и выбрать другие настройки границ.