Гугл Аутентификатор – это удобное приложение, разработанное компанией Google для обеспечения дополнительной защиты вашей учетной записи. С его помощью вы сможете создавать одноразовые коды для подтверждения вашей личности при входе на различные веб-сайты и приложения.
Хотите установить Гугл Аутентификатор на ваш ПК? Инструкция подскажет вам, как это сделать. Вот все, что вам нужно знать:
Шаг 1: Перед установкой Гугл Аутентификатора на ПК необходимо установить эмулятор Android, чтобы ваш компьютер мог работать с приложениями Android. Рекомендуется использовать эмулятор BlueStacks, так как он обладает высокой степенью совместимости и стабильности.
Шаг 2: После установки эмулятора Android на ваш ПК, перейдите в магазин приложений и найдите Гугл Аутентификатор. Затем нажмите на кнопку "Установить" и дождитесь завершения процесса установки.
Шаг 3: После установки Гугл Аутентификатора, откройте приложение и следуйте инструкциям по настройке. Выберите способ добавления аккаунта: сканированием QR-кода или вручную вводя секретный ключ. Затем синхронизируйте Гугл Аутентификатор со своей учетной записью, следуя дальнейшим инструкциям.
Готово! Теперь вы можете использовать Гугл Аутентификатор на вашем ПК. Не забудьте сохранить в безопасном месте секретный ключ или QR-код, чтобы иметь возможность восстановить доступ в случае потери вашего устройства. Теперь ваша учетная запись более надежна и защищена.
Как установить Google Authenticator на ПК: подробная инструкция
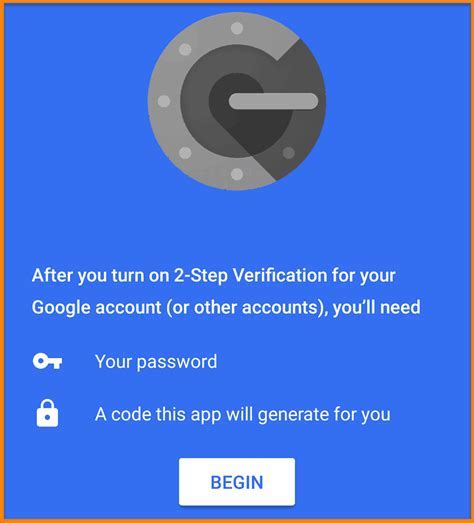
Примечание: Для установки Google Authenticator на ПК вам понадобится виртуальная машина Android, такая как BlueStacks или эмулятор Android Studio. Вам также понадобится аккаунт Google.
Шаг 1: Установка виртуальной машины Android
Первым шагом в установке Google Authenticator на ПК является установка виртуальной машины Android. Воспользуйтесь одним из следующих методов:
| 1. | Скачайте и установите BlueStacks с официального сайта: www.bluestacks.com. |
| 2. | Скачайте и установите Android Studio с официального сайта: developer.android.com/studio. |
Шаг 2: Вход в Google аккаунт
После того, как вы установили виртуальную машину Android, запустите ее и выполните вход в свой аккаунт Google.
Шаг 3: Загрузка и установка Google Authenticator
Теперь, когда вы вошли в свой аккаунт Google, найдите приложение Google Authenticator в Google Play Store и установите его на виртуальную машину Android.
Шаг 4: Настройка Google Authenticator
После установки приложения Google Authenticator откройте его на виртуальной машине Android. Выберите тип аккаунта, который вы хотите добавить (например, Google или другие сервисы) и следуйте инструкциям по добавлению аккаунта.
Шаг 5: Проверка функциональности
После настройки Google Authenticator на виртуальной машине Android попробуйте войти в один из ваших аккаунтов, используя коды аутентификации, сгенерированные приложением. Убедитесь, что все работает должным образом.
Теперь у вас есть Google Authenticator на вашем ПК, который обеспечивает дополнительную защиту ваших аккаунтов. Обязательно помните, что для успешной аутентификации вам понадобится доступ к виртуальной машине Android, где установлен Google Authenticator.
Скачать и установить Гугл Аутентификатор

Чтобы использовать Гугл Аутентификатор на ПК, вам необходимо скачать и установить соответствующее приложение.
Шаг 1: Перейдите на официальный сайт Google Authenticator.
Шаг 2: Нажмите кнопку "Скачать" и выберите версию приложения для операционной системы вашего ПК.
Шаг 3: Приложение будет автоматически загружено на ваш ПК. Дождитесь завершения загрузки.
Шаг 4: После завершения загрузки найдите загруженный файл и запустите его, чтобы начать установку.
Шаг 5: Следуйте инструкциям по установке приложения Гугл Аутентификатор. В процессе установки вы можете выбрать местоположение для сохранения файла и изменить другие параметры.
Шаг 6: После завершения установки приложение будет доступно из меню Пуск или Launchpad в зависимости от операционной системы.
Теперь у вас есть установленный Гугл Аутентификатор на вашем ПК, и вы можете использовать его для безопасной двухфакторной аутентификации.
Запустить программу Гугл Аутентификатор

После установки Гугл Аутентификатора на ваш ПК, вам необходимо запустить программу. Для этого выполните следующие шаги:
- Найдите ярлык Гугл Аутентификатора на рабочем столе или в меню "Пуск".
- Если у вас нет ярлыка, откройте проводник и перейдите в папку, в которую вы установили программу. Обычно это "Программы" в "Локальном диске C".
- Найдите файл с названием "Гугл Аутентификатор" и дважды щелкните по нему.
После выполнения этих шагов программа Гугл Аутентификатор будет запущена на вашем ПК и вы готовы начать ее использование.
Настроить Гугл Аутентификатор на ПК

Шаг 1: Загрузите и установите Гугл Аутентификатор на свой ПК. Перейдите на официальный сайт Гугл Аутентификатора и нажмите на кнопку "Загрузить" для скачивания приложения. Затем выполните установку, следуя инструкциям на экране.
Шаг 2: Откройте Гугл Аутентификатор на ПК и нажмите на кнопку "Добавить учетную запись". Выберите способ добавления учетной записи: либо сканирование QR-кода, либо вручную введение секретного ключа.
Шаг 3: Если вы выбрали сканирование QR-кода, у вас попросит разрешение на доступ к камере. Подтвердите разрешение и приложение автоматически отсканирует QR-код, предоставленный вам во время настройки двухфакторной аутентификации для своей учетной записи Google.
Шаг 4: Если вы выбрали вручную введение секретного ключа, вам потребуется ввести секретный ключ, предоставленный вам во время настройки двухфакторной аутентификации для своей учетной записи Google. Введите ключ и нажмите кнопку "Добавить".
Шаг 5: После успешного добавления учетной записи в Гугл Аутентификаторе, вы увидите коды, генерируемые приложением, для вашей учетной записи Google. Эти коды изменяются каждые несколько секунд и используются для подтверждения вашей личности при входе в вашу учетную запись.
Шаг 6: Теперь, когда Гугл Аутентификатор настроен на вашем ПК, вы можете использовать его для двухфакторной аутентификации при входе в свою учетную запись Google. При входе вам будет предложено ввести шестизначный код, сгенерированный Гугл Аутентификатором, чтобы подтвердить вашу личность.
Следуйте этой подробной инструкции, чтобы успешно настроить Гугл Аутентификатор на своем ПК и повысить безопасность своей учетной записи Google с помощью двухфакторной аутентификации.
Ввести секретный ключ в Гугл Аутентификатор

После установки Гугл Аутентификатора на ваш компьютер, следующим шагом будет ввод секретного ключа. Этот ключ представляет собой уникальный набор символов, который необходим для настройки пользовательского аккаунта.
Чтобы ввести секретный ключ, следуйте этим шагам:
- Откройте Гугл Аутентификатор на вашем компьютере.
- Нажмите на кнопку "Добавить аккаунт".
- Выберите опцию "Сканировать штрих-код" или "Ввести секретный ключ вручную", в зависимости от того, каким способом был предоставлен секретный ключ.
Если вы выбрали опцию "Сканировать штрих-код", вы должны будете включить веб-камеру своего компьютера и навести камеру на штрих-код, чтобы приложение считало информацию с него и ввело секретный ключ автоматически.
Если вы выбрали опцию "Ввести секретный ключ вручную", следуйте инструкциям на экране и введите секретный ключ в соответствующее поле. После ввода ключа нажмите кнопку "Готово".
Поздравляем! Секретный ключ успешно введен в Гугл Аутентификатор. Теперь вы можете использовать его для генерации одноразовых паролей и обеспечения дополнительной защиты вашей учетной записи.
Проверить работу Гугл Аутентификатора на ПК

После установки Гугл Аутентификатора на ПК, необходимо проверить его работу перед использованием. Следуйте этим простым инструкциям:
- Откройте Гугл Аутентификатор: Найдите ярлык программы на рабочем столе или в меню "Пуск" и дважды щелкните по нему, чтобы открыть приложение.
- Сканируйте QR-код: Если у вас уже есть учетная запись Google, нажмите на кнопку "Сканировать штрихкод" и отсканируйте QR-код, отображаемый на экране. Если у вас нет учетной записи Google, следуйте инструкциям по созданию новой учетной записи.
- Получите коды проверки: После успешного сканирования QR-кода, на экране появятся коды проверки. Коды обновляются каждые 30 секунд. Вам понадобятся эти коды для входа в различные онлайн-сервисы, подключенные к вашей учетной записи Google.
- Протестируйте коды: Чтобы проверить правильность работы Гугл Аутентификатора, выберите любой онлайн-сервис, который поддерживает двухфакторную аутентификацию. При входе в аккаунт на этом сервисе, вам будет предложено ввести код проверки. Вместо пароля, введите один из кодов, отображаемых на экране Гугл Аутентификатора, и нажмите "Войти". Если код принят и вам удалось получить доступ к своему аккаунту, это означает, что Гугл Аутентификатор работает на вашем компьютере.
Поздравляем! Теперь вы можете использовать Гугл Аутентификатор на вашем ПК для безопасного входа в онлайн-сервисы, подключенные к вашей учетной записи Google.
Обратите внимание, что для работы Гугл Аутентификатора на ПК требуется подключение к интернету, а также синхронизация времени на вашем компьютере.