Lightshot - это удобное приложение для снятия скриншотов, которое позволяет легко захватывать произвольные области экрана и делиться полученными снимками с другими пользователями. В данной статье мы расскажем о том, как установить и использовать Lightshot на компьютере.
Для начала установки вам необходимо скачать и запустить установочный файл Lightshot с официального сайта приложения. После запуска установщик предложит выбрать язык установки и путь для сохранения программы на вашем компьютере. После того, как вы выберете необходимые опции, нажмите "Установить".
После завершения процесса установки, Lightshot будет автоматически запущен и добавлен в системный трей. Для использования приложения просто нажмите клавишу "Print Screen" на клавиатуре или щелкните правой кнопкой мыши на значке Lightshot в трее и выберите опцию "Снять скриншот". Выделите область экрана, которую хотите захватить, и отпустите кнопку мыши.
После захвата скриншота вы увидите окно Lightshot с различными инструментами для редактирования и создания пометок на снимке. Вы можете обрезать, замазать либо выделить отдельные части изображения, добавить стрелки, текстовые комментарии, а также поделиться полученным скриншотом с другими пользователями через социальные сети или ссылкой.
Вот и всё! Теперь вы знаете, как установить и использовать Lightshot для снятия скриншотов. Не забывайте сохранять полученные снимки на вашем компьютере и делиться ими с коллегами и друзьями, чтобы упростить общение и совместную работу.
Краткое описание Lightshot
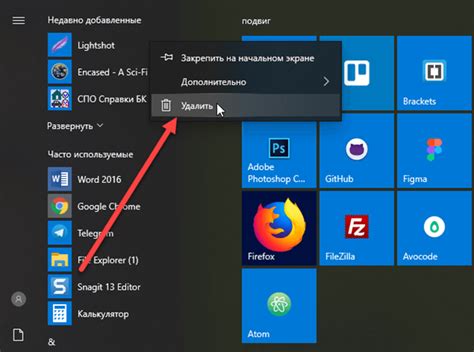
Подробная инструкция по установке и использованию Lightshot поможет вам начать использовать эту программу максимально эффективно. Lightshot доступен для разных операционных систем, таких как Windows, macOS и Ubuntu.
Для установки Lightshot на ваш компьютер, следуйте простым инструкциям, которые будут подробно описаны ниже. Они позволят вам быстро настроить программу и начать ее использование. После установки, вы сможете быстро создавать и редактировать скриншоты, а также сохранять их на вашем компьютере или в облаке.
| Операционная система | Подходящая версия Lightshot |
| Windows | Windows 7 и выше |
| macOS | macOS 10.10 и выше |
| Ubuntu | Ubuntu 14.04 и выше |
Используйте Lightshot для создания скриншотов веб-страниц, особых моментов при работе с приложениями или программами, а также для отправки скриншотов другим пользователям. Программа имеет интуитивно понятный пользовательский интерфейс, что позволяет использовать ее даже новичкам в области компьютерной графики.
Lightshot - это удобный и мощный инструмент для создания и редактирования скриншотов, который поможет вам делиться информацией и визуальными образами с другими людьми. Начните использовать Lightshot прямо сейчас и убедитесь в его преимуществах!
Зачем нужен Lightshot?
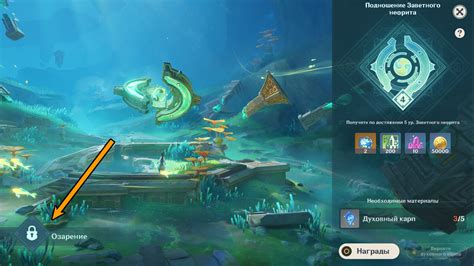
С помощью Lightshot вы сможете не только сделать скриншот, но и выделить интересующую вас область, добавить комментарий, стрелки или прямоугольники для подсветки нужных моментов. Используя различные инструменты редактирования, вы сможете подчеркнуть важные детали и передать свою мысль с максимальной ясностью.
Но основное преимущество Lightshot заключается в его простоте использования. Никаких сложных настроек или особых навыков не требуется. Программа работает на всех популярных операционных системах и имеет минималистичный интерфейс, что делает ее доступной и удобной для использования каждым пользователем.
Кроме того, Lightshot предоставляет возможность мгновенно загружать скриншоты в облачное хранилище, что позволяет быстро и удобно поделиться полученными изображениями с коллегами, друзьями или семьей.
| Преимущества Lightshot: |
| • Мгновенный доступ к инструментам скриншота |
| • Возможность редактирования скриншотов перед сохранением |
| • Легкая загрузка скриншотов в облачное хранилище |
| • Простота использования и никаких лишних настроек |
Как установить Lightshot?
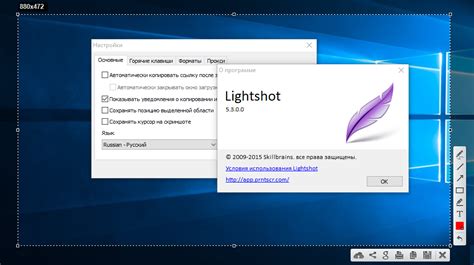
Шаг 1: Перейдите на официальный сайт разработчиков Lightshot.
Шаг 2: На главной странице найдите кнопку "Скачать Lightshot" и нажмите на нее.
Шаг 3: В появившемся окне выберите платформу, под которую вы хотите установить Lightshot (Windows, macOS, Linux).
Шаг 4: Нажмите "Скачать" и дождитесь завершения загрузки установочного файла.
Шаг 5: Запустите установочный файл Lightshot.
Шаг 6: Следуйте инструкциям на экране, чтобы завершить процесс установки.
Шаг 7: После установки Lightshot автоматически запустится и появится значок в системном трее (для Windows) или в панели меню (для macOS).
Шаг 8: Теперь вы можете использовать Lightshot для снятия скриншотов с экрана вашего компьютера.
Обратите внимание, что для работы Lightshot не требуется создание аккаунта или регистрация. Вы можете начать использовать его сразу после установки.
Как пользоваться Lightshot?

Шаг 1: После установки Lightshot на вашем компьютере, нажмите клавишу "Print Screen" на клавиатуре. Откроется интерфейс Lightshot с курсором в виде крестика.
Шаг 2: Выделите область на экране, которую хотите снять. Просто зажмите левую кнопку мыши и выделите нужную область.
Шаг 3: После выделения области, откроется окно с несколькими инструментами для обработки изображения. Здесь вы можете добавить текст, стрелки, замазать или выделить определенные части изображения.
Шаг 4: Когда вы закончите редактирование, нажмите на кнопку "Сохранить" для сохранения скриншота. Вы можете выбрать путь и название файла.
Шаг 5: Если вы хотите поделиться скриншотом, нажмите на кнопку "Поделиться" и выберите социальные сети или сервисы, через которые хотите отправить изображение.
Таким образом, с помощью Lightshot вы можете легко создавать скриншоты, редактировать и делиться ими в несколько кликов!
Основные функции Lightshot

1. Снятие скриншота
Чтобы сделать скриншот, необходимо нажать комбинацию клавиш Print Screen (PrtSc) на клавиатуре.
При этом курсор мыши превратится в перекрестие, которым можно выделить интересующую область. Для этого нужно нажать левую кнопку мыши, удерживая ее вниз, и выделить нужную область на экране.
2. Дополнительные инструменты редактирования
После выделения области для скриншота появятся дополнительные инструменты редактирования, которые помогут внести изменения в снимок:
- Кисть: позволяет рисовать на скриншоте, выбрав цвет и размер кисти;
- Текст: позволяет добавить текстовую надпись на скриншот;
- Фигуры: позволяют добавить на скриншот различные фигуры, такие как линии, прямоугольники, эллипсы и стрелки;
- Маркер: позволяет выделить интересующую область на скриншоте цветным маркером;
- Стрелка: добавляет стрелку, указывающую на выбранную область;
- Удаление: позволяет удалить выбранный элемент на скриншоте;
- Сохранение: позволяет сохранить готовый скриншот на компьютер.
3. Сохранение и обмен скриншотами
После редактирования скриншота можно сохранить его на компьютер, выбрав нужный формат файла (PNG, JPG, BMP).
Также Lightshot позволяет просто и быстро поделиться скриншотом, используя функцию "Поделиться ссылкой". При этом создается ссылка на скриншот, которую можно отправить другим людям.
Кроме того, можно отправить скриншот сразу на печать или выгрузить его в облачное хранилище - Google Диск.
Как сохранить скриншот в Lightshot?
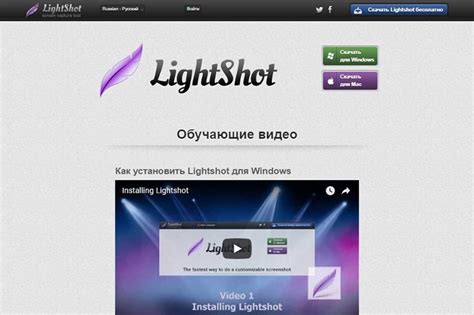
1. Сделайте снимок экрана, выбрав нужную область или весь экран для скриншота.
2. После того, как сделали скриншот, появится окно с предложением сохранить или открыть его в редакторе Lightshot.
3. Если вы хотите сохранить скриншот на компьютере, нажмите кнопку "Сохранить".
4. Выберите место для сохранения скриншота и введите имя файла. Нажмите кнопку "Сохранить".
5. Если вы хотите открыть скриншот в редакторе Lightshot, нажмите кнопку "Открыть". В редакторе вы сможете добавить различные элементы, такие как стрелки, текст или маркеры, а также поделиться скриншотом в социальных сетях или через ссылку.
6. После редактирования скриншота, сохраните его на компьютере, выбрав пункт "Сохранить" в меню редактора. Выберите место для сохранения и введите имя файла, затем нажмите кнопку "Сохранить".
Как поделиться скриншотом в Lightshot?
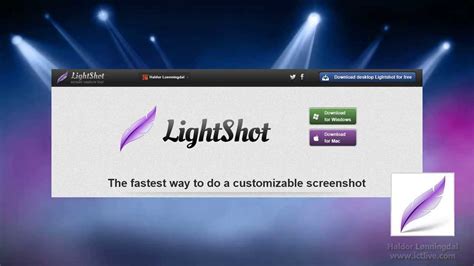
Lightshot предоставляет простой и удобный способ поделиться скриншотом с другими пользователями. Чтобы поделиться скриншотом, следуйте инструкциям ниже:
- В открытом окне Lightshot выберите нужную область на экране для создания скриншота.
- После создания скриншота появится панель инструментов Lightshot.
- На панели инструментов нажмите кнопку "Поделиться" - иконка с изображением стрелки.
- Выберите нужный способ отправки скриншота: по электронной почте, в социальные сети или через ссылку.
- Если вы выбрали отправку скриншота по электронной почте, укажите получателя и нажмите кнопку "Отправить".
- Если вы выбрали отправку скриншота в социальные сети, авторизуйтесь в соответствующей социальной сети и закончите публикацию.
- Если вы выбрали отправку скриншота через ссылку, скопируйте ссылку и отправьте ее получателям.
Таким образом, с помощью Lightshot вы можете быстро и легко делиться скриншотами с другими пользователями, что делает его незаменимым инструментом для командной работы, обучения и общения в сети.