Ubuntu – это одна из самых популярных дистрибутивов Linux, который обладает простым и понятным интерфейсом. Android – операционная система для мобильных устройств, которая стала настоящим хитом на рынке смартфонов. Что из этого получится при их связывании? Это совершенно новое измерение возможностей и комфорта в использовании этих систем.
Если вы начинающий пользователь Ubuntu или Android, то вы, безусловно, заинтересованы в том, как можно установить синхронизацию между этими двумя операционными системами. В этой статье мы расскажем вам, как это сделать легко и быстро.
Перед началом работы необходимо убедиться, что ваш Android-устройство имеет поддержку протокола MTP (Media Transfer Protocol). Если нет, вам потребуется установить специальный пакет программного обеспечения, чтобы ваше Android-устройство было полностью совместимо с Ubuntu.
Связывание Ubuntu и Android: инструкция для новичков
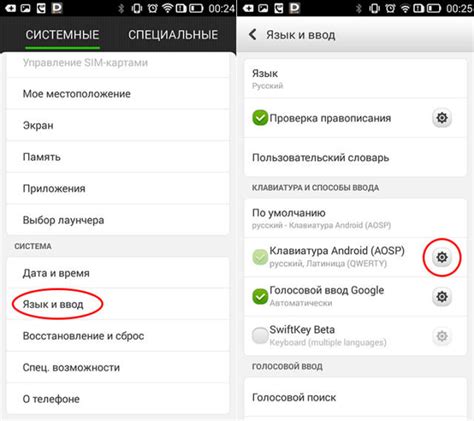
Инструкция ниже поможет вам настроить связь между Ubuntu и Android без лишних сложностей и проблем.
- Установите приложение Android File Transfer на своем компьютере с Ubuntu. Это приложение позволит вам устанавливать и управлять файлами на Android-устройстве.
- Подключите свое Android-устройство к компьютеру с помощью USB-кабеля. Убедитесь, что ваше устройство разблокировано и готово для передачи данных.
- На своем Android-устройстве перейдите в "Настройки" и выберите вкладку "Подключение и совместное использование". В этом разделе активируйте режим передачи файлов по USB.
- На компьютере Ubuntu запустите приложение Android File Transfer. Приложение автоматически обнаружит ваше подключенное Android-устройство.
- Теперь вы можете просматривать и управлять файлами на вашем Android-устройстве прямо с компьютера Ubuntu. Вы сможете копировать, удалять и перемещать файлы с помощью простого интерфейса Android File Transfer.
Связывание Ubuntu и Android позволит вам удобно передавать файлы между устройствами, делиться фотографиями и музыкой, а также резервировать важные данные. Это полезное решение для тех, кто хочет совместно использовать свои устройства и получить больше функциональности.
Следуя этой простой инструкции, даже новички смогут связать Ubuntu и Android и наслаждаться удобством работы с обоими устройствами одновременно.
Подготовка Ubuntu и Android для связывания

Перед тем, как начать связывать Ubuntu и Android устройство, необходимо выполнить несколько подготовительных шагов.
- Установите необходимые программы на Ubuntu:
- Android Debug Bridge (ADB) - утилита для взаимодействия с Android устройством через командную строку. Установите ее с помощью команды
sudo apt-get install android-tools-adb. - MTP - протокол передачи мультимедиафайлов. Установите его с помощью команды
sudo apt-get install mtpfs. - GVFS - виртуальная файловая система GNOME, которая позволяет подключать Android устройство как обычную папку. Установите ее с помощью команды
sudo apt-get install gvfs.
- Включите режим отладки USB на устройстве. Для этого перейдите в раздел "Настройки" - "О телефоне" - "О программе". Найдите строку с информацией о номере сборки и тапните на нее 7 раз, чтобы разблокировать режим разработчика.
- Перейдите в раздел "Настройки" - "Дополнительные возможности" - "Режим разработчика" и включите опцию "Отладка по USB".
- Подключите Android устройство к Ubuntu с помощью USB-кабеля. Возможно, вам потребуется разрешить подключение на устройстве.
- Откройте терминал Ubuntu и выполните команду
adb devices. Если устройство правильно подключено и настроено, вы увидите его серийный номер в списке устройств. - Чтобы убедиться, что GVFS настроена правильно, откройте файловый менеджер Ubuntu и проверьте, видит ли он ваше Android устройство в разделе "Другие места".
После выполнения этих шагов Ubuntu и Android готовы для связывания. Теперь вы можете без проблем передавать файлы, устанавливать приложения и выполнять другие операции между этими двумя платформами.
Установка необходимого программного обеспечения на Ubuntu
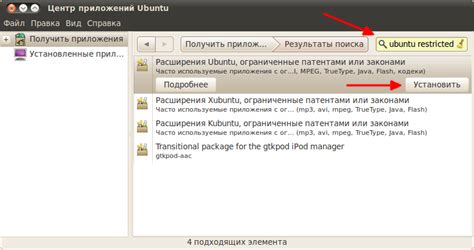
Перед тем как начать связывание Ubuntu и Android, вам потребуется установить несколько программ на свой компьютер. Вот список необходимого программного обеспечения:
- ADB (Android Debug Bridge) - инструмент командной строки, который позволяет взаимодействовать с устройствами Android через компьютер.
- Fastboot - утилита командной строки, которая позволяет отправлять команды к устройству в режиме загрузки или восстановления.
- Android SDK (Software Development Kit) - набор инструментов разработчика для разработки приложений под Android.
- Java Development Kit (JDK) - набор инструментов для разработки Java-приложений.
Вы можете установить все необходимое программное обеспечение следующим образом:
- Откройте терминал, нажав Ctrl+Alt+T.
- Введите следующие команды, одну за другой, в терминале:
sudo apt update
sudo apt install adb fastboot android-sdk openjdk-11-jdkКоманда sudo apt update обновит список пакетов в системе, а команда sudo apt install установит все необходимое программное обеспечение.
После успешной установки вы можете проверить каждую программу с помощью следующих команд:
adb version- покажет версию установленного ADB.fastboot version- покажет версию установленного Fastboot.android -v- покажет версию установленной Android SDK.javac -version- покажет версию установленной JDK.
Ваш компьютер теперь готов к связыванию с устройством Android!
Установка Android Debug Bridge и настройка подключения к Android
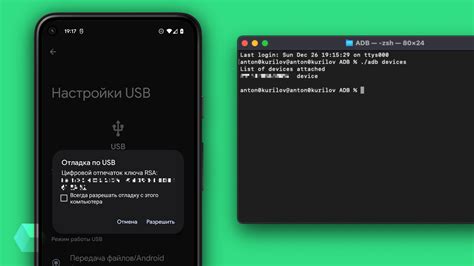
1. Установка ADB:
Для установки ADB в Ubuntu выполните следующие действия:
| — | Откройте терминал (Ctrl+Alt+T). |
| — | Введите следующую команду и нажмите Enter: |
sudo apt install android-tools-adb | |
| — | Введите пароль пользователя и подтвердите установку пакета. |
2. Настройка подключения к Android:
Чтобы подключить ваше устройство Android к Ubuntu, выполните следующие действия:
| — | На вашем устройстве Android откройте раздел "Настройки". |
| — | Перейдите в раздел "О телефоне" или "О планшете" (в зависимости от типа устройства). |
| — | Найдите и нажмите на "Номер сборки" несколько раз, чтобы разблокировать режим разработчика. |
| — | Вернитесь в раздел "Настройки" и найдите новый раздел "Режим разработчика". |
| — | Включите "Отладку по USB". |
| — | Подключите ваше устройство Android к компьютеру с помощью USB-кабеля. |
| — | В терминале Ubuntu введите команду: |
adb devices | |
| — | Если ваше устройство успешно подключено, вы увидите его идентификатор в списке устройств. |
Теперь Ubuntu успешно связана с вашим Android-устройством через Android Debug Bridge.
Проверка связи между Ubuntu и Android
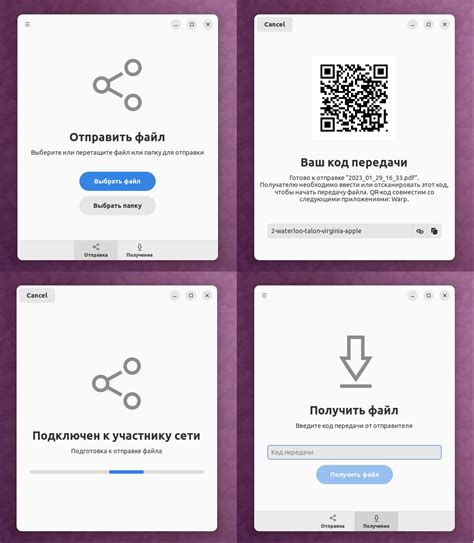
Вот несколько шагов, которые помогут вам выполнить проверку связи между Ubuntu и Android:
- Подключите устройство к компьютеру. Воспользуйтесь кабелем USB для подсоединения вашего устройства Android к USB-порту компьютера с Ubuntu.
- Откройте настройки USB на вашем устройстве. Свайпните вниз по экрану вашего устройства Android, чтобы открыть панель быстрых настроек, затем нажмите на значок "USB" или "Соединение USB". В появившемся меню выберите опцию "Передача файлов" или "MTP".
- Откройте Файловый менеджер на компьютере. В Ubuntu вы можете воспользоваться любым установленным Файловым менеджером, таким как Nautilus или Dolphin. Откройте Файловый менеджер, чтобы убедиться, что ваше устройство Android отображается в списке устройств.
- Проверьте доступность устройства Android. В списке устройств Файлового менеджера должно отобразиться ваше подключенное устройство Android. Если устройство отображается, значит связь между Ubuntu и Android установлена успешно.
Если ваше устройство Android не отображается в списке устройств Файлового менеджера, попробуйте следующие решения:
- Перезагрузите устройство и компьютер. Иногда простая перезагрузка может помочь восстановить связь.
- Установите необходимые драйверы. В некоторых случаях вам может потребоваться установить специальные драйверы для вашего устройства Android, чтобы установить правильное соединение с Ubuntu.
- Проверьте кабель USB и порт. Убедитесь, что кабель USB и порт на вашем компьютере работают исправно.
- Используйте другой кабель или порт USB. Если проблема все еще не решена, попробуйте подключить устройство с помощью другого кабеля USB или в другой USB-порт компьютера.
Следуя этим простым шагам и решениям, вы сможете проверить связь между Ubuntu и Android и настроить успешное взаимодействие между ними.
Передача файлов между Ubuntu и Android
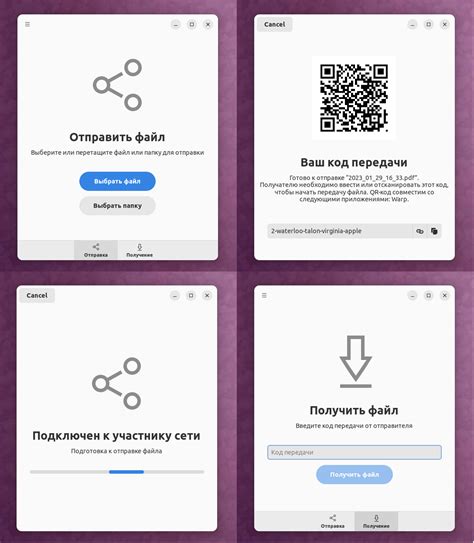
Для передачи файлов между Ubuntu и Android, необходимо выполнить следующие шаги:
- Подключите ваше устройство Android к компьютеру с Ubuntu с помощью USB-кабеля.
- На вашем устройстве Android откройте "Настройки" и найдите раздел "Подключение по USB".
- В разделе "Подключение по USB" выберите опцию "Файловый перенос" или "передача файлов".
- На вашем компьютере с Ubuntu откройте файловый менеджер, такой как "Файлы" или "Nautilus".
- В файловом менеджере вы увидите ваше устройство Android в разделе "Другие места" или "Съемные носители".
- Щелкните на устройстве Android, чтобы открыть его и просмотреть доступные файлы и папки.
- Теперь вы можете копировать файлы с вашего устройства Android на компьютер с Ubuntu, перетаскивая их в нужное место в файловом менеджере.
- Также вы можете копировать файлы с вашего компьютера с Ubuntu на устройство Android, перетаскивая их в папку вашего устройства Android.
После завершения передачи файлов, не забудьте отключить ваше устройство Android от компьютера с Ubuntu, чтобы избежать возможных проблем или потери данных.
Теперь вы знаете, как передавать файлы между Ubuntu и Android и можете удобно обмениваться данными между этими двумя системами.
Синхронизация календарей и контактов между Ubuntu и Android
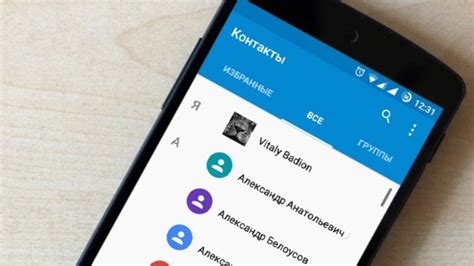
Связка Ubuntu и Android позволяет не только передавать файлы и управлять устройством, но и синхронизировать календари и контакты между ними. Это очень удобно, если вы хотите иметь доступ к своим важным записям как на компьютере, так и на мобильном устройстве.
Для начала, вам потребуется настроить облачный сервис, к которому будут привязаны ваши календари и контакты. Рекомендуется использовать одну из популярных платформ, таких как Google или Microsoft. Создайте учетную запись на выбранном сервисе, если у вас еще ее нет.
После того, как у вас есть учетная запись на облачном сервисе, вам нужно будет настроить синхронизацию на вашем Android устройстве. Для этого, откройте настройки устройства, найдите раздел "Аккаунты" или "Синхронизация", и добавьте вашу учетную запись облачного сервиса.
На компьютере с Ubuntu вам потребуется инструмент для синхронизации с облачным сервисом. В Ubuntu присутствует встроенный клиент для сервиса Google, который можно настроить через меню "Онлайн-аккаунты". Для синхронизации с сервисом Microsoft, вам может потребоваться установить и настроить приложение, такое как Thunderbird и затем установить дополнительный модуль, который добавит поддержку облачных сервисов Microsoft.
После настройки синхронизации на обоих устройствах, ваш календарь и контакты будут автоматически синхронизироваться. Вы сможете управлять ими как на компьютере, так и на мобильном устройстве, и любые изменения будут отображаться в реальном времени на обоих устройствах.
Таким образом, синхронизация календарей и контактов между Ubuntu и Android является простым и эффективным способом держать все свои важные данные в актуальном состоянии на разных устройствах.
Управление Android-устройством через Ubuntu
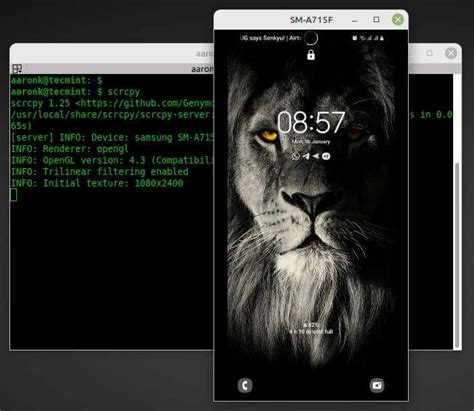
Существует несколько способов выполнить подключение Android-устройства к компьютеру с Ubuntu:
| Метод | Описание |
|---|---|
| Через USB-кабель | Этот метод наиболее распространенный и простой в использовании. Для подключения необходимо использовать USB-кабель, который обычно поставляется в комплекте с устройством. После подключения устройства к компьютеру у вас будет доступ к файлам и возможность управления устройством через проводник Ubuntu. |
| Через WiFi | Для подключения через WiFi, устройство и компьютер должны быть подключены к одной сети WiFi. На устройстве Android необходимо включить режим "Расширенная отладка" (Developer Options) и настроить подключение через сеть WiFi. После настройки, вы сможете получить доступ к устройству по его IP-адресу через проводник Ubuntu или использовать специальные приложения для удаленного управления устройством. |
| Через Bluetooth | Подключение через Bluetooth также возможно, но оно менее распространено и может быть нестабильным. Для этого необходимо включить Bluetooth на устройстве Android и компьютере. После успешного подключения вы сможете передавать файлы между устройствами и управлять устройством через проводник Ubuntu. |
Важно отметить, что для успешного подключения устройства Android к Ubuntu, на устройстве Android должны быть активированы опции разработчика и включена отладка по USB.
После успешного подключения вы сможете управлять Android-устройством через проводник Ubuntu, копировать файлы, устанавливать приложения, а также просматривать содержимое вашего устройства без необходимости брать его в руки.
Установка приложений на Android из Ubuntu
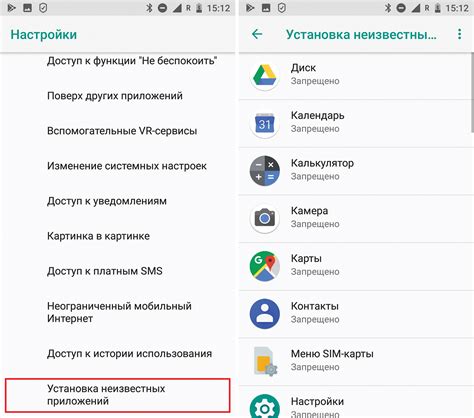
В Ubuntu существует несколько способов установки приложений на ваше Android-устройство. В этом разделе мы рассмотрим два наиболее распространенных метода.
1. Использование Google Play Store через веб-браузер:
- Откройте веб-браузер на вашем компьютере с Ubuntu.
- Перейдите на сайт Google Play Store (play.google.com) и войдите в свою учетную запись Google.
- Поиском найдите и выберите приложение, которое вы хотите установить.
- Щелкните на кнопку "Установить" и выберите свое Android-устройство из списка.
- Ваше Android-устройство получит уведомление о начале установки приложения.
- Приложение будет загружено и установлено на ваше Android-устройство.
2. Установка приложений с помощью ADB (Android Debug Bridge):
- Подключите свое Android-устройство к компьютеру с Ubuntu с помощью USB-кабеля.
- Убедитесь, что на вашем Android-устройстве включен режим разработчика. Для этого откройте настройки, выберите "О телефоне" или "О планшете" и тапните на "Номер сборки" несколько раз до появления сообщения о том, что вы стали разработчиком.
- В терминале Ubuntu выполните команду
adb devicesдля проверки подключения вашего Android-устройства. - Скачайте APK-файл приложения, которое вы хотите установить, на ваш компьютер.
- В терминале Ubuntu выполните команду
adb install /путь/к/файлу.apkдля установки приложения на ваше Android-устройство. - Приложение будет загружено и установлено на ваше Android-устройство.
Теперь вы знаете, как установить приложения на ваше Android-устройство прямо из Ubuntu. Выберите наиболее удобный для вас способ и наслаждайтесь новыми приложениями!
Использование Ubuntu для разработки приложений для Android

Шаг 1: Установка Java Development Kit (JDK)
| 1 | Откройте терминал и выполните следующую команду: |
| 2 | sudo apt update |
| 3 | После того как обновление будет завершено, установите JDK при помощи следующей команды: |
| 4 | sudo apt install default-jdk |
Шаг 2: Установка Android Studio
Android Studio - это основная интегрированная среда разработки для создания приложений для Android. Вы можете установить Android Studio, следуя этим инструкциям:
| 1 | Откройте терминал и выполните следующие команды: |
| 2 | sudo apt update |
| 3 | sudo snap install android-studio --classic |
Шаг 3: Создание проекта Android в Android Studio
После установки Android Studio вы можете создать новый проект Android. Просто запустите Android Studio и следуйте инструкциям мастера создания проекта. Вы сможете выбрать имя проекта, пакет приложения, ориентацию экрана и другие настройки.
Шаг 4: Настройка эмулятора Android
Android Studio включает в себя встроенный эмулятор Android, который позволяет вам запускать и тестировать свои приложения без необходимости наличия физического устройства Android. Чтобы настроить и использовать эмулятор, вам необходимо выбрать устройство, запустить его и установить на нем ваше приложение.
Шаг 5: Доступ к документации и ресурсам
Ubuntu и Android предлагают обширную документацию и ресурсы для помощи разработчикам при создании приложений для Android. Начните с официальных веб-сайтов Ubuntu и Android Developers, чтобы узнать больше о различных инструментах и ресурсах, доступных для разработки приложений.
Теперь, когда вы знаете основные шаги для начала разработки приложений для Android на Ubuntu, вы можете приступить к созданию своих собственных приложений и экспериментированию с мощными функциями Android!