WordPress – это мощная платформа для создания и управления сайтами любой сложности, начиная от блогов и заканчивая интернет-магазинами. Она не только предоставляет обширный функционал, но и обладает простым и понятным интерфейсом, что позволяет легко настраивать и управлять сайтом даже тем, у кого нет специальных знаний в области веб-разработки.
Чтобы установить WordPress на свой сайт, вам потребуется несколько простых шагов. Во-первых, вам необходимо выбрать хостинг-провайдера и зарегистрировать доменное имя. После этого вам нужно загрузить и установить WordPress на ваш хостинг. Затем вам следует настроить базу данных и установить основные настройки сайта. Наконец, вы можете настроить внешний вид сайта, установить необходимые плагины и начать публиковать контент.
Важно отметить, что установка и настройка WordPress может немного отличаться в зависимости от вашего хостинг-провайдера и используемой версии WordPress. В данной статье будут рассмотрены базовые шаги, которые помогут вам установить и настроить WordPress на вашем сайте.
Как установить WordPress на свой сайт - пошаговая инструкция

Шаг 1: Проверьте требования к хостингу
Перед установкой WordPress убедитесь, что ваш хостинг соответствует минимальным требованиям. Убедитесь, что у вас есть аккаунт хостинга и доступ к панели управления хостингом.
Шаг 2: Загрузите WordPress
Загрузите WordPress с официального сайта WordPress.org. Распакуйте архив на вашем компьютере.
Шаг 3: Создайте базу данных
Перед установкой WordPress вам потребуется создать базу данных. Зайдите в панель управления вашего хостинга и создайте новую базу данных. Запишите имя базы данных, имя пользователя и пароль, вы понадобитесь ими позже.
Шаг 4: Подключение к базе данных
В папке с файлами WordPress найдите файл wp-config-sample.php и переименуйте его в wp-config.php. Откройте файл wp-config.php в редакторе кода и введите данные для подключения к базе данных (имя базы данных, имя пользователя и пароль).
Шаг 5: Загрузите файлы на хостинг
Подключитесь к хостингу по FTP и загрузите все файлы WordPress на ваш сервер. Вы можете загрузить файлы напрямую в корневую директорию вашего сайта или в отдельную папку.
Шаг 6: Установка WordPress
Откройте ваш сайт в браузере. Вы должны увидеть страницу установки WordPress. Настройте язык сайта и введите информацию о вашем сайте (название сайта, имя пользователя и пароль администратора).
Шаг 7: Завершение установки
После завершения установки WordPress вам будет предложено войти в административную панель вашего сайта. Введите имя пользователя и пароль администратора, которые указывали при установке.
Теперь вы можете начать настраивать свой сайт, устанавливать темы и плагины, добавлять контент и создавать свою уникальную WordPress-страницу. Удачи в создании своего сайта на WordPress!
Подготовка к установке

Перед тем, как приступить к установке WordPress, необходимо выполнить несколько подготовительных шагов:
- Выбрать хостинг-провайдера и зарегистрировать доменное имя для вашего сайта. Хорошо подумайте и выберите надежного хостинг, который предоставляет достаточное количество ресурсов и поддержку для работы с WordPress.
- Установить FTP-клиент на ваш компьютер (например, FileZilla), чтобы иметь возможность передавать файлы на сервер хостинг-провайдера. FTP-клиент упростит вам работу с файлами WordPress и позволит осуществлять удаленное управление сайтом.
- Создать базу данных для WordPress на вашем хостинге. Это можно сделать через панель управления хостингом или с помощью phpMyAdmin. Запишите данные базы данных (имя базы данных, имя пользователя и пароль), так как они понадобятся вам во время установки WordPress.
- Скачать последнюю версию WordPress с официального сайта wordpress.org. Вам потребуется файл архива в формате .zip.
- Распакуйте архив WordPress на вашем компьютере при помощи программы для архивации (например, WinRAR или 7-Zip). Вы получите папку с файлами WordPress.
После выполнения этих подготовительных шагов вы будете готовы приступить к самой установке WordPress на свой сайт.
Загрузка и установка WordPress
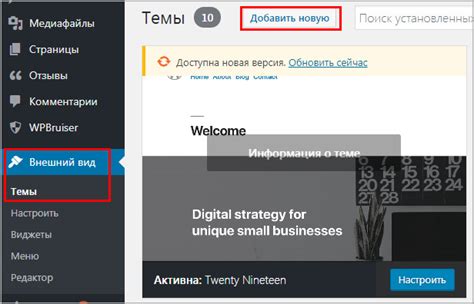
Процесс установки и настройки WordPress на ваш сайт может показаться сложным заданием, но на самом деле он довольно прост и не требует особых технических навыков. В этом разделе вы найдете пошаговую инструкцию, которая поможет вам загрузить и установить WordPress на свой сайт.
| 1. | Скачайте WordPress с официального сайта. |
| 2. | Распакуйте архив с WordPress. |
| 3. | Загрузите файлы WordPress на ваш сервер с помощью FTP-клиента. |
| 4. | Создайте новую базу данных для WordPress на вашем хостинге. |
| 5. | Откройте файл wp-config-sample.php в текстовом редакторе и введите данные для подключения к базе данных. |
| 6. | Переименуйте файл wp-config-sample.php в wp-config.php. |
| 7. | Откройте ваш сайт в браузере, чтобы запустить процесс установки WordPress. |
| 8. | Следуйте инструкциям на экране для настройки WordPress, введите название сайта, создайте учетную запись администратора и т.д. |
| 9. | После завершения установки вы сможете войти в панель управления WordPress и начать настройку своего сайта. |
Следуя этой простой пошаговой инструкции, вы сможете легко установить и настроить WordPress на свой сайт. Удачи!
Создание базы данных
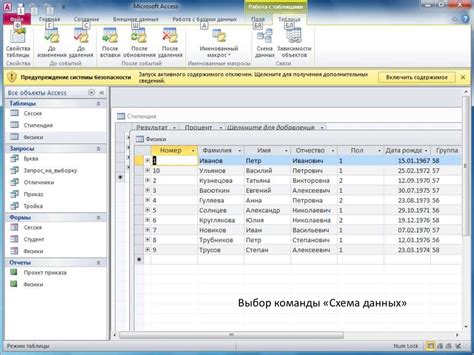
Перед установкой WordPress необходимо создать базу данных, которая будет хранить все данные вашего сайта. Для этого выполните следующие шаги:
- Зайдите в панель управления вашего хостинг-аккаунта.
- Найдите раздел "Базы данных" или что-то подобное.
- Нажмите на кнопку "Создать новую базу данных".
- Введите имя базы данных и нажмите "Создать".
- Вам потребуется также создать пользователя базы данных. Для этого введите имя пользователя и пароль.
- Свяжите нового пользователя с только что созданной базой данных.
- Убедитесь, что у пользователя есть все необходимые привилегии доступа к базе данных, например, чтение и запись.
После завершения этих шагов, ваша база данных будет готова к использованию.
Настройка конфигурации
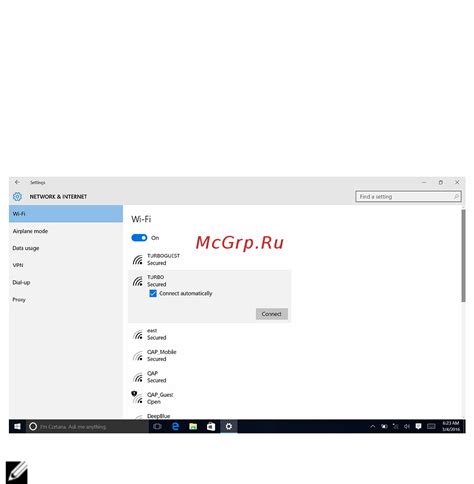
После установки WordPress на ваш сайт, необходимо настроить его конфигурацию. Для этого следуйте инструкциям ниже:
1. Вход в административную панель
Откройте веб-браузер и введите адрес вашего сайта в адресной строке. Добавьте к нему /wp-admin, чтобы перейти на страницу входа в административную панель WordPress. Введите свой логин и пароль, которые вы указали при установке, и нажмите кнопку "Войти".
2. Общие настройки
После входа в административную панель, в левом меню выберите раздел "Настройки" и затем "Общие". Здесь вы можете изменить некоторые основные настройки вашего сайта, такие как название сайта и описание. После внесения изменений не забудьте нажать кнопку "Сохранить изменения".
3. Настройка чтения
В разделе "Настройки" выберите "Чтение". Здесь вы можете указать, какие страницы будут отображаться на вашей главной странице и странице записей. Выберите нужные опции и нажмите кнопку "Сохранить изменения".
4. Настройка ссылок
WordPress поддерживает два типа ссылок на страницы: "понятные" ссылки (человеко-читаемые URL-адреса) и ссылки с параметрами. Чтобы включить "понятные" ссылки, выберите раздел "Настройки", затем "Постоянные ссылки". Выберите нужный тип ссылок и сохраните изменения.
5. Установка плагинов и тем
WordPress предлагает широкий выбор плагинов и тем для расширения функционала вашего сайта. Чтобы установить новый плагин или тему, выберите раздел "Плагины" или "Внешний вид" в левом меню и нажмите кнопку "Добавить новый". Затем введите название плагина или темы в поле поиска и установите выбранные элементы.
6. Настройка безопасности
Для обеспечения безопасности вашего сайта рекомендуется принять некоторые меры. В разделе "Плагины" есть множество плагинов, которые помогут защитить ваш сайт от взлома и вредоносных программ. Установите и настройте соответствующие плагины для обеспечения защиты вашего сайта.
Поздравляю, вы успешно настроили ваш WordPress сайт! Теперь вы можете начать создавать контент, настраивать внешний вид сайта и добавлять функционал с помощью плагинов и тем.
Завершение установки
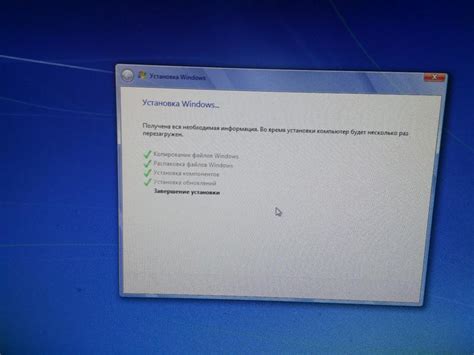
Поздравляю! Вы успешно установили и настроили WordPress на свой сайт. Теперь вы можете начать создавать и опубликовывать свой контент, настраивать внешний вид и функциональность своего сайта.
Перед тем как начать публиковать статьи и страницы, рекомендуется настроить основные параметры вашего сайта. Зайдите в административную панель WordPress, щелкнув на ссылку "Вход" на главной странице вашего сайта. Введите логин и пароль, которые вы указали во время установки. После успешного входа вы попадете на панель управления сайтом.
На панели управления вы найдете множество различных настроек, с помощью которых вы сможете настроить внешний вид и функциональность своего сайта. Вам предоставляется возможность выбрать тему оформления, настроить меню навигации, установить плагины для расширения функциональности сайта и многое другое.
Не забудьте также настроить настройки безопасности вашего сайта. В административной панели вы найдете раздел "Настройки" и подраздел "Безопасность". Здесь вы сможете изменить пароль доступа к административной панели, установить двухфакторную аутентификацию и другие меры для защиты вашего сайта от взлома и злоумышленников.
Не забывайте регулярно обновлять WordPress и его плагины, чтобы иметь последние исправления ошибок и обновления безопасности. В административной панели вы будете получать уведомления о доступных обновлениях и сможете установить их в несколько кликов.
Теперь, когда вы завершили установку и настройку WordPress, вы можете приступить к созданию своего сайта и развитию его контента. Удачи вам!
Настройка и кастомизация WordPress

После установки WordPress на ваш сайт вам потребуется выполнить ряд настроек и кастомизаций, чтобы сделать его максимально удобным и функциональным. В этом разделе мы рассмотрим основные шаги по настройке WordPress.
1. Тема. Выберите подходящую тему для вашего сайта. В WordPress есть множество бесплатных и платных тем, которые вы можете легко установить и настроить.
2. Плагины. Установите необходимые плагины для расширения функциональности WordPress. Например, плагины для SEO-оптимизации, аналитики, контактных форм и т.д.
3. Настройки. Перейдите в раздел "Настройки" и настройте основные параметры сайта, такие как заголовок сайта, описание, часовой пояс, язык и т.д.
4. Меню. Создайте и настройте меню для навигации по вашему сайту. WordPress предоставляет удобный интерфейс для создания и настройки меню.
5. Виджеты. Используйте виджеты, чтобы добавить дополнительные функции и контент на ваш сайт. Например, виджеты для боковой панели, подвала, баннеров и прочего.
6. Логотип и иконка сайта. Добавьте свой логотип и иконку сайта, чтобы они отображались на вкладках браузера и в поисковых результатах.
7. Цветовая схема. Настройте цветовую схему вашего сайта, чтобы она соответствовала вашему бренду или предпочтениям.
8. Типы записей и таксономии. Если вам нужны дополнительные типы записей или таксономии, вы можете создать и настроить их с помощью плагинов или кода.
9. Авторизация и безопасность. Установите сильный пароль для вашей учетной записи администратора и настройте дополнительные меры безопасности, например, двухфакторную аутентификацию.
10. SEO-оптимизация. Оптимизируйте свой сайт для поисковых систем, настройте мета-теги, XML-карту сайта и другие SEO-параметры.
11. Аналитика. Подключите свой сайт к сервисам аналитики, таким как Google Analytics, чтобы отслеживать посетителей и работу сайта.
12. Резервное копирование. Установите плагин для резервного копирования и настройте его, чтобы регулярно создавать резервные копии вашего сайта.
13. Обновления и поддержка. Регулярно обновляйте WordPress, темы и плагины, чтобы иметь доступ к последним функциям и улучшениям. Имейте под рукой контакты технической поддержки, если у вас возникнут проблемы.
Следуя этим шагам, вы сможете настроить и кастомизировать WordPress в соответствии с вашими потребностями и предпочтениями.