Media Get – это удобная программа, предназначенная для скачивания различных файлов, включая игры. Она предоставляет возможность пользователям быстро и удобно загружать нужные материалы, не прибегая к поиску в сети. В этой статье мы расскажем, как установить игру с помощью Media Get.
Шаг 1: В первую очередь, необходимо скачать и установить Media Get с официального сайта разработчика. Программа полностью бесплатна и имеет интуитивно понятный интерфейс, что делает ее привлекательной для пользователей всех уровней.
Шаг 2: После установки Media Get запустите программу и введите название игры в поисковую строку. Нажмите на кнопку «Поиск» и дождитесь результатов. Вы увидите список доступных файлов для скачивания.
Шаг 3: Пройдитесь по списку файлов и выберите тот, который соответствует желаемой игре. Обратите внимание на рейтинг, количество загрузок и отзывы других пользователей – это поможет вам сделать правильный выбор.
Шаг 4: Нажмите на кнопку «Скачать» рядом с выбранным файлом. Media Get начнет процесс загрузки, который займет некоторое время, в зависимости от размера файла и скорости вашего интернет-соединения.
Шаг 5: По окончании загрузки, откройте папку, в которой сохранен файл, и запустите его. Следуйте инструкциям по установке игры, которые могут отличаться в зависимости от разработчика и типа файла.
Теперь вы знаете, как установить игру через Media Get. Наслаждайтесь любимыми играми, загруженными с помощью этой простой и удобной программы!
Инструкция по установке игры через Media Get

Если вы решили скачать и установить игру с помощью торрент-клиента Media Get, следуйте простым шагам ниже, чтобы начать играть в вашу любимую игру в кратчайшие сроки.
Шаг 1. Скачайте и установите Media Get с официального сайта или другого надежного ресурса.
Шаг 2. Запустите Media Get на вашем компьютере и введите название игры в поисковую строку.
Шаг 3. Найдите желаемую игру в списке результатов поиска и щелкните по ней, чтобы открыть страницу загрузки.
Шаг 4. На странице загрузки вы увидите несколько вариантов раздач - выберите наиболее подходящий для вас.
Шаг 5. Нажмите кнопку "Скачать" и подождите, пока загрузка не завершится.
Шаг 6. После завершения загрузки файлов, откройте папку скачанных файлов и найдите файл с расширением .exe или .iso.
Шаг 7. Запустите файл установки игры, следуя инструкциям на экране. В некоторых случаях, вам может потребоваться монтировать .iso файл с помощью программы-эмулятора виртуальных приводов.
Шаг 8. Дождитесь завершения процесса установки игры на вашем компьютере.
Шаг 9. После установки, запустите игру и наслаждайтесь игровым процессом!
Установка игры через Media Get - это простой и удобный способ получить доступ к огромному выбору игр различных жанров. Будьте внимательны и скачивайте игры только с проверенных и надежных источников, чтобы защитить свой компьютер от вредоносного ПО.
Шаг 1: Загрузка и установка Media Get
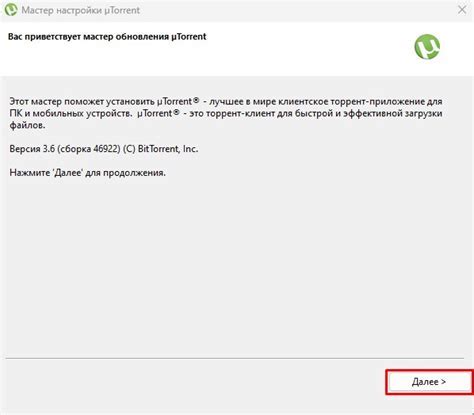
Первым шагом для установки игры через Media Get необходимо загрузить и установить саму программу на ваш компьютер. Для этого выполните следующие действия:
- Откройте любой интернет-браузер на вашем компьютере.
- В адресной строке введите адрес официального сайта Media Get.
- На главной странице вы найдете кнопку "Скачать" или "Загрузить". Нажмите на нее.
- Дождитесь окончания загрузки установочного файла Media Get.
- После завершения загрузки найдите файл в папке загрузок на вашем компьютере и запустите его.
- В появившемся окне выберите язык установки и следуйте инструкциям на экране.
- По завершении установки Media Get будет готов к использованию.
Теперь вы можете перейти ко второму шагу и начать поиск и установку игры через Media Get.
Шаг 2: Поиск игры в Media Get
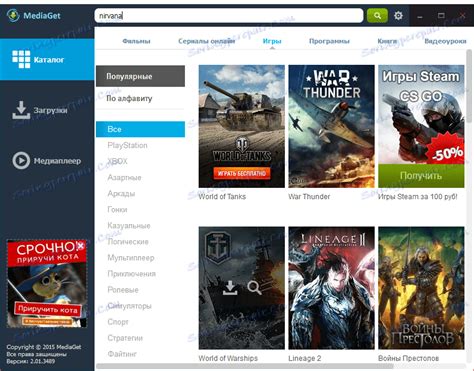
После установки Media Get на вашем компьютере, вы можете начать поиск и загрузку игры. Вот как это сделать:
1. Откройте приложение Media Get на вашем компьютере. Обычно оно располагается на рабочем столе или в панели задач.
2. В верхней части приложения вы увидите поисковую строку. Введите название игры, которую вы хотите найти.
3. После того, как вы ввели название игры, нажмите на кнопку "Поиск" или клавишу Enter. Media Get начнет поиск игры в своей базе данных.
4. Когда поиск завершится, вы увидите список найденных игр. Помимо названия, в списке будет указан размер файла, количество сидеров и личеров (это важно для быстрой загрузки) и описание игры.
5. Пролистайте список игр и выберите ту, которую вы хотите загрузить. Нажмите на ее название или на кнопку "Скачать", чтобы перейти к загрузке.
Теперь вы знаете, как найти игру в Media Get. Переходите к следующему шагу - скачиванию и установке игры.
Шаг 3: Скачивание игры через Media Get

Теперь, когда Media Get установлен на вашем устройстве, вы можете начать скачивать игры.
1. Откройте Media Get на вашем устройстве.
2. В верхней части экрана вы увидите поле поиска. Введите название игры, которую вы хотите скачать, и нажмите на кнопку "Поиск".
3. Media Get выдаст вам список результатов поиска. Выберите нужную игру, кликнув по ней.
4. После того, как вы выбрали игру, вам будет предоставлена информация о ней, такая как размер файла и рейтинг.
5. Для скачивания игры нажмите на кнопку "Скачать".
6. Выберите папку, в которую хотите сохранить файл, и нажмите "Сохранить".
7. Скачивание начнется. Время зависит от размера файла и скорости интернет-соединения.
8. По окончании скачивания, вы можете найти игру в выбранной вами папке.
Важно: Помните, что некоторые игры могут быть защищены авторским правом и их скачивание может быть незаконным. Пользуйтесь Media Get только для скачивания игр, на которые у вас есть лицензия или которые распространяются бесплатно.
Теперь, когда вы знаете, как использовать Media Get для скачивания игр, вы готовы приступить к установке и запуску своих любимых игр!
Шаг 4: Ожидание завершения загрузки
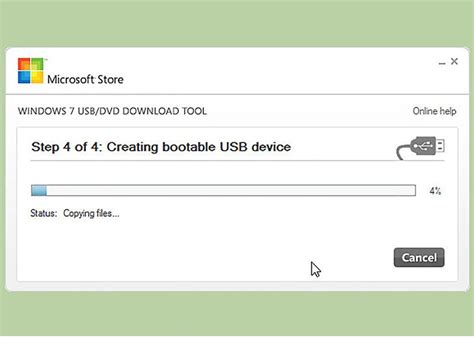
После того, как вы начали загрузку игры через Media Get, остается только ждать завершения этого процесса. Время загрузки может зависеть от множества факторов, включая скорость вашего интернет-соединения и размер файла игры.
Чтобы отследить прогресс загрузки, вы можете просмотреть список активных загрузок в приложении Media Get. В этом списке вы увидите название игры, размер файла, скорость загрузки и прогресс процесса.
Не рекомендуется закрывать приложение Media Get до тех пор, пока загрузка не будет полностью завершена. В противном случае, загрузка может быть приостановлена или даже отменена, и вам придется начинать все сначала.
Помните, что загрузка игры может занять некоторое время, особенно если у вас медленное интернет-соединение или большой размер файла игры. Поэтому будьте терпеливы и дождитесь завершения загрузки, чтобы получить максимальное удовольствие от игры.
Шаг 5: Установка игры

После того как загрузка игры будет завершена, необходимо перейти в папку, в которую сохранены файлы загрузки.
Чтобы начать процесс установки игры, откройте папку с загруженными файлами и найдите файл с расширением .exe или .dmg (в зависимости от операционной системы).
Дважды щелкните по найденному файлу для запуска установщика.
Во время установки, вы можете видеть окно с запросом на установку дополнительных программ или изменение настроек. Определитесь, нужно ли вам установить эти программы или настроить параметры, и определитесь с выбором, нажимая на кнопки "Далее" или "Отмена". Не рекомендуется устанавливать дополнительные программы, если вы не знаете, что они делают.
После завершения установки игры, вы можете найти ярлык игры на рабочем столе или в меню "Пуск". Чтобы запустить игру, просто дважды щелкните на ярлыке.
Шаг 6: Запуск игры

Когда установка игры будет завершена, вы сможете запустить ее и начать играть. Следуйте следующим инструкциям для запуска игры:
- Откройте папку, в которую была установлена игра.
- Найдите файл с расширением .exe. Обычно он имеет название игры или что-то похожее.
- Щелкните правой кнопкой мыши на файле и выберите пункт "Запустить" или "Открыть".
- Если игра требует активации, следуйте дальнейшим указаниям на экране.
- После успешного запуска игры, вы сможете наслаждаться игровым процессом и погрузиться в виртуальный мир.
Теперь вы знаете, как запустить установленную игру и можете начать играть прямо сейчас!
Учтите, что для запуска игры вам может потребоваться наличие определенных системных требований, таких как установленный DirectX или аккаунт в сервисе Steam. Обратитесь к инструкции, прилагаемой к игре, чтобы узнать подробности о системных требованиях и возможных ограничениях перед запуском игры.
Шаг 7: Проверка работоспособности игры
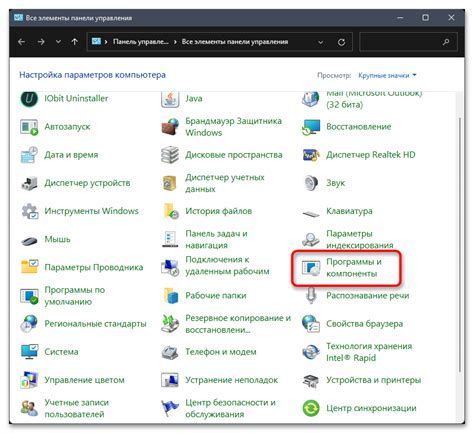
После установки игры через Media Get важно убедиться, что она работает корректно на вашем компьютере. Для этого выполните следующие действия:
1. Запустите игру.
Найдите ярлык игры на рабочем столе или в меню «Пуск» и дважды кликните по нему, чтобы запустить игру.
2. Проверьте настройки.
После запуска игры откроется окно с настройками. Убедитесь, что они соответствуют вашим предпочтениям (разрешение экрана, уровень графики, звук и т. д.). Если нужно, внесите необходимые изменения и нажмите «Применить» или «ОК».
3. Начните игру.
После настройки параметров игры нажмите кнопку «Играть», «Старт» или аналогичную, чтобы начать игру.
4. Проверьте работу игры.
Во время игры обратите внимание на ее работоспособность. Проверьте, что графика отображается правильно, звук воспроизводится без искажений, управление игрой отзывается на ваши действия и нет неприятных зависаний или ошибок.
Если игра запускается и работает без проблем, вы можете приступить к полноценному погружению в игровой процесс. В противном случае, если возникли какие-либо проблемы, вы можете обратиться к разработчику игры или поискать решение проблемы в Интернете.