Если вы являетесь пользователем MacBook и вам нужен полнофункциональный медиаплеер, то установка iTunes является отличным выбором. iTunes - это программа, разработанная Apple, которая позволяет вам управлять и воспроизводить музыку, фильмы, подкасты и многое другое на вашем MacBook. Установить iTunes на MacBook очень просто, и в этой статье мы предоставим вам подробную пошаговую инструкцию.
Шаг 1: Проверьте наличие предварительно установленной программы iTunes
Перед установкой новой версии iTunes на MacBook убедитесь, что у вас не установлена предыдущая версия программы. Перейдите в папку "Приложения" на вашем MacBook и проверьте наличие программы iTunes. Если она уже установлена, вам потребуется удалить ее перед установкой новой версии.
Шаг 2: Загрузите установочный файл iTunes
Перейдите на официальный сайт Apple и найдите раздел "Скачать iTunes". Нажмите на ссылку для загрузки и выберите версию iTunes, совместимую с вашей операционной системой. После того, как файл загружен, найдите его в папке "Загрузки" на вашем MacBook.
Шаг 3: Установите iTunes на MacBook
Запустите файл установки iTunes на вашем MacBook. Следуйте инструкциям мастера установки и укажите путь для установки программы. По умолчанию iTunes устанавливается в папку "Приложения". После завершения установки вы можете найти ярлык iTunes на рабочем столе или в папке "Приложения". Теперь вы готовы начать использовать iTunes на своем MacBook!
Следуя этой пошаговой инструкции, вы сможете легко и быстро установить iTunes на MacBook и наслаждаться всеми его возможностями, включая доступ к музыке, фильмам и телепередачам. Не забудьте периодически обновлять iTunes для получения последних функций и исправления ошибок.
Подготовка MacBook к установке iTunes
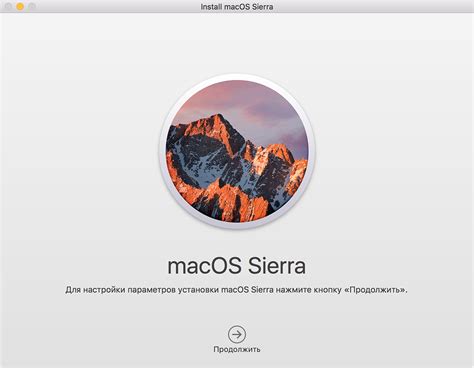
Перед установкой iTunes на MacBook необходимо выполнить ряд подготовительных действий, чтобы обеспечить правильную работу программы и ее совместимость с компьютером. Ниже приведены шаги, которые следует выполнить перед установкой iTunes.
- Убедитесь, что ваш MacBook соответствует системным требованиям iTunes. Проверьте версию операционной системы, объем доступного места на жестком диске и наличие необходимых обновлений.
- Зарегистрируйтесь в Apple ID, если у вас еще нет учетной записи. Apple ID будет использоваться для авторизации и покупок в iTunes Store.
- Установите все доступные обновления операционной системы. Чтобы обновить macOS, перейдите в меню "Apple" и выберите "Обновление программного обеспечения".
- Закройте все запущенные программы и приложения на MacBook, чтобы избежать возможных конфликтов при установке iTunes.
- Подключите MacBook к интернету, чтобы обеспечить доступ к iTunes Store и прочим онлайн-сервисам.
После выполнения всех подготовительных шагов вы будете готовы установить iTunes на MacBook и наслаждаться всеми его возможностями.
Загрузка приложения iTunes

Для начала необходимо загрузить приложение iTunes на свой MacBook. Вот пошаговая инструкция:
| Шаг 1: | Откройте веб-браузер на своем MacBook. |
| Шаг 2: | Перейдите на официальный веб-сайт компании Apple. |
| Шаг 3: | На главной странице найдите раздел "iTunes" и перейдите в него. |
| Шаг 4: | В разделе "iTunes" найдите кнопку "Загрузить" и нажмите на нее. |
| Шаг 5: | Вам будет предложено сохранить установочный файл. Выберите папку, в которую хотите сохранить файл, и нажмите кнопку "Сохранить". |
| Шаг 6: | Как только загрузка завершится, найдите сохраненный файл и откройте его. |
| Шаг 7: | Следуйте инструкциям установщика, чтобы успешно установить iTunes на свой MacBook. |
Теперь, когда вы успешно загрузили и установили iTunes, вы готовы начать пользоваться этим приложением на своем MacBook.
Установка iTunes на MacBook

Установка iTunes на MacBook очень проста и займет всего несколько минут. Следуйте этим шагам, чтобы наслаждаться музыкой, фильмами и другими мультимедийными файлами.
- Откройте App Store на своем MacBook.
- В верхней части окна App Store найдите поле поиска и введите "iTunes".
- В результатах поиска найдите приложение iTunes и нажмите на кнопку "Установить".
- Приложение начнет загрузку и установку на ваш MacBook автоматически.
- Когда установка завершится, вы можете найти значок iTunes в панели Launchpad или на рабочем столе.
- Щелкните на значке iTunes, чтобы открыть приложение и выполнить первоначальную настройку.
- После того, как iTunes будет запущен, вы можете добавить свою музыку, видео, фотографии и другие медиафайлы.
Теперь вы готовы начать пользоваться iTunes на MacBook и наслаждаться своими любимыми треками и фильмами.
Запуск и настройка iTunes
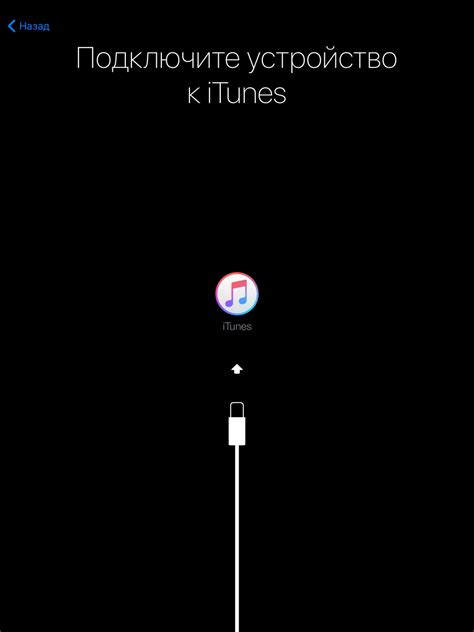
После установки iTunes на ваш MacBook вы можете запустить приложение и начать настраивать его в соответствии с вашими предпочтениями. Ниже приведены основные шаги для запуска и настройки iTunes.
1. Запуск iTunes:
Чтобы запустить iTunes, щелкните на его значке в папке "Приложения" или в Доке. Приложение загрузится и откроется на вашем экране.
2. Подключение к учетной записи Apple ID:
При первом запуске iTunes вас попросят войти в вашу учетную запись Apple ID. Введите ваш Apple ID и пароль, затем нажмите кнопку "Войти". Если у вас еще нет учетной записи Apple ID, вы можете создать ее, следуя инструкциям на экране.
3. Импорт музыки:
После входа в учетную запись Apple ID вы можете начать импорт вашей музыкальной библиотеки в iTunes. Для этого выберите вкладку "Файл" в меню iTunes, затем выберите "Добавить в библиотеку" и выберите файлы или папки с вашей музыкой на компьютере. iTunes автоматически добавит выбранные файлы в вашу библиотеку.
4. Настройка предпочтений:
Чтобы настроить iTunes в соответствии с вашими предпочтениями, выберите вкладку "iTunes" в меню iTunes, затем выберите "Предпочтения". В этом разделе вы можете настроить параметры воспроизведения музыки, включая громкость, эффекты воспроизведения и сортировку песен.
5. Поиск и загрузка музыки:
Чтобы найти и загрузить новую музыку в iTunes, используйте встроенную функцию поиска. В верхней части iTunes вы найдете поле поиска, в которое можно ввести название песни, артиста или альбома. Нажмите Enter или кнопку "Поиск" и iTunes покажет результаты по вашему запросу. Чтобы загрузить песню или альбом, нажмите на него правой кнопкой мыши и выберите "Загрузить".
Следуя этим шагам, вы сможете запустить iTunes на вашем MacBook и настроить его в соответствии со своими потребностями и предпочтениями.
Синхронизация устройств с iTunes
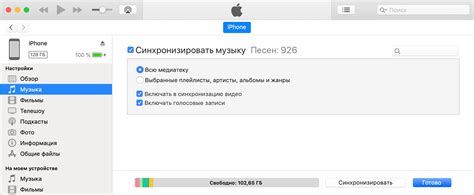
Прежде чем начать синхронизацию, удостоверьтесь, что у вас установлена последняя версия iTunes.
Как только устройство будет подключено и обнаружено iTunes, на экране появится его идентификатор. Выберите устройство и перейдите в его настройки, чтобы настроить синхронизацию.
На вкладках "Музыка", "Фильмы" и "Подкасты" вы можете выбрать, какие элементы вы хотите синхронизировать с вашим устройством. Отметьте нужные пункты и нажмите кнопку "Применить", чтобы начать синхронизацию.
Помимо музыки, фильмов и подкастов, iTunes также позволяет синхронизировать резервные копии устройства, контакты, календари, книги и многое другое. Просто выберите соответствующую вкладку и укажите, какие данные вы хотите синхронизировать.
Синхронизация может занять некоторое время, особенно если у вас большой объем данных. Поэтому будьте терпеливы и не отключайте устройство во время процесса.
Синхронизация устройств с iTunes позволяет вам легко обмениваться данными и содержимым между вашим MacBook и другими устройствами. Не забудьте регулярно выполнять синхронизацию, чтобы иметь самые актуальные данные на всех ваших устройствах.
Использование iTunes Store
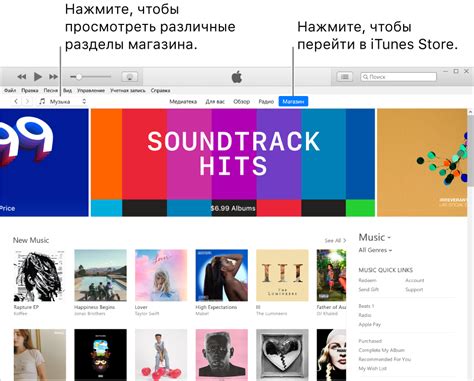
Чтобы использовать iTunes Store, вам нужно иметь учетную запись Apple ID. Если у вас еще нет учетной записи Apple ID, вы можете зарегистрироваться бесплатно на официальном сайте Apple.
После регистрации вам необходимо авторизоваться в iTunes, используя свою учетную запись Apple ID. В меню iTunes выберите "Store" и "Sign In", затем введите свои учетные данные. После авторизации вы сможете приступить к использованию iTunes Store.
В iTunes Store вы найдете различные разделы, включая музыку, фильмы, подкасты, приложения и т. д. Вы можете найти интересующий вас контент, используя поиск или просматривая разделы. Когда вы найдете что-то, что вам нравится, вы можете купить или скачать его на свой MacBook.
Если у вас есть подарочный сертификат iTunes, вы также можете его использовать в iTunes Store. Просто выберите опцию "Использовать код" и введите код подарочного сертификата.
Важно отметить, что некоторый контент в iTunes Store может быть платным, поэтому убедитесь, что у вас есть достаточно средств на вашей учетной записи Apple ID или используйте подарочные сертификаты или промокоды.
Использование iTunes Store на MacBook предоставляет удобный способ получения доступа к широкому выбору контента. Через iTunes вы можете легко приобретать и скачивать музыку, фильмы, приложения и другое с помощью нескольких щелчков мыши.
Обновление iTunes на MacBook
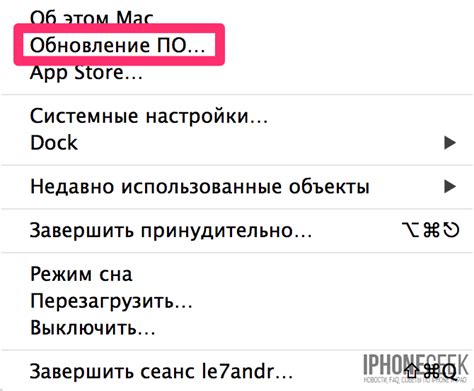
Для поддержания функциональности и безопасности вашего MacBook важно регулярно обновлять установленное приложение iTunes. Обновление iTunes подразумевает получение последних функций и исправлений ошибок. Следуйте этой пошаговой инструкции, чтобы обновить iTunes на MacBook:
- Подключитесь к интернету: Убедитесь, что ваш MacBook подключен к интернету, чтобы скачать и установить последнюю версию iTunes.
- Откройте App Store: На вашем MacBook откройте App Store, щелкнув на иконку на рабочем столе или через поиск.
- Переходите в раздел Updates: В App Store щелкните на вкладку "Updates" в верхней части окна.
- Проверьте наличие обновления iTunes: В списке доступных обновлений найдите iTunes и проверьте, есть ли для него доступная версия обновления.
- Нажмите "Update" рядом с iTunes: Если доступно обновление iTunes, нажмите на кнопку "Update" рядом с ним.
- Введите учетные данные Apple ID: При необходимости, введите свои учетные данные Apple ID для авторизации и начала загрузки и установки обновления.
- Дождитесь завершения обновления: Подождите, пока обновление iTunes загрузится и установится на ваш MacBook. Время загрузки зависит от размера обновления и скорости вашего интернет-соединения.
- Перезапустите iTunes: После завершения обновления iTunes закройте App Store и перезапустите iTunes, чтобы начать пользоваться обновленной версией.
Следуя этим простым шагам, вы сможете обновить iTunes на вашем MacBook и наслаждаться всеми его новыми функциями и исправлениями.