Jupyter Notebook - это интерактивная среда разработки, которая позволяет выполнять код на различных языках программирования, включая Python, R, Julia и многие другие. Она особенно полезна для проведения экспериментов, визуализации данных и обучения.
Установка Jupyter Notebook на Mac может показаться сложной задачей для некоторых пользователей. В этой статье мы рассмотрим пошаговую инструкцию для установки Jupyter Notebook на вашем Mac компьютере. Не волнуйтесь, процесс не сложный, и вы сможете запустить Jupyter Notebook всего за несколько минут.
Шаг 1: Установка Python
Прежде всего, убедитесь, что на вашем компьютере установлен Python. Если он уже установлен, вы можете пропустить этот шаг. Если нет, самый простой способ установить Python - скачать и установить его с официального сайта Python.
Шаг 2: Установка pip
После установки Python у вас также должен быть установлен pip - инструмент для установки пакетов Python. Обычно pip устанавливается вместе с Python, но если вы его не обнаружите, вы можете установить его с помощью следующей команды в терминале:
sudo easy_install pip
Шаг 3: Установка Jupyter Notebook
Теперь, когда у вас есть Python и pip, вы можете установить Jupyter Notebook с помощью следующей команды в терминале:
Загрузка и установка Anaconda
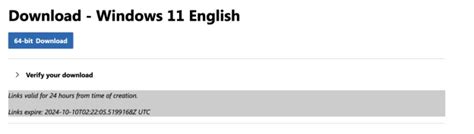
Процедура установки Jupyter Notebook на ваш Mac начинается с загрузки и установки Anaconda, платформы для научных вычислений на Python.
| Шаг 1: | Откройте веб-браузер и перейдите на официальный сайт Anaconda. |
| Шаг 2: | На главной странице найдите раздел "Download" и выберите версию Anaconda для Mac. |
| Шаг 3: | После выбора версии, нажмите на кнопку "Download" для начала загрузки. |
| Шаг 4: | Когда загрузка завершится, откройте загруженный файл Anaconda.pkg. |
| Шаг 5: | Запустите установщик Anaconda.pkg и следуйте инструкциям на экране. |
| Шаг 6: | Убедитесь, что выбран путь к установке Anaconda и нажмите кнопку "Install". |
| Шаг 7: | Дождитесь завершения установки Anaconda. |
| Шаг 8: | После установки Anaconda можно переходить к установке Jupyter Notebook. |
Теперь у вас есть Anaconda на вашем Mac! Вы готовы перейти к следующему шагу и установить Jupyter Notebook.
Запуск Jupyter Notebook
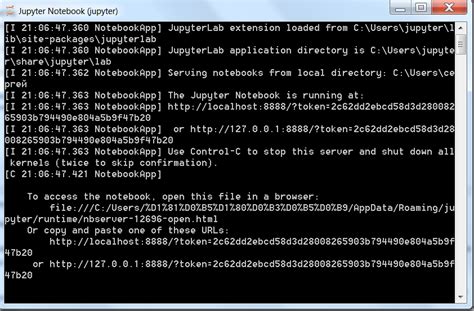
После установки Jupyter Notebook на вашем Mac вы можете запустить его, следуя этим шагам:
- Откройте терминал на вашем Mac. Для этого можно воспользоваться программой "Terminal", которая находится в папке "Utilities".
- В терминале введите команду "jupyter notebook" и нажмите клавишу Enter. Это запустит Jupyter Notebook на вашем компьютере.
- По умолчанию Jupyter Notebook открывается в вашем веб-браузере. Если это не произошло автоматически, откройте любой веб-браузер на вашем Mac и введите в адресной строке адрес "http://localhost:8888".
- Jupyter Notebook отобразит домашнюю страницу, где вы сможете создавать новые ноутбуки или открывать существующие.
Теперь вы можете начать использовать Jupyter Notebook для написания и выполнения кода на языке Python или других поддерживаемых языках.
Создание и открытие нового ноутбука
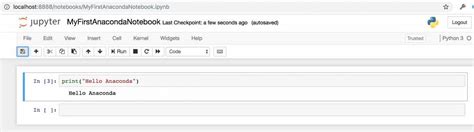
После успешной установки Jupyter Notebook на вашем Mac вы можете приступить к созданию нового ноутбука. Ноутбук представляет собой документ, в котором вы можете выполнять и документировать свой код, а также добавлять текстовые описания, графики, таблицы и другие элементы.
Чтобы создать новый ноутбук, выполните следующие шаги:
| Шаг | Действие |
|---|---|
| 1 | Откройте терминал на вашем Mac. |
| 2 | Введите команду jupyter notebook и нажмите клавишу Enter. |
| 3 | Откроется веб-браузер с интерфейсом Jupyter Notebook. |
| 4 | В верхнем правом углу интерфейса нажмите кнопку "New" и выберите "Python 3" (или другой язык программирования по вашему выбору). |
| 5 | Откроется новое окно, которое представляет собой пустой ноутбук. |
Теперь вы можете начать писать код, добавлять ячейки, выполнять их и создавать интерактивные отчёты с помощью Jupyter Notebook на вашем Mac. Удачной работы!
Работа с Jupyter Notebook
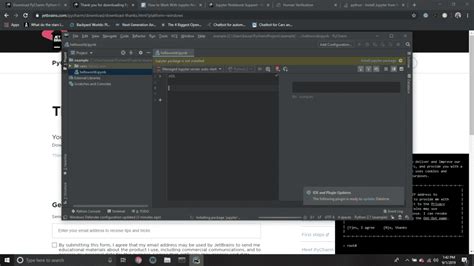
В Jupyter Notebook код разделяется на ячейки, которые можно выполнять независимо друг от друга. Это позволяет протестировать и отлаживать код по частям, а также делиться кодом и результатами работы с коллегами.
При работе с Jupyter Notebook вы можете использовать различные языки программирования, включая Python, R, Julia и другие. Он также поддерживает интерактивные графики, что делает его отличным инструментом для визуализации данных.
Одной из ключевых особенностей Jupyter Notebook является возможность создавать отчеты с разметкой Markdown. Вы можете использовать ячейки Markdown для добавления текста, вставки ссылок и изображений, формул LaTeX, таблиц и многое другое.
В Jupyter Notebook также есть множество дополнительных возможностей, таких как поддержка автодополнения, создание и использование переменных и функций, отладка кода, работа с файлами и директориями, управление сессиями и кернелами, работа с файлами CSV, Excel, SQL и многое другое.
В целом, Jupyter Notebook представляет собой мощный инструмент для работы с кодом и данных, который позволяет вам экспериментировать, анализировать и представлять результаты своей работы в удобном и понятном виде.