Ubuntu Server - это операционная система облачного сервера, предлагающая богатый набор возможностей для развертывания и управления серверами. Однако для тех, кто предпочитает графический пользовательский интерфейс, может возникнуть необходимость установки графической среды, такой как KDE Plasma.
KDE Plasma - это современная среда рабочего стола, ориентированная на удобство использования и настраиваемость. Она предлагает множество функций, включая панель задач, менеджер файлов, системный трей и многое другое. В этой статье мы расскажем об установке KDE Plasma в Ubuntu Server.
Первым шагом для установки KDE Plasma в Ubuntu Server является установка необходимых компонентов. Для этого откройте терминал и выполните следующую команду:
sudo apt-get install kde-plasma-desktop
После успешного завершения установки компонентов KDE Plasma перезагрузите сервер. После перезагрузки вы будете перенаправлены на экран входа в систему, где вам будет предложено выбрать сеанс KDE Plasma. Выберите его и введите свои учетные данные. Теперь вы будете попадать в графическую среду KDE Plasma каждый раз при входе в систему.
Теперь вы можете наслаждаться всеми преимуществами KDE Plasma на Ubuntu Server. Вы можете настроить рабочий стол, добавить ярлыки и виджеты, устанавливать и использовать приложения KDE Plasma и многое другое. Установка KDE Plasma позволяет превратить ваш сервер в полноценную рабочую станцию с удобным и интуитивно понятным пользовательским интерфейсом.
Как установить KDE Plasma на Ubuntu Server
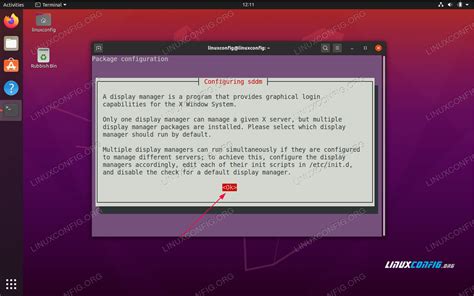
- Первым шагом является установка Ubuntu Server на ваш сервер. Вы можете загрузить образ Ubuntu Server с официального сайта и установить его на свой сервер с помощью различных инструментов, таких как
ddилиEtcher. - После установки Ubuntu Server, откройте терминал и выполните следующую команду, чтобы обновить список пакетов:
- Затем выполните следующую команду, чтобы установить KDE Plasma:
- Вы будете спрошены о подтверждении установки. Введите
Yи нажмитеEnter, чтобы продолжить. - После завершения установки KDE Plasma, выполните следующую команду, чтобы перезагрузить сервер:
- После перезагрузки сервера вы увидите экран входа в KDE Plasma. Введите свои учетные данные и войдите в систему.
sudo apt updatesudo apt install kubuntu-desktopsudo rebootТеперь у вас установлена графическая оболочка KDE Plasma на вашем Ubuntu Server. Вы можете настроить ее в соответствии с вашими потребностями и использовать различные приложения KDE для управления вашим сервером.
Требования к системе для установки KDE Plasma

Для успешной установки KDE Plasma на сервер Ubuntu необходимо убедиться, что система соответствует следующим требованиям:
- Операционная система должна быть Ubuntu Server 16.04 или более поздней версии.
- Память сервера должна быть не менее 2 ГБ.
- Процессор должен иметь частоту не менее 1 ГГц и поддержку архитектуры х86-64.
- Свободное дисковое пространство должно быть не менее 10 ГБ.
- Интернет-соединение должно быть стабильным и достаточно быстрым.
Если система соответствует всем указанным требованиям, вы можете приступить к установке KDE Plasma на свой сервер Ubuntu.
Подключение репозитория с KDE Plasma
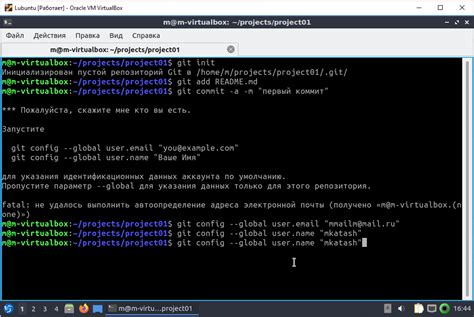
Для установки KDE Plasma в Ubuntu Server необходимо подключить соответствующий репозиторий. Следуйте приведенным ниже инструкциям, чтобы выполнить эту задачу:
| Шаг | Описание |
|---|---|
| 1 | Откройте терминал, используя сочетание клавиш Ctrl+Alt+T. |
| 2 | Введите следующую команду, чтобы открыть файл sources.list в текстовом редакторе: |
sudo nano /etc/apt/sources.list | |
| 3 | Добавьте следующую строку в конец файла: |
deb http://archive.neon.kde.org/release focal main | |
| 4 | Сохраните изменения и закройте текстовый редактор, нажав Ctrl+X, затем подтвердив сохранение. |
| 5 | Обновите список пакетов с помощью команды: |
sudo apt update | |
| 6 | Теперь вы можете установить KDE Plasma, запустив следующую команду: |
sudo apt install kde-plasma-desktop |
После выполнения этих шагов, репозиторий с KDE Plasma будет успешно подключен, и вы сможете установить и настроить KDE Plasma в Ubuntu Server.
Обновление системы перед установкой KDE Plasma
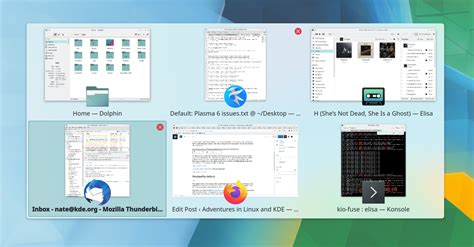
Перед установкой KDE Plasma на Ubuntu Server рекомендуется обновить систему до последней версии, чтобы иметь доступ ко всем последним исправлениям безопасности и новым функциям.
Выполните следующие шаги для обновления системы:
| 1. | Откройте терминал и введите следующую команду: |
sudo apt-get update | |
| 2. | После того, как обновление списков пакетов завершится, введите следующую команду: |
sudo apt-get upgrade | |
| 3. | Подтвердите обновление, введя пароль администратора. |
| 4. | Дождитесь завершения процесса обновления. |
| 5. | После успешного обновления системы, можно приступить к установке KDE Plasma. |
Установка KDE Plasma через командную строку

Установка KDE Plasma на Ubuntu Server может быть выполнена с помощью командной строки. Следуйте инструкциям ниже, чтобы установить KDE Plasma на ваш сервер:
- Откройте терминал на вашем Ubuntu Server.
- Обновите список пакетов с помощью команды:
sudo apt update- Установите пакет KDE Plasma с помощью команды:
sudo apt install kde-plasma-desktop- После установки запустите Plasma, используя команду:
startxПосле ввода этой команды KDE Plasma будет запущена, и вы сможете начать использовать ее интерфейс.
Теперь вы можете наслаждаться полноценной рабочей средой KDE Plasma на вашем Ubuntu Server.
Конфигурация KDE Plasma после установки
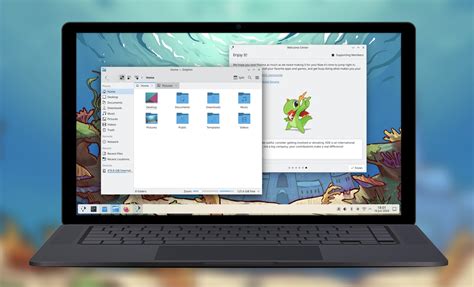
После установки KDE Plasma на Ubuntu Server, необходимо выполнить несколько конфигурационных шагов для оптимальной работы и настройки интерфейса рабочего стола. Вот некоторые важные шаги, которые следует выполнить:
1. Настройка темы оформления:
По умолчанию KDE Plasma устанавливает тему оформления "Breeze", но вы можете изменить ее, если хотите. Для этого откройте "Настройки системы" (System Settings) и перейдите в раздел "Стиль оформления" (Workspace Theme). Здесь вы можете выбрать другую тему оформления и настроить цвета, шрифты и другие параметры интерфейса.
2. Настройка панели задач:
Панель задач в KDE Plasma позволяет быстро запускать приложения и переключаться между ними. Вы можете настроить панель, добавить ярлыки приложений, установить нужные виджеты и т. д. Для настройки панели задач щелкните правой кнопкой мыши на любом свободном месте панели и выберите пункт меню "Панель задач". Здесь вы можете добавить и удалить виджеты в панели, настроить их внешний вид и положение.
3. Установка и настройка приложений:
KDE Plasma по умолчанию поставляется с набором приложений, таких как Dolphin (файловый менеджер), Konsole (терминал), Okular (просмотр PDF) и другие. Однако, вы можете установить дополнительные приложения в соответствии с вашими потребностями. Для установки новых приложений откройте "Магазин приложений" (Discover) и выполните поиск и установку нужных программ.
4. Настройка рабочего пространства:
В KDE Plasma вы можете настроить свое рабочее пространство с помощью "Способа работы" (Workspace Behavior). Вы можете настроить различные эффекты, активировать виртуальные рабочие столы, изменить курсор и многое другое. Чтобы настроить рабочее пространство, откройте "Настройки системы" (System Settings) и перейдите в раздел "Способ работы" (Workspace Behavior).
Это лишь несколько основных шагов, которые помогут вам настроить KDE Plasma после установки на Ubuntu Server. Вы можете продолжить настройку и дополнительно отредактировать другие параметры, такие как звуковые схемы, привязки клавиш и многое другое. Удачной настройки вашего KDE Plasma!
Установка дополнительных пакетов и приложений для KDE Plasma
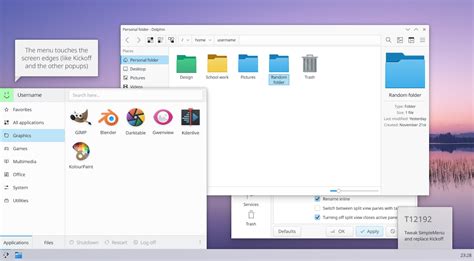
После установки KDE Plasma на сервер Ubuntu, вы можете установить дополнительные пакеты и приложения, которые помогут вам настроить и оптимизировать вашу рабочую среду.
1. Установка драйверов видеокарты: Для получения наилучшей производительности графики в KDE Plasma, рекомендуется установить драйверы для вашей видеокарты.
Для Nvidia:
sudo apt-get install nvidia-driverДля AMD:
sudo apt-get install amdgpuПосле установки драйверов вам может потребоваться перезагрузить сервер.
2. Другие пакеты: Существует ряд пакетов, которые помогут вам настроить и расширить функциональность вашей KDE Plasma.
Некоторые из них включают:
- konsole: Терминал для работы в командной строке.
- dolphin: Файловый менеджер с отличным набором возможностей.
- okular: Программа просмотра документов с поддержкой большого количества форматов файлов.
- kate: Мощный текстовый редактор с поддержкой множества языков программирования.
- ark: Архиватор для работы с архивами различных форматов.
Вы можете установить эти пакеты с помощью следующей команды:
sudo apt-get install konsole dolphin okular kate ark3. Темы оформления и значки: Если вы хотите изменить внешний вид KDE Plasma, вы можете установить дополнительные темы оформления и значки.
Некоторые популярные пакеты с темами оформления:
- breeze: Официальная тема KDE Plasma.
- adapta: Материальная тема оформления.
- papirus-icon-theme: Иконочная тема в стиле Material Design.
Вы можете установить эти пакеты с помощью следующей команды:
sudo apt-get install breeze adapta papirus-icon-themeПосле установки тем, вы можете изменить их в разделе настройки "Оформление".
Теперь у вас есть все необходимые пакеты и приложения для улучшения, настройки и расширения вашей рабочей среды KDE Plasma в Ubuntu Server.
Запуск KDE Plasma и настройка системы
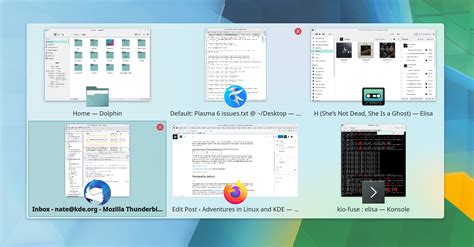
После установки KDE Plasma на Ubuntu Server вы можете запустить графический интерфейс, чтобы иметь возможность взаимодействовать с системой через графический рабочий стол. Вот как это сделать:
- Перезагрузите систему командой
sudo reboot. - После перезагрузки введите свои учетные данные в командной строке.
- Затем введите команду
startx, чтобы запустить графический интерфейс KDE Plasma.
После запуска KDE Plasma вы можете настроить систему и адаптировать ее под свои нужды. Вот некоторые основные настройки, которые вы можете сделать:
| Настройка | Описание |
|---|---|
| Панель задач | Вы можете настроить размер и расположение панели задач, а также добавить или удалить элементы на ней. |
| Внешний вид | Вы можете изменить тему оформления окон, значки, шрифты и другие аспекты внешнего вида. |
| Меню приложений | Вы можете настроить меню приложений, чтобы добавить или удалить ярлыки приложений. |
| Настройки системы | В разделе "Настройки системы" вы можете настроить множество параметров, связанных с системой, сетью, аппаратным обеспечением и другими аспектами работы Ubuntu Server. |
Не стесняйтесь экспериментировать с настройками, чтобы сделать систему максимально удобной для себя. Удачного использования KDE Plasma!