Microsoft Word – один из самых популярных текстовых редакторов, который широко используется как в офисной среде, так и в повседневной жизни. Однако, не всем пользователям известны все возможности программы. Например, для многих остается загадкой, как установить межстрочный интервал в Word. В данной статье мы расскажем подробную инструкцию, которая поможет вам освоить эту функцию и настроить интервал между строк вашего документа по своему усмотрению.
Межстрочный интервал является одним из важных элементов оформления текста в Word. Он определяет расстояние между строками и может быть полезен в различных ситуациях. Например, если вам необходимо увеличить интервал между строками для более удобного чтения или отступить всего лишь одну строчку для отделения абзацев друг от друга, функция межстрочного интервала поможет вам сделать это быстро и без лишних хлопот.
Чтобы установить межстрочный интервал в Word, вам потребуется следовать нескольким простым шагам. Для начала, выберите весь текст, к которому вы хотите применить межстрочный интервал. Затем, в верхней панели инструментов найдите кнопку "Разметка" и щелкните по ней. В открывшемся меню выберите "Межстрочный интервал".
Важно: При выборе межстрочного интервала обратите внимание на возможность выбора различных вариантов. Word предоставляет несколько предустановленных значений, таких как одинарный, полуторный, двойной и другие интервалы.
Для более точной настройки интервала между строками, вы можете выбрать опцию "Другой интервал" в меню "Межстрочный интервал". В появившемся диалоговом окне вы сможете задать конкретное значение интервала или выбрать значение из списка предустановленных опций. Не забудьте нажать кнопку "ОК", чтобы применить изменения и закрыть окно настроек.
Теперь, когда вы знакомы с процессом установки межстрочного интервала в Word, вы сможете легко настраивать интервалы между строками в своих документах. Эта функция поможет вам сделать ваш текст более читабельным и аккуратным, а это важно в ряде ситуаций, будь то написание научной статьи или оформление письма.
Освоив эту функцию Word, вы сможете создавать документы, которые выглядят профессионально и аккуратно. Попробуйте установить различные типы межстрочного интервала и выберите наиболее подходящий для ваших нужд. Специальные опции программы дадут вам полный контроль над оформлением вашего текста. Не стесняйтесь экспериментировать и находить оптимальные решения для вашего документа. Удачи в работе с Microsoft Word!
Подготовка к установке межстрочного интервала

Прежде чем приступить к установке межстрочного интервала в Microsoft Word, необходимо выполнить некоторые предварительные действия.
Во-первых, убедитесь, что у вас установлена последняя версия программы Microsoft Word. Это позволит вам использовать все доступные функции и инструменты, связанные с форматированием текста, включая установку межстрочного интервала.
Далее, откройте документ, в котором вы хотите установить межстрочный интервал. Если у вас нет готового документа, создайте новый, нажав на кнопку "Новый документ" в меню программы.
После этого, рекомендуется сохранить документ под новым именем. Таким образом, вы сохраните оригинал текста без изменений и сможете в дальнейшем использовать его, если потребуется.
Если ваш текст содержит разделы или заголовки, возможно, вам понадобится применить стили или форматирование к ним. Это позволит сохранить единообразный вид документа и облегчит установку межстрочного интервала.
| Добавьте таблицу, если хотите. |
Важно убедиться, что вы понимаете, какой межстрочный интервал хотите установить. Это может быть одинарный, полуторный, двойной или другой вариант. Конкретный интервал зависит от форматирования, которое вы хотите применить к документу.
Установка Word на компьютер
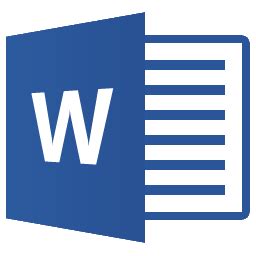
1. Посетите официальный сайт Microsoft и перейдите на страницу загрузки Word.
2. Нажмите кнопку "Скачать" и дождитесь окончания загрузки файла установки.
3. Запустите загруженный файл и следуйте инструкциям мастера установки.
4. Во время установки вы можете выбрать дополнительные компоненты и настроить параметры программы.
5. После завершения установки Word будет доступен в меню "Пуск" или на рабочем столе.
Теперь у вас установлена последняя версия Microsoft Word на вашем компьютере. Вы можете создавать, редактировать и форматировать документы в удобном и интуитивно понятном интерфейсе программы.
Установка Word занимает всего несколько минут, так что вы можете начать использовать программу прямо сейчас.
Открытие документа в Word
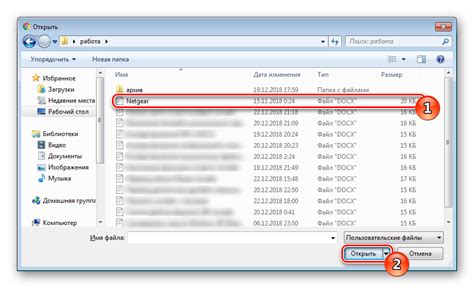
Чтобы открыть документ в программе Microsoft Word, нужно выполнить несколько простых шагов:
1. Запустите программу Microsoft Word на своем компьютере.
2. В верхнем левом углу окна программы найдите кнопку "Открыть" и щелкните по ней.
3. В открывшемся окне перейдите к нужной папке, в которой находится ваш документ.
4. Выберите нужный документ, щелкнув на нем один раз.
5. Нажмите кнопку "Открыть" в правом нижнем углу окна.
После выполнения этих шагов выбранный документ будет открыт в программе Microsoft Word, и вы сможете приступить к его редактированию.
Пошаговая инструкция по установке межстрочного интервала

- Откройте документ в Word, в котором вы хотите установить межстрочный интервал.
- Выделите весь текст, к которому нужно применить изменения межстрочного интервала.
- На панели инструментов найдите вкладку "Разметка" и нажмите на нее.
- В разделе "Параграф" выберите опцию "Интервал" и нажмите на стрелку справа от нее. Откроется выпадающее меню.
- В выпадающем меню выберите нужное значение межстрочного интервала. Вы можете выбрать одно из предустановленных значений, таких как "Одинарный", "1,5-кратный" или "Двойной", или же ввести свой собственный размер интервала, выбрав "Другой" в конце списка.
- Если вы выбрали "Другой", введите свое значение межстрочного интервала в появившемся окошке. Например, для установки интервала в 1,2 можно ввести число "1,2" или выбрать процентное значение.
- После выбора интервала нажмите на кнопку "ОК", чтобы сохранить изменения и применить межстрочный интервал к выделенному тексту.
Теперь вы знаете, как установить межстрочный интервал в Word. Это позволит вам изменить внешний вид текста и сделать его более удобочитаемым. Пользуйтесь этой функцией по своему усмотрению, чтобы создавать красивые и профессиональные документы в Word!
Выделение текста

Чтобы выделить текст в документе Microsoft Word, несколько способов:
| Метод | Описание |
|---|---|
| 1. Щелчок и перемещение курсора | Щелкните в начальной позиции и, удерживая кнопку мыши нажатой, перемещайте курсор до конечной позиции текста, который хотите выделить. |
| 2. Использование комбинации клавиш Shift | Щелкните в начальной позиции текста, затем удерживая нажатой клавишу Shift, щелкните в конечной позиции. Текст между этими двумя точками будет выделен. |
| 3. Использование клавиатурных команд | Нажмите клавишу Ctrl и одновременно нажмите стрелку влево или вправо для посимвольного выделения, или стрелку вверх или вниз для выделения по строкам. |
| 4. Использование функциональной панели "Лента" или контекстного меню | Выделите нужный текст, затем щелкните правой кнопкой мыши и выберите нужную команду в контекстном меню или на панели "Лента". |
Выделенный текст можно изменить, применить форматирование (шрифт, цвет, размер) или выполнить другие операции с ним, например, скопировать, вырезать или удалить.
Выбор опции "Интервал между абзацами"

Выбрав опцию "Интервал между абзацами" в программе Word, вы можете легко настроить интервал между абзацами в своем документе.
Чтобы выбрать эту опцию, следуйте инструкциям:
- Откройте документ в программе Word.
- Выделите абзац(ы), межстрочный интервал которого вы хотите изменить.
- На панели инструментов найдите вкладку "Разметка страницы" и щелкните на ней.
- В выпадающем меню найдите группу "Интервал" и щелкните на стрелке, чтобы открыть дополнительные опции.
- Выберите желаемый интервал между абзацами из предложенных вариантов (например, одинарный, полуторный, двойной и т. д.).
- После выбора интервала, автоматически все выделенные абзацы в вашем документе будут отформатированы с выбранным интервалом между абзацами.
Используя опцию "Интервал между абзацами" в Word, вы можете создавать документы с удобным и эстетически приятным внешним видом, придавая им необходимую структуру и разделение между текстовыми блоками.