Microsoft Visio - это мощный инструмент для создания диаграмм, схем, планов и других визуальных представлений информации. Он позволяет организовать и наглядно представить сложные данные, упрощая визуализацию и коммуникацию. Если вы хотите использовать Microsoft Visio на своем персональном компьютере, нужно следовать нескольким простым шагам, которые мы подробно рассмотрим в этой статье.
Первым шагом в установке Microsoft Visio является получение программного обеспечения. Вы можете приобрести Visio непосредственно у Microsoft или в крупных розничных магазинах. Также существуют варианты подписки на Visio, которые позволяют использовать его по истечении определенного периода.
После получения программного обеспечения, вам нужно запустить установочный файл. Обычно установка Visio подобна установке других программных продуктов Microsoft. Просто следуйте инструкциям мастера установки, выбирая предпочитаемые опции, такие как язык установки, место сохранения файлов и компоненты, которые вы хотите установить.
После завершения процесса установки Microsoft Visio будет готов к использованию на вашем компьютере. Вы можете найти его в папке "Программы" на главном экране или в меню "Пуск". Щелкните по значку Visio, чтобы запустить программу и начать создавать визуальные представления вашей информации.
Шаг 1: Скачайте установочный файл
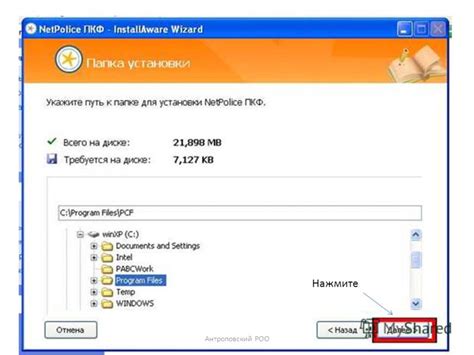
Перед установкой Microsoft Visio на компьютер, необходимо скачать установочный файл программы. Для этого выполните следующие действия:
| 1. | Откройте веб-браузер и перейдите на сайт официального дистрибутива Microsoft Visio. |
| 2. | Найдите страницу загрузки Visio и выберите версию программы, соответствующую вашим потребностям и операционной системе. |
| 3. | Нажмите на кнопку "Скачать" или "Download", чтобы начать загрузку установочного файла. |
| 4. | Дождитесь окончания загрузки файла на ваш компьютер. |
После того, как установочный файл будет успешно загружен на ваш компьютер, вы готовы перейти к следующему шагу установки Microsoft Visio.
Как скачать Microsoft Visio с официального сайта
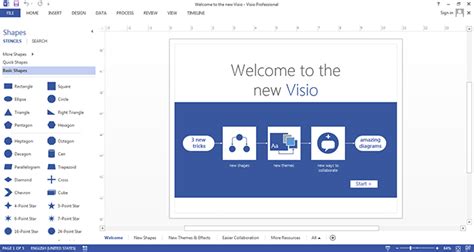
Вот пошаговая инструкция о том, как это сделать:
| Шаг 1 | Перейдите на официальный сайт Microsoft Visio по адресу https://www.microsoft.com/ru-ru/microsoft-365/visio/flowchart-software. |
| Шаг 2 | На странице продукта нажмите кнопку "Скачать Visio". |
| Шаг 3 | Выберите необходимую версию Visio (32-разрядную или 64-разрядную) в соответствии с характеристиками вашей операционной системы. Если вы не уверены, какую версию выбрать, узнайте тип вашей операционной системы в настройках компьютера. |
| Шаг 4 | Нажмите кнопку "Скачать", чтобы начать загрузку файла установщика Visio. |
| Шаг 5 | Когда загрузка завершится, найдите файл установщика Visio на вашем компьютере и запустите его. |
| Шаг 6 | Следуйте инструкциям установщика, чтобы завершить установку Visio на вашем компьютере. |
| Шаг 7 | После завершения установки Visio будет готов к использованию. |
Теперь вы можете начать создавать профессиональные диаграммы и схемы с помощью Microsoft Visio!
Альтернативные источники загрузки Microsoft Visio
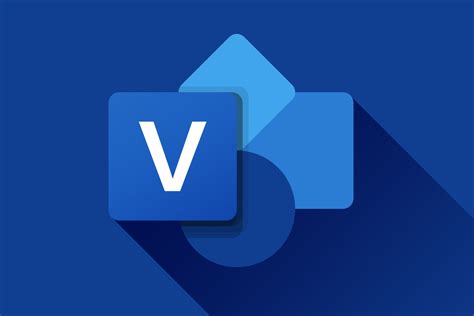
Официальный сайт Microsoft предлагает скачать Microsoft Visio только путем подписки на платную версию Office 365 или самостоятельной покупки программы. Однако, есть и другие ресурсы, где вы можете найти и загрузить Microsoft Visio бесплатно или по более доступной цене.
- Сторонние веб-сайты: На ряде веб-сайтов можно найти бесплатные или дешевые версии Microsoft Visio. Однако, перед загрузкой следует быть осторожными и убедиться в надежности и безопасности таких источников.
- Торрент-трекеры: На торрент-трекерах можно найти пиратские копии Microsoft Visio, однако, использование таких копий является нарушением авторских прав и может привести к правовым последствиям.
- Онлайн-маркетплейсы: На некоторых онлайн-маркетплейсах можно найти лицензионные версии Microsoft Visio по нормальной или ниже рыночной цене. Перед покупкой таких товаров следует удостовериться в надежности продавца и проверить отзывы других пользователей.
Важно помнить, что нелегальное использование программного обеспечения нарушает авторские права и может повлечь негативные последствия. Рекомендуется всегда приобретать программное обеспечение только от официальных и надежных источников. Это обеспечит защиту от вредоносного ПО и гарантию получения актуальных обновлений и службы поддержки.
Шаг 2: Установите программу

После того, как вы скачали файл установки Microsoft Visio, следуйте инструкциям ниже, чтобы установить программу на свой компьютер:
- Запустите установочный файл. Найдите файл, который вы скачали, и дважды щелкните по нему. Это запустит процесс установки.
- Выберите язык установки. В появившемся окне выберите язык, на котором вы хотите установить Microsoft Visio, и нажмите кнопку "ОК".
- Прочтите и принимайте условия лицензионного соглашения. Вам будет предложено прочитать лицензионное соглашение. Убедитесь, что вы прочитали его, и если вы согласны с условиями, отметьте соответствующую галочку и нажмите кнопку "Далее".
- Выберите путь установки. Вы можете выбрать, в какую папку на вашем компьютере будет установлена программа. Если вы хотите использовать стандартный путь, просто нажмите кнопку "Далее". Если вы хотите выбрать другую папку, нажмите кнопку "Обзор" и выберите нужную папку.
- Выберите компоненты для установки. Вам будет предложено выбрать компоненты Microsoft Visio, которые вы хотите установить. Если вы не знаете, какие компоненты выбрать, оставьте выбранной опцию "Установить все". Нажмите кнопку "Далее".
- Начните установку. Нажмите кнопку "Установить", чтобы начать установку программы. Ожидайте, пока процесс установки будет завершен.
- Завершите установку. По окончании установки нажмите кнопку "Готово". Теперь Microsoft Visio установлена на ваш компьютер и готова к использованию!
Теперь вы можете начать использование Microsoft Visio и создавать диаграммы, схемы и другие графические объекты для удобной визуализации информации.
Запустите установочный файл
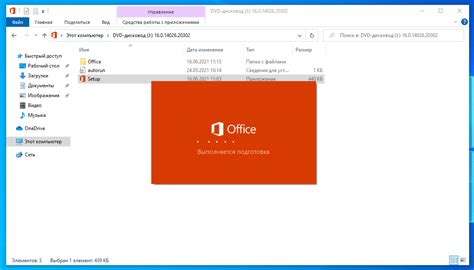
После успешного скачивания установочного файла Microsoft Visio на ваш компьютер, перейдите в папку, куда был сохранен файл. Обычно загрузки сохраняются в папке "Загрузки" или "Downloads".
Откройте папку и найдите установочный файл Visio с расширением .exe. Название файла может быть несколько разным в зависимости от версии Visio и региональных настроек вашего компьютера.
Если установочный файл имеет имя вида Visio_Setup.exe, Visio_x64.exe или подобное, щелкните по нему правой кнопкой мыши и выберите опцию "Запуск" или "Выполнить".
В случае, если у вас по умолчанию открываются все exe-файлы программой архиватора или другой программой, то вам необходимо нажать правую кнопку мыши на установочном файле, выбрать пункт "Открыть с помощью" и указать приложение "Запуск программы". Теперь вы сможете запустить установку Visio.
После запуска установочного файла, откроется окно инсталлятора Microsoft Visio. Следуйте инструкциям на экране и принимайте необходимые выборы в процессе установки.
Выберите язык и тип установки
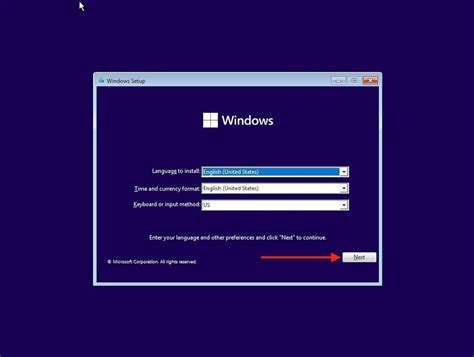
Перед началом установки Microsoft Visio на компьютер, необходимо выбрать предпочитаемый язык интерфейса и тип установки. Вам будет предложено выбрать между полной и пользовательской установкой.
1. Язык интерфейса: при установке Microsoft Visio вы сможете выбрать язык интерфейса программы. Необходимо выбрать язык, на котором вы предпочитаете работать. Выберите нужный язык из списка доступных языков в установочном меню.
2. Тип установки: Microsoft Visio предлагает два варианта установки - полная и пользовательская. Полная установка включает все функции и компоненты программы, в то время как пользовательская установка позволяет выбрать только необходимые компоненты и функции. Если вы хотите установить все возможности Visio, выберите полную установку. Если вам нужны только определенные функции, выберите пользовательскую установку и выберите нужные компоненты.
3. Следуйте инструкциям на экране: после выбора языка интерфейса и типа установки, следуйте инструкциям на экране, чтобы продолжить процесс установки Visio на ваш компьютер.
Установка Microsoft Visio - это простой процесс, который требует всего нескольких шагов. Выберите язык интерфейса и тип установки, чтобы настроить Visio в соответствии ваших потребностей и требований.