Монитор – это одно из самых важных устройств компьютера. От правильной установки и настройки монитора зависит качество и удобство работы. В этой статье мы расскажем подробно о всех этапах установки монитора и дадим полезные рекомендации.
Первый шаг – выбор места установки. Рекомендуется устанавливать монитор на ровной и стабильной поверхности. Важно, чтобы монитор был расположен на уровне глаз, а экран был наклонен таким образом, чтобы верхняя часть была слегка приподнята. Подберите такое расстояние, при котором текст на экране будет четким и легким для восприятия.
Второй шаг – подключение к компьютеру. Перед подключением монитора к компьютеру, убедитесь, что компьютер выключен. Найдите на задней панели компьютера разъем для подключения монитора. Он обычно называется VGA, DVI или HDMI. Соответствующим кабелем подключите монитор к компьютеру. Убедитесь, что кабель надежно закреплен.
Подготовка к установке

Перед тем, как приступить к установке монитора компьютера, нужно выполнить несколько предварительных действий. Следуя этим шагам, вы сможете установить монитор правильно и без лишних проблем.
1. Выключите компьютер.
Перед началом установки монитора необходимо выключить компьютер и отключить его от сети. Это поможет избежать повреждения оборудования и гарантирует безопасность работы.
2. Подготовьте рабочее место.
Установите монитор на столе или другой устойчивой поверхности. Убедитесь, что рабочее место достаточно просторное и освещение на нем удовлетворяет требованиям. Также убедитесь, что рабочая поверхность чиста и гладка.
3. Проверьте комплектацию.
Перед тем, как продолжить установку, проверьте комплектацию монитора и убедитесь, что у вас есть все необходимые компоненты и кабели. При отсутствии каких-либо компонентов свяжитесь с продавцом для их получения или покупки отдельно.
4. Отсоедините старый монитор.
Если у вас уже есть старый монитор, отсоедините его от компьютера и от сети. В случае необходимости, обратитесь к инструкции или руководству по эксплуатации для получения подробной информации о процессе отсоединения.
Следуя этим простым шагам, вы подготовите себя и свое рабочее место к установке нового монитора компьютера.
Выбор места установки
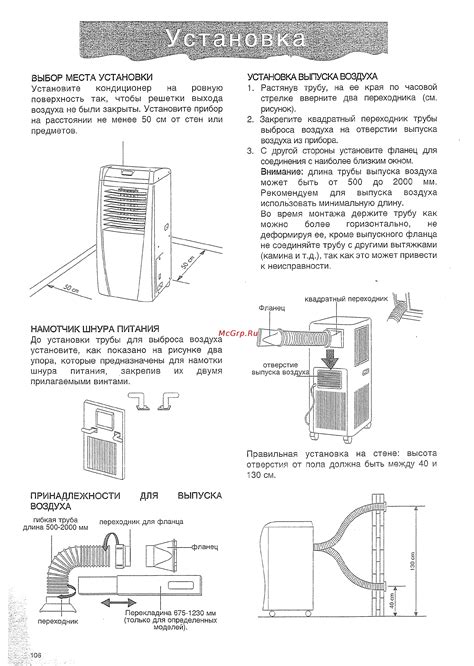
Выбор правильного места для установки монитора компьютера очень важен для комфортной работы и сохранения здоровья глаз. При выборе места следует учитывать несколько факторов, чтобы создать оптимальные условия для использования монитора.
1. | Выберите место с хорошей освещенностью. Избегайте яркого света, отражений и слишком темных углов помещения. Оптимально, если монитор будет расположен боком к окну или основному источнику света. |
2. | Регулируйте высоту монитора для поддержания правильной позы. Верхняя граница монитора должна быть на уровне глаз или немного ниже. Используйте подставку или регулируемую опору, чтобы достичь оптимальной высоты. Высоко или низко расположенный монитор может привести к напряжению в шее и спине. |
3. | Обратите внимание на угол обзора монитора. Выберите место, где вы сможете четко видеть содержимое экрана, не прилагая усилий для фокусировки взгляда. Угол обзора монитора может изменяться в зависимости от типа панели. |
4. | Избегайте наклона монитора вверх или вниз. Отрегулируйте наклон монитора так, чтобы он был параллелен поверхности стола и находился на уровне глаз. Наклоненный монитор может вызвать неправильное положение шеи и спины, что чрезвычайно негативно сказывается на здоровье. |
5. | Убедитесь, что монитор установлен на стабильной поверхности и не подвержен вибрациям. Вибрации могут привести к неудобству и искажению изображения на экране. |
Следуя указанным рекомендациям при выборе места установки монитора компьютера, вы можете создать комфортные условия для работы, а также снизить нагрузку на глаза и спину.
Подключение кабеля питания
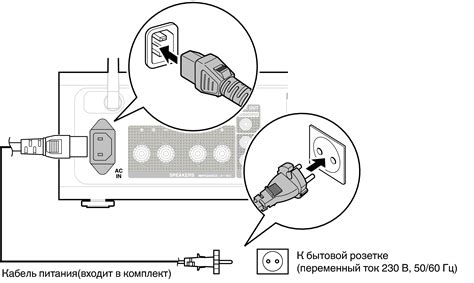
После того, как вы распаковали монитор компьютера и подготовили место для его установки, необходимо подключить кабель питания. В большинстве случаев, кабель питания будет поставляться вместе с монитором.
Сначала найдите разъем на задней панели монитора, предназначенный для подключения кабеля питания. Обычно он будет иметь форму прямоугольника с выступающими контактами внутри. Затем вставьте один конец кабеля питания в разъем на задней панели монитора и убедитесь, что он надежно зафиксирован.
После этого найдите розетку на стене или распределительном блоке, к которой вы будете подключать кабель питания. Вставьте другой конец кабеля питания в розетку с достаточной силой, чтобы он был надежно закреплен, но не слишком сильной, чтобы не повредить разъем.
После подключения кабеля питания, убедитесь, что монитор получает электрическое питание. Это можно проверить, посмотрев, горит ли индикатор питания на передней панели монитора. Если индикатор светится, значит кабель питания подключен правильно и монитор получает питание.
Рекомендуется убедиться, что кабель питания не перекручен или поврежден, чтобы избежать возможных проблем с питанием в будущем. Если вы заметите какие-либо повреждения или неисправности, необходимо немедленно заменить кабель.
Подключение кабеля видеосигнала
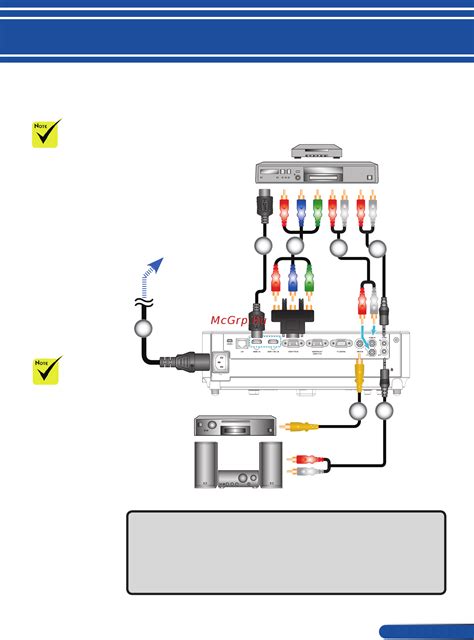
Для начала необходимо подключить кабель видеосигнала к компьютеру и монитору. Кабель видеосигнала обычно имеет разъемы VGA, DVI, HDMI или DisplayPort. В зависимости от доступных разъемов на компьютере и мониторе, выберите подходящий кабель.
1. Откройте заднюю панель компьютера и найдите разъем для подключения кабеля видеосигнала.
2. Вставьте один конец кабеля в разъем на компьютере.
3. Перейдите к задней панели монитора и найдите соответствующий разъем.
4. Вставьте другой конец кабеля в разъем на мониторе.
5. Убедитесь, что кабель видеосигнала надежно закреплен с обеих сторон.
Теперь кабель видеосигнала подключен к компьютеру и монитору, и вы готовы перейти к следующему этапу установки монитора.
Регулировка позиции монитора
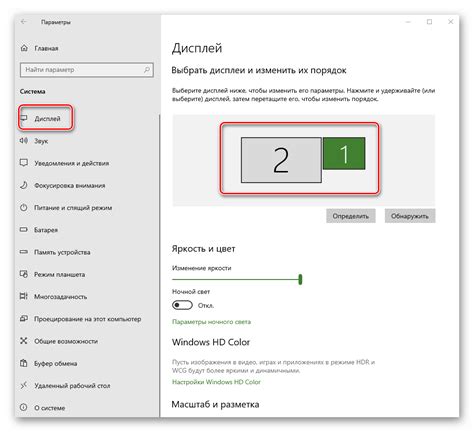
Правильная позиция монитора на рабочем месте играет ключевую роль в комфорте и эффективности работы. Чтобы достичь оптимального положения монитора, следуйте следующим рекомендациям:
1. Разместите монитор перед собой на расстоянии примерно в 50-70 сантиметров. Отрегулируйте высоту монитора таким образом, чтобы верхний край экрана был на уровне глаз. Это поможет избежать напряжения в шее и спине.
2. Убедитесь, что монитор находится прямо перед вами с минимальным отклонением влево или вправо. Это поможет избежать искажений изображения и улучшит вашу эргономику работы.
3. Подставьте монитор на устойчивую поверхность или используйте специальную подставку, которая позволит регулировать угол наклона экрана. Наклон монитора должен быть таким, чтобы изображение было видно без искажений и отражений.
4. Если вы работаете на ноутбуке, рекомендуется использовать дополнительную клавиатуру и мышь. Это позволит вам разместить монитор на оптимальной высоте и удалить его из непосредственной близости к телу, что поможет избежать перенапряжения мышц и глаз.
Правильная позиция монитора может существенно повлиять на ваше зрение, самочувствие и производительность. Поэтому следуйте указанным рекомендациям и настройте ваш монитор так, чтобы создать оптимальные условия для работы или развлечений.
Установка драйверов монитора
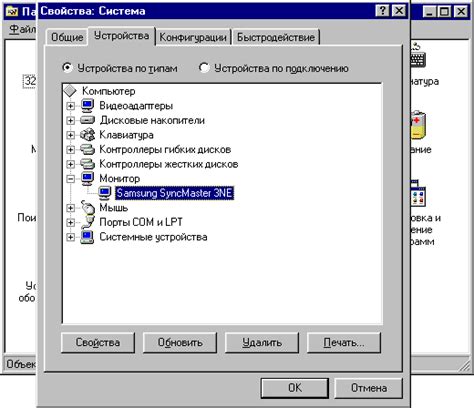
Драйверы мониторов чаще всего предоставляются производителем приобретенного устройства. Их можно установить с диска или загрузить со страницы поддержки производителя на официальном сайте. Некоторые операционные системы, например, Windows, могут автоматически выполнять установку необходимых драйверов после подключения монитора к компьютеру.
Для установки драйверов монитора, следуйте инструкциям производителя, предоставленным с драйверами или на его веб-сайте. Обычно, установка происходит следующим образом:
| 1. | Скачайте драйверы для вашего монитора с сайта производителя или с диска. |
| 2. | Запустите установочный файл драйверов. |
| 3. | Следуйте инструкциям мастера установки, выберите язык, прочитайте и принимайте соглашение о лицензии. |
| 4. | Выберите папку для установки драйверов или оставьте предложенный параметр по умолчанию. |
| 5. | Дождитесь завершения установки. |
| 6. | Перезагрузите компьютер для применения изменений. |
После установки драйверов монитора, операционная система будет правильно распознавать ваше устройство и автоматически настраивать его параметры, такие как разрешение экрана и частота обновления. Это позволит достичь наилучшего качества изображения и улучшит визуальный комфорт при работе на компьютере.
Проверка настройки разрешения
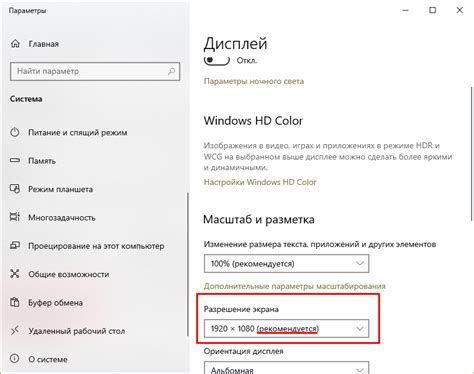
После установки монитора компьютера необходимо проверить настройки разрешения экрана. Если разрешение задано неправильно, изображение может быть нечетким или искаженным.
Для проверки настройки разрешения выполните следующие шаги:
- Щелкните правой кнопкой мыши на свободной области рабочего стола.
- В контекстном меню выберите пункт "Разрешение экрана" или "Настройки экрана".
- Откроется окно с настройками разрешения экрана. Убедитесь, что выбрано рекомендуемое разрешение для вашего монитора. Обычно это наивысшее доступное разрешение.
- Если разрешение указано неправильно, измените его, выбрав другую опцию из списка. Попробуйте различные разрешения, чтобы найти наиболее подходящее для вашего монитора.
После изменения настроек разрешения, нажмите кнопку "Применить" или "ОК". Обновится изображение на экране компьютера, и вы сможете оценить, насколько ясное и четкое оно стало.
Если после изменения настроек разрешения изображение остается неудовлетворительным, возможно, требуется установка новых драйверов для вашего монитора. Обратитесь к документации, прилагаемой к монитору, или посетите официальный веб-сайт производителя, чтобы найти и загрузить последние версии драйверов.
Калибровка цветов

Для калибровки цветов обычно используется специальное программное обеспечение. Программа будет предлагать вам различные тестовые изображения и настройки, которые вам нужно будет выполнить.
Один из основных шагов калибровки цветов - это установка яркости и контрастности монитора. Получение правильного уровня яркости поможет избежать перенасыщения или затемнения цветов на экране. Контрастность, с другой стороны, позволит вам увидеть четкость и детали изображений.
Кроме того, вам может потребоваться настроить баланс белого. Баланс позволяет отрегулировать оттенки белого и серого на экране. Если цвета смотрятся неестественно или слишком теплые/холодные, то вы можете изменить баланс белого.
Важно помнить, что процесс калибровки цветов может занять некоторое время и требует внимания к деталям. Результаты калибровки могут также зависеть от освещения помещения, поэтому рекомендуется проводить калибровку в условиях, которые максимально близки к условиям использования вашего монитора.
После завершения калибровки цветов, у вас должны быть достигнуты более точные цветовые настройки, что приведет к более реалистичному и точному воспроизведению цветов на вашем мониторе.
Подключение дополнительных устройств
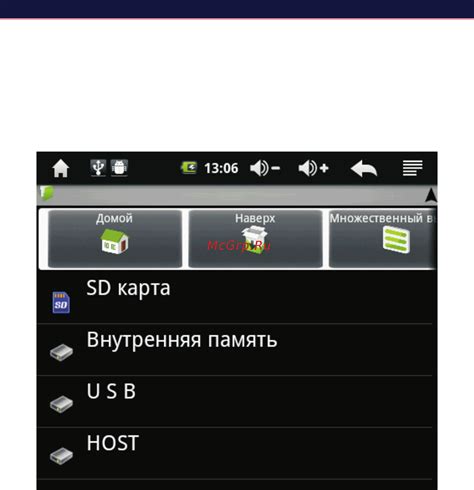
После успешного подключения монитора и настройки его на компьютере, вы можете рассмотреть подключение дополнительных устройств к вашему монитору. Это позволит расширить его функциональность и использовать его в различных целях.
Вот некоторые устройства, которые можно подключить к монитору:
- Веб-камера: подключение веб-камеры позволит вам делать онлайн-видеозвонки и проводить видеоконференции. Просто подключите камеру к свободному порту USB на компьютере или мониторе, и драйверы для устройства будут установлены автоматически.
- Динамики: подключение динамиков к монитору даст вам возможность наслаждаться звуком на максимальном уровне. Вставьте штекеры динамиков в аудио-выходной порт на мониторе или компьютере.
- Игровая консоль: если вы играете в видеоигры, то можете подключить игровую консоль к монитору. Используйте HDMI-порт на мониторе для подключения консоли и наслаждайтесь игровым процессом на большом экране.
- Ноутбук или планшет: подключение ноутбука или планшета к монитору позволяет вам использовать его в качестве внешнего дисплея. Просто подключите HDMI или VGA-кабель к порту на мониторе и выберите соответствующий источник входного сигнала.
- Проектор: подключение проектора к монитору позволит вам создавать большие изображения на экране. Подключите проектор к монитору, используя VGA или HDMI-кабель, и выберите источник входного сигнала на мониторе.
Важно помнить, что для подключения дополнительных устройств может потребоваться использовать дополнительные кабели или адаптеры. Убедитесь, что у вас есть все необходимые компоненты, чтобы гарантировать успешное подключение и работу всех устройств.
Проверка работоспособности

После подключения монитора к компьютеру необходимо убедиться в его работоспособности. Для этого можно выполнить следующие действия:
| Шаг 1: | Убедитесь, что компьютер и монитор включены в розетку и подключены к источнику питания. |
| Шаг 2: | Проверьте подключение монитора к компьютеру. Убедитесь, что кабель VGA, DVI, HDMI или DisplayPort надежно вставлен в соответствующий разъем на компьютере и мониторе. |
| Шаг 3: | Включите компьютер. После загрузки операционной системы должно появиться изображение на мониторе. |
| Шаг 4: | Если на экране монитора появилась «мониторная решетка», но изображения нет, проверьте разрешение экрана и частоту обновления. Убедитесь, что они соответствуют рекомендациям производителя монитора. |
| Шаг 5: | Проверьте, есть ли какие-либо видимые дефекты на экране монитора, такие как пятна, пиксели или неоднородная подсветка. Если такие дефекты обнаружены, обратитесь к сервисному центру для устранения проблемы. |
| Шаг 6: | Проверьте цветопередачу монитора, открыв различные изображения с разными цветовыми схемами. Убедитесь, что цвета отображаются верно и точно без искажений. |
| Шаг 7: | Протестируйте функции монитора, такие как настройка яркости, контрастности и громкости. Убедитесь, что все настройки работают и влияют на отображаемое изображение. |
Выполнив все вышеперечисленные шаги, вы можете быть уверены в работоспособности вашего нового монитора компьютера. В случае обнаружения проблем, свяжитесь с производителем или обратитесь к специалисту для получения дополнительной помощи.