Acronis True Image - это мощное программное обеспечение для создания резервных копий и восстановления данных. Оно позволяет сохранить все важные файлы и системные настройки вашего компьютера, чтобы в случае сбоя или утери данных восстановить все быстро и без потерь. Одним из важных этапов использования Acronis True Image является установка образа на компьютер.
Установка образа Acronis True Image - это простой и понятный процесс, который может выполнить даже начинающий пользователь. Следуйте этой подробной инструкции, чтобы установить образ Acronis True Image и начать пользоваться всеми его возможностями для защиты и восстановления ваших данных.
Первым шагом для установки образа Acronis True Image является загрузка программного обеспечения с официального сайта Acronis. Перейдите на сайт и найдите раздел загрузки Acronis True Image. Нажмите на кнопку "Скачать", чтобы загрузить установочный файл.
После завершения загрузки откройте установочный файл и следуйте инструкциям мастера установки. При установке выберите язык, согласитесь с лицензионным соглашением, выберите место установки и настройте параметры программы по своему усмотрению.
После завершения установки вы можете запустить Acronis True Image и начать использовать его для создания резервных копий и восстановления данных. Установка образа Acronis на компьютер предоставляет вам мощное средство защиты ваших данных и обеспечивает спокойствие в случае потери или повреждения информации.
Подготовка к установке образа Acronis
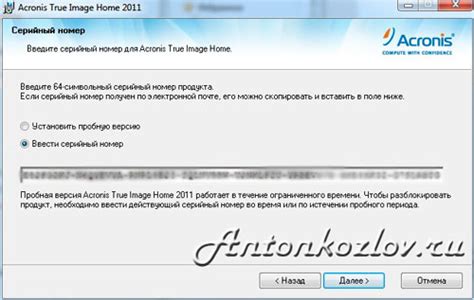
Перед установкой образа Acronis необходимо выполнить ряд предварительных действий для обеспечения правильной работы программы.
1. Проверьте системные требования: убедитесь, что ваш компьютер соответствует минимальным и рекомендуемым требованиям, указанным на официальном сайте Acronis.
2. Создайте резервную копию всех важных данных: перед установкой образа Acronis рекомендуется сохранить все важные файлы и папки на внешний носитель или на отдельный раздел жесткого диска.
3. Загрузите и установите Acronis True Image: посетите официальный сайт Acronis, скачайте последнюю версию программы и следуйте инструкциям по установке.
4. Получите лицензионный ключ: при запуске Acronis True Image вам будет предложено ввести лицензионный ключ, который позволит активировать полнофункциональную версию программы.
5. Подготовьте внешний носитель для сохранения образа: если вы планируете сохранить образ на внешний носитель, убедитесь, что он подключен и готов к использованию.
6. Создайте загрузочный носитель: для восстановления системы из образа Acronis может потребоваться загрузочный диск или флэш-накопитель. Создайте его с помощью функции "Создать загрузочную среду" в программе Acronis.
| Важно! | Перед установкой образа Acronis убедитесь, что вы выполнили все предварительные шаги и правильно настроили программу для сохранения образа и восстановления системы. |
Загрузка образа с официального сайта
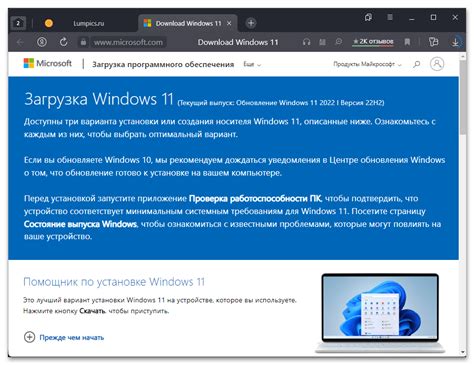
Перед установкой образа Acronis необходимо загрузить его с официального сайта разработчика. Для этого выполните следующие шаги:
- Откройте ваш любимый веб-браузер и перейдите на официальный сайт Acronis.
- Найдите раздел загрузок или скачиваний и выберите нужный вам образ операционной системы.
- Нажмите на ссылку для скачивания. Обратите внимание, что загрузка может занять некоторое время в зависимости от скорости вашего интернет-соединения.
- Сохраните загруженный образ в удобном для вас месте на компьютере.
После завершения загрузки вы будете готовы приступить к установке образа Acronis на ваш компьютер.
Создание загрузочного USB-накопителя
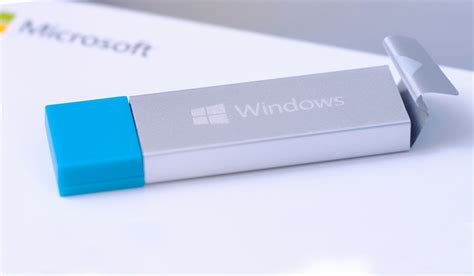
Перед установкой образа Acronis на компьютер необходимо создать загрузочный USB-накопитель. Это позволит вам загрузиться с USB-накопителя и выполнить установку образа системы.
Чтобы создать загрузочный USB-накопитель, вам понадобится следующее:
- USB-накопитель (флешка) с достаточным объемом памяти (рекомендуется использовать USB-накопитель емкостью не менее 8 ГБ);
- Компьютер с доступом в интернет.
Далее приведены шаги для создания загрузочного USB-накопителя:
- Подключите USB-накопитель к компьютеру.
- Откройте браузер и перейдите на официальный сайт Acronis (ссылка на сайт).
- На главной странице сайта найдите раздел загрузок и перейдите в него.
- В разделе загрузок найдите раздел Acronis Bootable Media и выберите его.
- Скачайте установочный файл Acronis Bootable Media на свой компьютер.
- Запустите установочный файл Acronis Bootable Media и следуйте инструкциям по установке программы.
- После установки программы запустите ее и выберите опцию "Создать загрузочный носитель".
- В появившемся окне выберите USB-накопитель, который вы подключили к компьютеру.
- Нажмите кнопку "Создать загрузочный носитель" и дождитесь завершения процесса.
После завершения этих шагов ваш загрузочный USB-накопитель будет готов к использованию. Теперь вы можете использовать его для установки образа Acronis на компьютер.
Перезагрузка компьютера и вход в режим загрузки
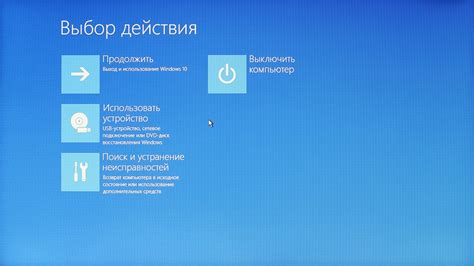
После того как вы успешно создали загрузочный USB-накопитель с образом Acronis, необходимо перезагрузить компьютер и войти в режим загрузки. Вот подробная инструкция о том, как это сделать:
Шаг 1: Перезагрузите компьютер, нажав кнопку "Пуск" в меню Windows, выбрав пункт "Включение/Перезагрузка" и нажав на кнопку "Перезагрузить". Вы также можете перезагрузить компьютер, удерживая клавишу питания на корпусе компьютера в течение нескольких секунд и затем выбрав пункт "Перезагрузить" в появившемся окне.
Шаг 2: Как только компьютер начнет перезагружаться, необходимо вызвать меню загрузки. Для этого, в зависимости от вашей конфигурации, вам нужно будет нажать соответствующую клавишу до загрузки операционной системы. Часто используемые клавиши для вызова меню загрузки включают F8, F11, Del или Esc. Если вы не знаете, какая клавиша нужна в вашем случае, рекомендуется обратиться к документации вашего компьютера или связаться с производителем.
Шаг 3: После нажатия нужной клавиши, компьютер загрузится в меню загрузки, где вы сможете выбрать устройство, с которого вы желаете загрузиться. Вам нужно выбрать USB-накопитель, на котором находится загрузочный образ Acronis. Для этого используйте стрелки на клавиатуре для перемещения по меню и выберите нужное устройство.
Шаг 4: После выбора USB-накопителя, нажмите клавишу Enter, чтобы начать загрузку с образа Acronis. Компьютер перезагрузится с USB-накопителя и запустит программу Acronis. Теперь вы готовы использовать Acronis для установки образа на свой компьютер.
Убедитесь, что следуете инструкциям на экране и четко выполняйте необходимые действия, чтобы успешно установить образ Acronis на ваш компьютер.
Выбор языка и настройка времени
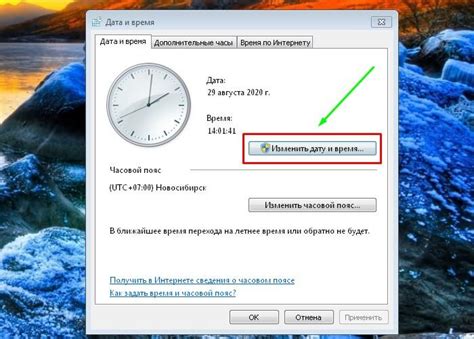
Перед установкой образа Acronis на компьютер необходимо выбрать язык интерфейса и корректно настроить время.
1. После загрузки компьютера с загрузочного носителя Acronis выберите желаемый язык интерфейса.
2. Для выбора языка использования стрелок на клавиатуре и клавиши Enter.
3. Следующим этапом является настройка времени. Выберите соответствующую временную зону и укажите текущую дату и время.
4. После завершения настройки времени нажмите клавишу Enter, чтобы продолжить.
Теперь вы готовы к следующему этапу - установке образа операционной системы с помощью Acronis.
Выбор места установки и формата диска

Перед началом установки образа Acronis на компьютер необходимо выбрать место установки и формат диска. Вам потребуется свободное место на жестком диске вашего компьютера или внешнего устройства хранения данных, а также выбор формата диска.
Для выбора места установки и формата диска выполните следующие шаги:
- Откройте программу Acronis на вашем компьютере;
- Нажмите на кнопку "Настройки" или выберите соответствующий пункт меню;
- В открывшемся окне выберите раздел "Место установки" или "Путь сохранения";
- Выберите желаемое место для установки образа Acronis - это может быть как HDD вашего компьютера, так и внешний жесткий диск или съемное устройство хранения;
- Укажите формат диска - в большинстве случаев будет предложен формат NTFS;
- Нажмите на кнопку "Применить" или "ОК", чтобы сохранить настройки.
После выполнения этих шагов вы будете готовы перейти к следующему этапу - установке образа Acronis на выбранное место установки и формата диска. Будьте внимательны и проверьте свободное место на диске, чтобы убедиться, что оно достаточно для установки образа и выполнения всех операций программы.
Установка образа Acronis на компьютер
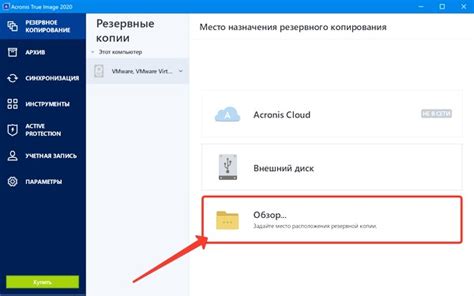
Чтобы установить образ Acronis на компьютер, следуйте этой подробной инструкции:
- Скачайте установочный файл Acronis с официального сайта.
- Запустите установку, следуя инструкциям на экране.
- После завершения установки, откройте Acronis и войдите в свою учетную запись или создайте новую.
- На главной странице Acronis выберите опцию "Восстановление образа".
- Выберите место, где хранится образ, и щелкните на кнопку "Восстановить".
- Следуйте инструкциям на экране для завершения процесса восстановления образа.
- После завершения восстановления, перезагрузите компьютер и проверьте, что образ успешно установлен.
Если вы следуете этой инструкции, вы сможете легко установить образ Acronis на свой компьютер. Помните, что точность следования инструкции очень важна для успешного завершения процесса.
Перезагрузка и запуск системы с установленным образом
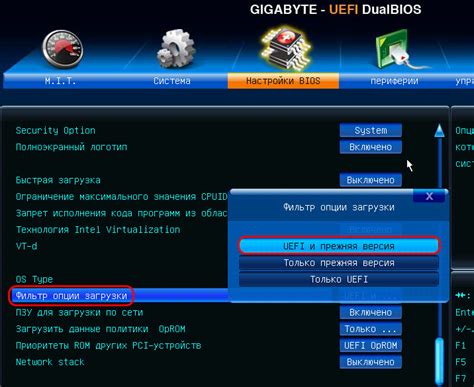
После того, как вы успешно установили образ Acronis на компьютер, вам необходимо выполнить перезагрузку, чтобы запустить систему с установленным образом. Вот как это сделать:
- Закройте все приложения и сохраните все незавершенные работы.
- Нажмите на кнопку "Пуск" в левом нижнем углу экрана и выберите пункт "Выключение" из меню.
- В появившемся диалоговом окне выберите опцию "Перезагрузка" и нажмите кнопку "ОК".
- Подождите, пока компьютер полностью выключится и включится снова.
- При появлении логотипа компьютера нажмите определенную клавишу или комбинацию клавиш, чтобы войти в меню загрузки.
- В меню загрузки выберите опцию, которая соответствует установленному образу Acronis.
- Дождитесь загрузки системы с установленным образом Acronis.
Теперь вы можете начать использовать систему, работающую с установленным образом Acronis. Убедитесь, что все приложения и файлы функционируют должным образом и что нет никаких проблем с работой системы.
Проверка корректности установки образа
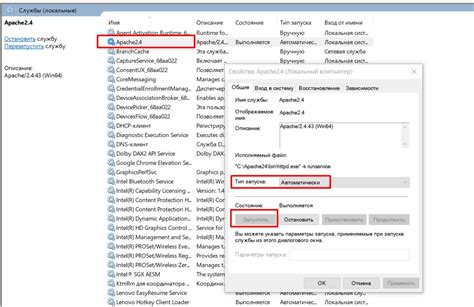
После завершения процесса установки образа Acronis на ваш компьютер, следует проверить корректность этой установки. Для этого выполните следующие шаги:
- Проверьте сохранность данных. Перезагрузите компьютер и убедитесь, что все ваши данные, программы и настройки сохранились и работают правильно. Если возникли проблемы с доступом к данным или работой программ, обратитесь к документации Acronis или свяжитесь с технической поддержкой.
- Проверьте, что образ загрузочного диска работает. Если вы создали загрузочный образ Acronis на отдельном носителе (USB или CD/DVD), вставьте его в компьютер и перезагрузитесь с этого носителя. Убедитесь, что загрузка происходит без проблем и вы можете получить доступ к функциям Acronis.
- Проверьте работу файлов и приложений из образа. Возьмите несколько файлов или установите несколько приложений из образа Acronis, чтобы убедиться, что они работают корректно. Попробуйте открыть и редактировать файлы, а также запустить и использовать приложения без ошибок.
- Проверьте доступность всех функций и инструментов Acronis. Ознакомьтесь со списком доступных функций и инструментов Acronis и убедитесь, что они все работоспособны. Проверьте возможность создания резервных копий, восстановления данных, клонирования дисков и другие функции.
- Проверьте интеграцию с операционной системой. Убедитесь, что инсталляция образа Acronis не вызывает конфликтов или проблем с операционной системой вашего компьютера. Запустите различные операционные системные функции и приложения, чтобы убедиться, что они работают стабильно и безошибочно.
Полная и корректная установка образа Acronis на ваш компьютер гарантирует безопасность ваших данных и удобный доступ к функциям программы. В случае возникновения проблем или вопросов, не стесняйтесь обращаться за поддержкой к разработчикам Acronis.