Офисное программное обеспечение (ПО) является неотъемлемой частью работы большинства компьютеров. Оно позволяет пользователям создавать и редактировать документы, таблицы, презентации и многое другое. Установка офисного ПО на компьютер - процесс, который может показаться сложным для новичков, но на самом деле он довольно прост и стандартизирован.
Первый шаг при установке офисного ПО - выбор подходящей программы. Существует множество различных офисных пакетов, но наиболее популярными являются Microsoft Office, LibreOffice и Google Docs. Майкрософт Офис наиболее известный и широко используемый офисный пакет, однако он платный. Если вы ищете свободное ПО, то стоит обратить внимание на пакет LibreOffice, который предлагает более доступные аналоги программ Microsoft Word, Excel и PowerPoint. Google Docs - онлайн-пакет, который требует интернет-соединения, но совершенно бесплатен и легок в использовании.
После того, как вы выбрали наиболее подходящий вам офисный пакет, можно приступать к его установке на компьютер. Для установки Microsoft Office требуется иметь лицензионный ключ, который позволяет активировать программу после установки. Пакет можно приобрести в Интернете или в магазине, и обычно включает инструкции по установке и ключ активации. LibreOffice и Google Docs не требуют лицензионного ключа и могут быть установлены бесплатно с официальных сайтов.
Подготовка к установке офисного ПО
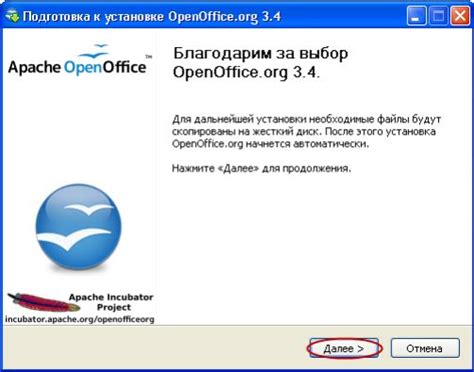
Перед установкой офисного ПО на компьютер необходимо выполнить несколько шагов подготовки. Это поможет гарантировать успешную установку и позволит избежать возможных проблем.
1. Проверьте системные требования. Убедитесь, что ваш компьютер соответствует минимальным и рекомендуемым системным требованиям для установки офисного ПО. Обычно они указаны на официальном сайте разработчика программного обеспечения.
2. Создайте резервные копии данных. Перед установкой офисного ПО рекомендуется создать резервные копии всех важных данных на компьютере. Это поможет восстановить информацию в случае непредвиденных ситуаций или ошибок во время установки.
3. Очистите место на жестком диске. Проверьте, что на вашем компьютере есть достаточно свободного места на жестком диске для установки офисного ПО. Удалите ненужные или устаревшие файлы, чтобы освободить дополнительное пространство.
4. Закройте все запущенные программы. Перед установкой офисного ПО закройте все запущенные программы и приложения на компьютере. Это поможет избежать возможных конфликтов и ошибок во время установки.
5. Проверьте наличие антивирусного программного обеспечения. Установка офисного ПО может вызывать реакцию антивирусных программ и брандмауэров, что может привести к блокировке процесса установки. Проверьте наличие и обновите антивирусное программное обеспечение, если это необходимо.
При соблюдении этих простых шагов подготовки вы готовы к установке офисного ПО на свой компьютер и сможете приступить к следующему шагу – самой установке программы.
Выбор офисного ПО

Когда решите установить офисное программное обеспечение на свой компьютер, перед вами возникает вопрос: какое программное обеспечение выбрать? В современном мире существует множество опций, и каждое ПО имеет свои особенности и преимущества. Для правильного выбора важно учитывать свои потребности и требования.
Microsoft Office является одним из самых популярных и широко используемых пакетов офисных программ. Включающий текстовый редактор Word, электронную таблицу Excel, презентационный пакет PowerPoint и многое другое, Microsoft Office предлагает разнообразные функции и инструменты для работы с документами.
Для тех, кто работает с большими объемами данных и предпочитает более специализированные решения, LibreOffice может быть отличной альтернативой. Этот пакет офисных программ предоставляет бесплатный и открытый исходный код, что позволяет пользователям настраивать и расширять его функционал.
Google Docs представляет собой онлайн-сервис, позволяющий редактировать и совместно работать над документами в режиме реального времени. Синхронизация с облачным хранилищем Google Drive обеспечивает доступ к файлам с любого устройства, что удобно для пользователей, работающих в команде или нуждающихся в постоянном доступе к своим документам.
Важно оценивать свои потребности и изучать возможности каждого ПО, чтобы сделать обдуманный выбор. Учтите, что эти примеры предлагают лишь общее представление о доступных вам вариантах. В зависимости от вашей работы или личных предпочтений, возможно, вам понравится другое офисное ПО.
Проверка системных требований

Перед установкой офисного ПО на компьютер необходимо проверить соответствие системных требований. Это позволит избежать возможных проблем при работе программы и обеспечит ее стабильную работу.
Прежде всего, убедитесь, что ваш компьютер соответствует минимальным требованиям операционной системы, на которой планируется установка офисного ПО. Проверьте версию операционной системы, а также доступное место на жестком диске. Если требуется, обновите операционную систему и освободите необходимое место на диске.
Также, важно проверить наличие необходимого аппаратного обеспечения. Например, убедитесь, что ваш компьютер имеет достаточную оперативную память и процессор для выполнения задач офисного ПО.
Если у вас возникают сомнения или необходима дополнительная информация, вы можете обратиться к документации офисного ПО или связаться с технической поддержкой разработчика программы.
Скачивание офисного ПО
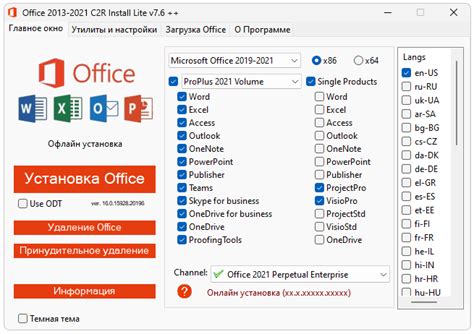
Прежде чем приступить к установке офисного ПО на компьютер, необходимо скачать саму программу с официального сайта разработчика. Для этого следуйте инструкциям:
- Откройте веб-браузер на вашем компьютере.
- Перейдите на официальный сайт разработчика офисного ПО.
- На главной странице сайта найдите раздел "Скачать" или "Download". Обычно он находится в верхней части страницы.
- Кликните на ссылку или кнопку, которая указывает на скачивание программы.
- Выберите версию программы, которую вы хотите скачать. Обычно разработчик предлагает несколько вариантов, включая бесплатную версию, пробную версию или платную версию.
- Подождите, пока файл загрузится на ваш компьютер. Время загрузки может зависеть от скорости вашего интернет-соединения и размера файла.
- Когда загрузка завершится, найдите скачанный файл на вашем компьютере.
Теперь у вас есть установочный файл офисного ПО на вашем компьютере, и вы готовы перейти к следующему шагу - установке программы. В следующем разделе этой инструкции мы расскажем, как правильно установить офисное ПО на вашем компьютере.
Установка офисного ПО
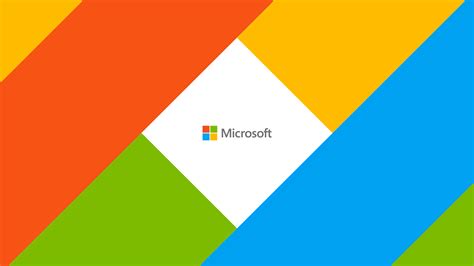
1. Используйте официальные источники.
Перед установкой офисного ПО, убедитесь, что вы скачиваете его с официального веб-сайта разработчика или из надежного источника. Это гарантирует, что вы получите актуальную версию программы и избежите установки вредоносного ПО.
2. Определите необходимое ПО.
Прежде чем приступить к установке, определите, какой набор офисного ПО вам необходим. Обычно это включает в себя текстовый редактор, электронные таблицы и программу для создания презентаций. Если вы точно знаете, какие приложения вам нужны, перейдите к следующему шагу. В противном случае, воспользуйтесь советами отзывов, чтобы определиться с наиболее популярными программами.
3. Скачайте ПО.
Перейдите на официальный веб-сайт разработчика и найдите раздел для загрузки ПО. Нажмите на ссылку, чтобы скачать исполняемый файл установщика на жесткий диск вашего компьютера.
4. Запустите установку.
После того, как файл установщика был успешно загружен, дважды щелкните на нем, чтобы запустить процесс установки. Следуйте инструкциям на экране и выбирайте нужные параметры, такие как язык и путь установки.
5. Дождитесь завершения установки.
Установка может занять некоторое время. Дождитесь окончания процесса установки, прежде чем продолжить работу. Если вам будет предложено перезапустить компьютер, согласитесь на это.
6. Проверьте установку.
После завершения установки, запустите офисное ПО и убедитесь, что оно работает исправно. Откройте несколько тестовых файлов, чтобы проверить функциональность программы.
Теперь, когда вы знаете, как установить офисное ПО, вы можете начать использовать его для повышения продуктивности в своей работе. Удачной работы!
Активация офисного ПО
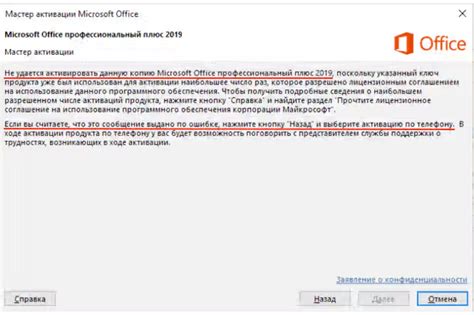
После установки офисного ПО на ваш компьютер, вам потребуется активировать его, чтобы получить полный доступ ко всем его функциям. В процессе активации вы должны будете ввести лицензионный ключ, который прилагается к приобретенному ПО или предоставляется вам разработчиком.
Для активации офисного ПО выполните следующие шаги:
- Откройте установленное офисное ПО.
- В верхней панели меню найдите раздел "Активация" или "Активировать".
- Нажмите на данный раздел, чтобы открыть диалоговое окно активации.
- В диалоговом окне активации введите лицензионный ключ, который вы получили от разработчика ПО.
- Нажмите на кнопку "Активировать" или "ОК", чтобы запустить процесс активации.
- Дождитесь завершения активации. Во время активации компьютер должен быть подключен к интернету.
- После завершения активации вы получите уведомление о успешной активации офисного ПО.
Важно! Лицензионный ключ - это уникальный набор символов, который проверяется разработчиком ПО. Будьте внимательны при вводе ключа, чтобы избежать ошибок.
В случае возникновения проблем с активацией, свяжитесь с технической поддержкой разработчика ПО для получения помощи и дополнительных указаний.
Настройка офисного ПО

После успешной установки офисного ПО на компьютер, необходимо выполнить некоторые настройки, чтобы обеспечить максимальную эффективность его использования.
Вот несколько рекомендаций по настройке офисного ПО:
- Настройте язык: выберите язык, на котором будете работать в офисном ПО. Это поможет вам лучше понимать и использовать функции программы.
- Настройте шрифты: установите подходящий шрифт и его размер, чтобы текст был читабельным и приятным для восприятия.
- Настройте автозаполнение: включите автозаполнение, чтобы облегчить ввод данных в таблицах или документах.
- Настройте правила проверки орфографии: проверка орфографии поможет вам избегать ошибок в тексте. Установите правила проверки, соответствующие вашему языку.
- Настройте автоматическое сохранение: установите интервал автоматического сохранения, чтобы не потерять свои данные в случае сбоя компьютера.
Выполнив эти простые настройки, вы сможете полностью раскрыть потенциал офисного ПО и повысить свою продуктивность.
Создание ярлыка на рабочем столе
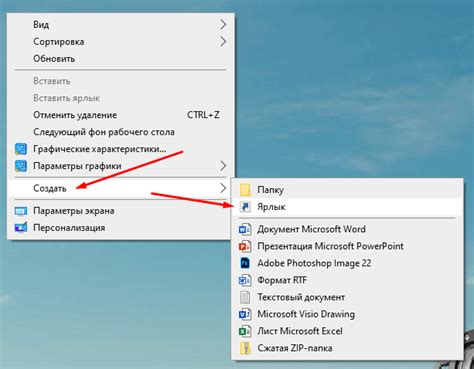
После установки офисного ПО на компьютер может быть удобно создать ярлык на рабочем столе, чтобы быстро запустить необходимый программный инструмент. Вот пошаговая инструкция, как создать ярлык:
- Найдите исполняемый файл программы, для которой вы хотите создать ярлык. Обычно он находится в папке, куда было произведено установка ПО.
- Щелкните правой кнопкой мыши на найденном исполняемом файле и выберите опцию "Отправить" в контекстном меню.
- В открывшемся подменю выберите "Создать ярлык".
- Теперь ярлык будет создан в той же папке, где находится исполняемый файл, иначе она автоматически будет создана на рабочем столе.
- Если ярлык создан в другой папке, вы можете переместить его на рабочий стол, просто перетащив его мышью.
- Переименуйте ярлык, чтобы он отражал название программного инструмента. Щелкните правой кнопкой мыши на ярлыке, выберите опцию "Переименовать" и введите желаемое имя.
Теперь у вас есть ярлык на рабочем столе, который вы можете использовать для запуска офисного ПО. Просто дважды щелкните по ярлыку, чтобы открыть программу без необходимости искать ее в меню Пуск или на рабочей панели.